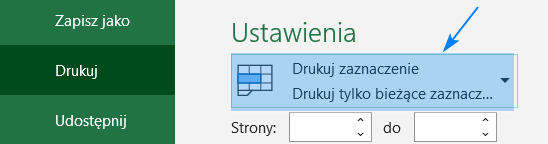Zamiana pliku Excel na pdf
Coraz częściej Excel jest nie tylko miejsce do wykonywania obliczeń, ale także do tworzenia raportów i dokumentów w pliku pdf. Od wersji Excela 2010 możesz bez problemu zapisywać arkusze jako pliki pdf, co dokładnie opisuję poniżej.
SPIS TREŚCI
Zapisywanie Excela jako pdf
Możesz po prostu zapisać plik Excela w formacie pdf. Wystarczy, że przejdziesz do zakładki Plik, a następnie wybierzesz Zapisz jako oraz Przeglądaj. Możesz też użyć skrótu klawiszowego F12.
Rysunek 1. Zakładka „Plik” w górnym menu Excela.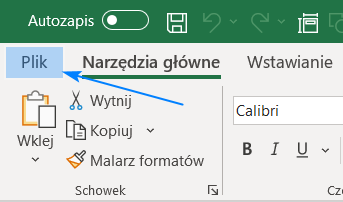
Rysunek 2. Opcja „Zapisz jako”.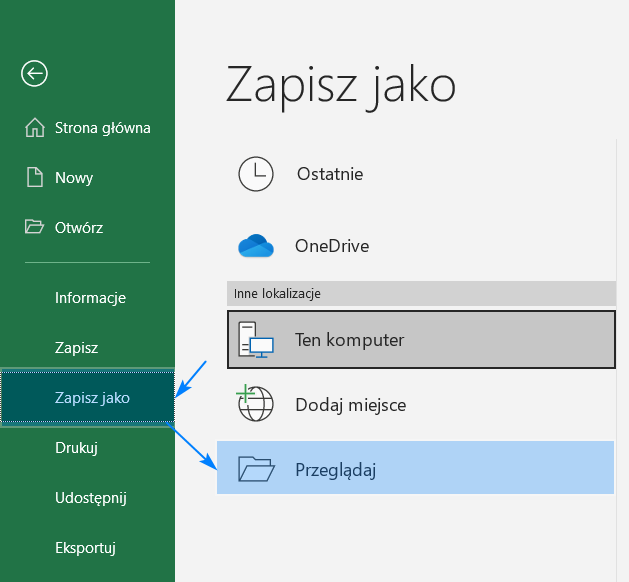
Otworzy się okno, w którym możesz wskazać nową nazwę, pod jaką plik powinien być zapisany, ale także typ tego pliku. Gdy rozwiniesz listę Zapisz jako typ, Z listy wyszukaj pozycję Plik PDF i naciśnij przycisk Zapisz.
Rysunek 3. Typ „Plik PDF” podczas zapisywania pliku.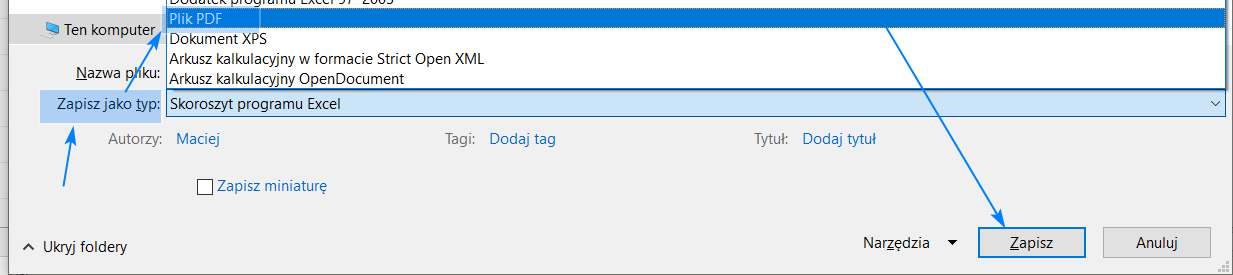
W ten sposób, oprócz pliku Excela, będziesz mieć także plik pdf. Pojawi się on we wskazanym miejscu oraz o wskazanej nazwie (podajesz te informacje w oknie widocznym na rysunku 3, tak samo, jak wtedy, gdy zapisujesz zwyczajnie plik Excela).
Drukowanie arkusza Excela jako plik PDF
Jeśli z jakiegoś powodu, powyższa opcja uzyskania pliku pdf z Excela Ci nie odpowiada, to możesz także spróbować wydrukować arkusza Excela jako pdf. Drukowanie daje Ci większe możliwości dopasowania sposoby zapisywania danych w pliku PDF, bo możesz, podobnie jak przy drukowaniu na drukarce, wskazać pewne parametry drukowania, a przy zapisywaniu jako PDF już nie. Szczegóły znajdziesz poniżej.
Żeby wydrukować zawartość Excela jako plik pdf, przejdź do zakładki Plik, a następnie naciśnij Drukuj. Na liście dostępnych drukarek odszukaj coś podobnego do „Microsoft Print to PDF„. Nie jest to oczywiście drukarka, ale w ten sposób wskazujesz, że chcesz zapisać plik Excela do pliku pdf.
Rysunek 4. Wyszukanie „drukarki”, które zapisze dane z Excela w pliku pdf.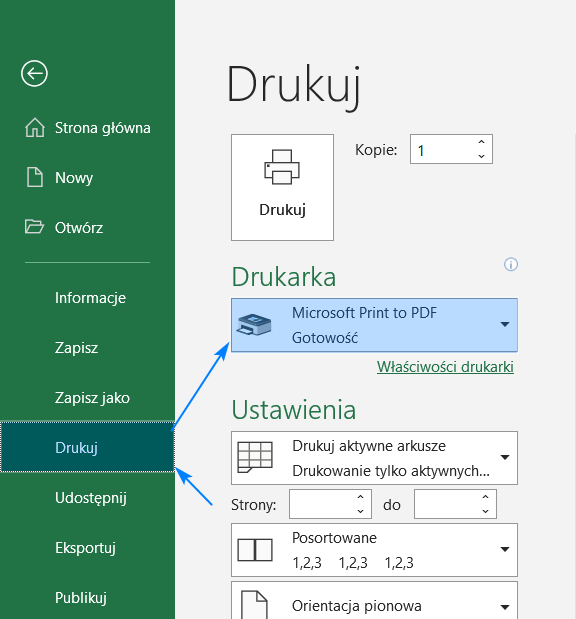
Po wyborze drukarki („Microsoft Print to PDF”), ale przed rozpoczęciem drukowania, możesz zmienić różne ustawienia, dotyczące drukowania. Możesz wybrać orientację (pionową, poziomą), w jakiej dokument zostanie zapisany, możesz wskazać jakie mają być marginesy, rozmiar strony oraz inne opcje, które widać w widoku z rysunku 4.
Czasami jakość zapisu danych z Excela do pliku PDF jest inna w przypadku drukowania niż w przypadku „zapisywania jako”. Jeśli jakość jest dla Ciebie niezadowalająca, to spróbuj drugiego z tych sposobów – może wtedy jakość będzie lepsza.
Tysiące filmów szkoleniowych z Excela
Sprawdź za darmo calculatic.pl gdzie znajdziesz wiele przykładowych zadań i filmów!


Zapisywanie Excela w PDF gdy jest wiele arkuszy
A co się stanie, jeśli będą zapisywał dane w pdf, z pliku Excela, który ma wiele arkuszy…? Czy zapiszą się dane z jednego arkusza, czy ze wszystkich? Odpowiedź jest dość prosta:
-
- Opcja „zapisywania jako pdf” – zapisuje tylko zawartość bieżącego/aktywnego arkusza, czyli tego, który w momencie zapisywania jest akurat otwarty (widoczny).
- Opcja „drukowania do pdf” – możesz wskazać, z których arkuszy chcesz zapisać dane w pliku pdf.
Wskazanie arkuszy Excela do drukowania w pdf
Gdy wejdziesz do opcji drukowania (drukowania do pliku pdf), to zobaczysz tam listę rozwijaną z opcjami, gdzie domyślnie wybrana jest Drukuj aktywne arkusze. Innymi słowy, wówczas drukowany będzie tylko aktywny/otwarty arkusz.
Rysunek 5. Opcja, która pozwala na wybranie arkuszy do drukowania.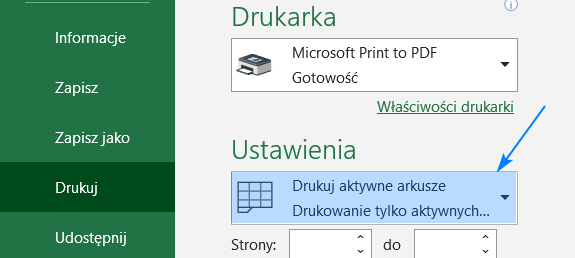
Niemniej jednak, jeśli przed wejściem do opcji drukowania, zaznaczysz wiele arkusze, to one wszystkie będą drukowane. Żeby zaznaczyć wiele arkuszy, przytrzymaj klawisz CTRL i naciśnij myszą na wybranym arkuszu – jego zakładka zostanie również podświetlona, co pokazuje, że jest zaznaczony. Możesz w ten sposób zaznaczać kolejne arkusze (ile tylko chcesz). Przejdź wtedy do drukowania i gotowe.
Rysunek 6. Widać zaznaczone arkusze „Raport”, „Styczeń” oraz „Kwiecień”.![]()
Możesz na tej liście wybrać także Drukuj cały skoroszyt, a wówczas wszystkie arkusze w pliku Excela zostaną zapisane w pdf.
Rysunek 7. Drukowanie całego pliku (wszystkich arkuszy).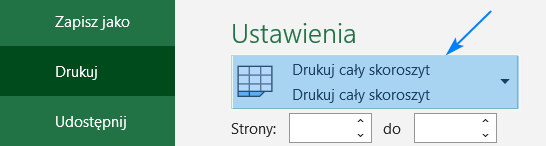
Wskazanie konkretnych komórek do zapisania w PDF
Istnieje także możliwość ograniczenia danych, które będą przeniesione do pliku PDF – nie musisz zapisywać w pdf całego arkusza Excela, ale możesz wskazać konkretne komórki.
Możliwe jest to za pomocą opcji drukowania (a nie „zapisywania jako”). Najpierw zaznacz te komórki, które mają zostać zapisane w pliku pdf, a następnie przejdź do okna drukowania i wybierz tym razem z listy opcję Drukuj zaznaczenie. Jak sama nazwa wskazuje, w pliku pdf zostaną zapisane tylko te dane z Excela, które znajdują się w obecnie zaznaczonych komórkach – łatwo w ten sposób precyzować zakres danych do zapisu w PDF.
Rysunek 8. Opcja drukowania do pdf tylko zaznaczonych komórek Excela.