Blokowanie wiersza w Excelu
SPIŚ TREŚCI
Blokowanie wiersza
Często jest tak, że pracujemy na naprawdę dużych plikach w programie MS Excel. Mamy wiele kolumn i wierszy. Nie każdy z nas ma też wielki monitor aby komfortowo śledzić całą naszą tabelę wzrokiem. Co zrobić w przypadku gdy musimy co chwile skrolować w dół albo w prawo a następnie z powrotem w przeciwnym kierunku tylko po to by połapać się na co tak naprawdę patrzmy ?
Tutaj z pomocą przychodzi nam możliwość zablokowania wybranego wiersza albo wybranej kolumny. Możemy zablokować również jedno i drugie ale o tym powiemy nieco później.
Zacznijmy od blokowania wiersza.
Możemy zablokować pierwszy wiersz w nasze tabeli tak aby po skrolowaniu w dół pozostawał on cały czas widoczny. Możemy w nim zamieścić ważne informacje albo może to być po prostu nagłówek naszej tabeli.
Aby to zrobić musimy przejść do zakładki WIDOK a następnie do grupy OKNO.
Rysunek 1. Blokowanie wiersza w Excelu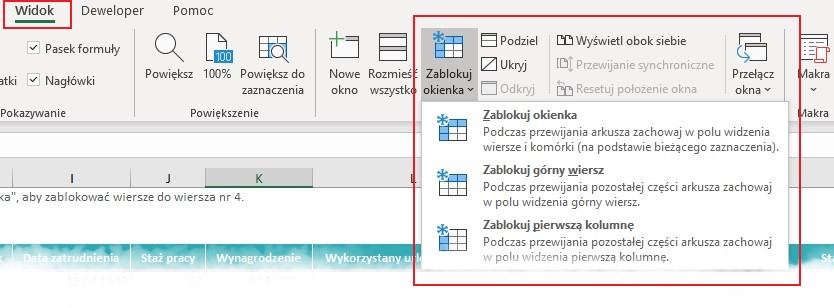
Tutaj będziemy mieli trzy opcje do wyboru. Aby zablokować jedynie górny wiersz wybieramy opcje Zablokuj górny wiersz. Pamiętaj jednak, że zawsze w tym przypadku mówimy o pierwszym wierszu. Jeżeli twoja tabela zaczyna się w wierszu 4 albo jeszcze kolejnym to Excel zablokuje jedynie wiersz numer 1, który prawdopodobnie będzie pusty.
Co zrobić w takim razie aby móc wybrać który dokładnie wiersz ma być zablokowany ? W takiej sytuacji należy zaznaczyć interesujący nas wiersz. Może to być np. wiersz, który zawiera nagłówek naszej tabeli. Po zaznaczeniu odpowiedniego wiersza tym razem wybieramy opcje Zablokuj okienka. Sprawi to, że zablokujemy tylko wiersz, który przed chwilą zaznaczyliśmy i wszystko co znajduje się ponad nim.
Rysunek 2. Blokowanie wiersza w Excelu, zaznaczony wiersz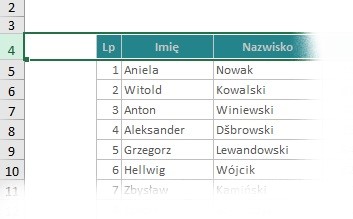
Blokowanie kolumny
Bardzo podobnie będziemy postępowali w przypadku blokowania kolumny. Jest to szczególnie przydatne gdy nasze tabela ma tych kolumn wiele i często musimy skrolować w prawą stronę aby odczytywać kolejne dane.
Aby to zrobić musimy przejść do zakładki WIDOK a następnie do grupy OKNO. Patrz rysunek nr 1.
Wybierając opcje Zablokuj pierwszą kolumnę sprawimy, że kolumna A zostanie zablokowana i będzie cały czas widoczna mimo naszego skrolowania w prawą stronę.
Podobnie jak w przypadku blokowania wiersza tak samo przy blokowaniu kolumny może być tak, że będziemy chcieli zablokować nie pierwszą a drugą, trzecią albo każdą kolejną kolumnę. Wtedy musi zaznaczyć całą kolumnę, którą chcemy zablokować a następnie wybrać opcję Zablokuj okienka. Tak samo jak w przypadku blokowania kolejnego wiersza.
Rysunek 3. Blokowanie wiersza w Excelu, zaznaczenie kolumny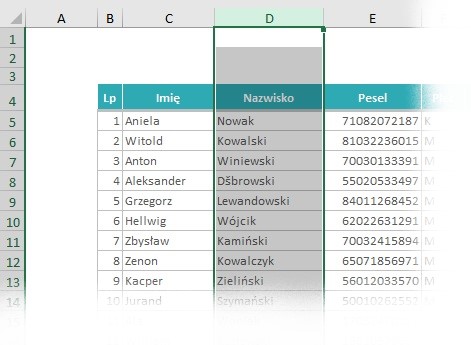
Wiele innych przykładów widoku
Sprawdź za darmo calculatic.pl gdzie znajdziesz wiele więcej przykładowych zadań!


Blokowanie wiersza i kolumny
Teraz wydawałoby się najtrudniejsza rzecz a jak się przekonacie najłatwiejsza.
Do tej pory wybieraliśmy czy blokujemy wiersz czy blokujemy kolumnę. Co jednak w sytuacji gdy potrzebujemy zablokować jednocześnie i wiersz i kolumnę ? Dowolną wybraną przez nas kolumnę i dowolny wybrany przez nasz wiersz programu MS Excel.
Aby móc wybrać w który miejscu arkusza ma się pojawić charakterystyczna linia oznaczająca zablokowany wiersz i kolumnę, musimy wybrać odpowiednią komórkę naszego arkusza. Klikamy więc w miejscu gdzie nasza blokada ma się pojawić.
Górna krawędź zaznaczonej komórki będzie wyznaczała granicę zablokowanego wiersza. Lewa krawędź zaznaczonej komórki wskaże programowi MS Excel gdzie ma pojawić się linia blokująca kolumnę.
Po zaznaczeniu komórki możemy włączyć blokowanie.
Aby to zrobić musimy przejść do zakładki WIDOK a następnie do grupy OKNO patrz rysunek 1 a następnie wybieramy opcje Zablokuj okienka.
Rysunek 4. Blokowanie wiersza w Excelu, zablokowany wiersz i kolumna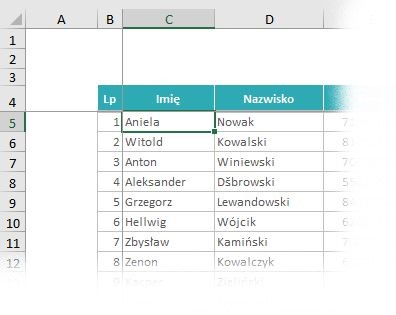
W tym momencie zarówno kolumna A i B oraz wiersz 4 widoczny na rysunku nr 4 są zablokowane. Nasza tabela staje się o wiele czytelniejsza i nie musimy martwić się, że zapomnimy co to za kolumna albo co to za wartość jest zapisana w wierszu po przeskrolowaniu całości w inną stronę.
W zakładce WIDOK znajdziecie wiele narzędzi, które pomogą wam w łatwy i przyjemny sposób przeglądać wasze tabele. Blokowanie to jeden ze sposobów na bardziej czytelną tabele. Śledź naszego bloga i sprawdzaj kolejne wpisy. Razem odkryjemy wszystkie tajemnice programu MS Excel.
