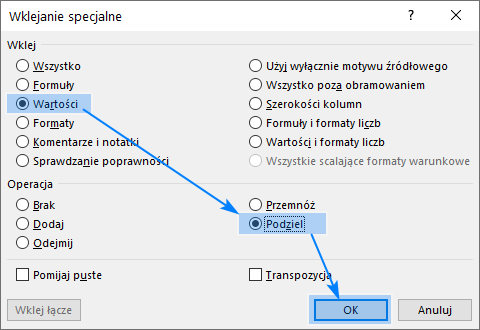Dzielenie w Excelu
Jedną z podstawowym operacji matematycznych jest dzielenie i jest ona również jedną głównym operacji, które wykonuje się w Excelu. Poniżej przeczytasz jak ją wykonać szybko, wygodnie i bezbłędnie, jak podzielić wiele liczb jednocześnie, jak dzielić bez reszty oraz jak radzić sobie w przypadku błędu związanego z dzieleniem w Excelu.
SPIS TREŚCI
Dzielenie liczb w Excelu
Możesz po prostu użyć Excela jako kalkulatora i dokonać w nim dzielenia jednej liczby przez drugą. Aby dokonały się w Excelu jakiekolwiek obliczenia, musisz zapisać w komórce formułę, czyli zacząć od znaku „=””
=
Następnie zapisz liczbę, którą chcesz podzielić (np. 100):
=100
Potem wstaw znak dzielenia, którym w Excelu jest ukośnik, czyli „/”. Znajduje się on na tym samym klawiszu klawiatury, co znak „?”. Zwróć uwagę na to, aby ukośnik był skierowany we właściwą stronę, bo istnieje również odwrócony znak, czyli „\” i łatwo je ze sobą pomylić. Nie możesz w Excelu używać do dzielenia dwukropka „:”. Dalsza część formuły będzie wyglądać tak:
=100/
Teraz zapisz liczbę, przez którą chcesz podzielić, np. 20:
=100/20
Naciśnij ENTER, żeby zobaczyć w komórce Excela wynik tego dzielenia. Na rysunku poniżej prezentuję inne przykłady dzielenia jednej liczby przez drugą w Excelu:
Rysunek 1. Operacje dzielenia liczby przez liczbę w Excelu i ich wyniki.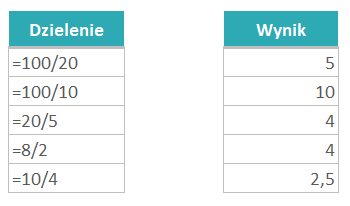
Dzielenie liczb w komórkach Excela
Oczywiście Excel ma możliwości większe niż zwykły kalkulator, więc możesz dzielić nie tylko bezpośrednio liczbę przez liczbę, ale także komórkę przez komórkę, a dokładnie rzecz biorąc, zawartość komórki przez zawartość innej komórki.
Dzielenie wartości komórek dla jednego przypadku
Rysunek 2. Przykładowe dane, które można podzielić.
W przykładzie jak na rysunku powyżej, wstawiamy formułę do komórki C2, zaczynając od znaku „=”:
=
Następnie klikamy myszą komórkę, której liczbę chcemy podzielić, czyli A2:
=A2
Potem wpisujemy znak dzielenia, czyli „/”, a na końcu klikamy komórkę z liczbą, przez którą chcemy podzielić (B2):
=A2/B2
Wtedy naciskamy ENTER i otrzymujemy wynik. Oczywiście jest nim liczba „2”, która jest widoczna bezpośrednio w komórce. Jeśli zaznaczysz tę komórkę (C2), to na pasku formuły widać właśnie tę formułę, którą wpisaliśmy.
Rysunek 3. Wynik formuły oraz sama formuła w pasku na górze.
Dzielenie wartości z wielu wierszy Excela
Jeśli mamy więcej taki wierszy z wartościami do podzielenia to, po pierwsze, zapisujemy formułę w pierwszym z nich, tak jak zrobiliśmy to powyżej.
Rysunek 4. Wiele wierszy z liczbami do podzielenia.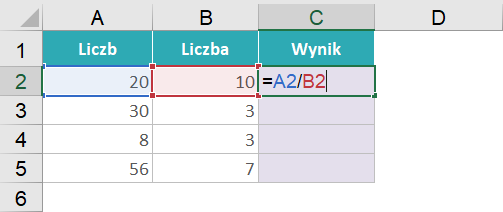
Musimy widzieć w komórce jej wynik, a nie formułę. Musimy mieć tę komórkę zaznaczoną. Wówczas, najeżdżamy na prawy, dolny róg komórki z formułą, przytrzymujemy lewy przycisk myszy i przeciągamy w dół, do końca naszej tabeli.
Rysunek 5. Prawy, dolny róg, za który trzeba „złapać”.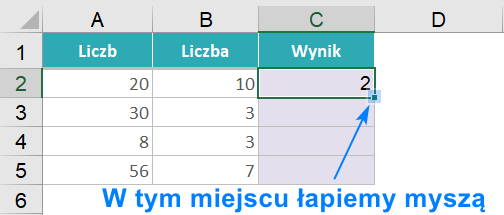
Wówczas, formuła zostanie skopiowana do pozostałych komórek (wierszy) i będzie dzielić odpowiednie liczby z tych pozostałych wierszy. Wystarczy więc raz zapisać w Excelu formułę, która wykonuje dzielenie, a potem wystarczy ją przeciągnąć (skopiować) do dowolnej liczby innych komórek.
Rysunek 6. Efekt przeciągnięcia formuły do pozostałych wierszy.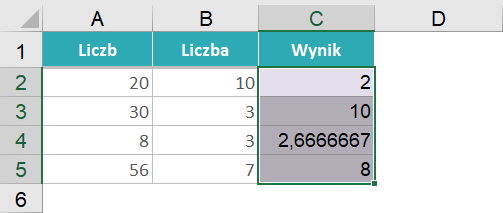
Tysiące filmów szkoleniowych z Excela
Sprawdź za darmo calculatic.pl gdzie znajdziesz wiele więcej przykładowych zadań!


Część całkowita z dzielenia w Excelu
Gdy dzielimy jedną liczbę przez drugą (albo komórkę zawierającą liczbę przez drugą komórkę z liczbą), to naturalnym jest, że otrzymany wynik może być ułamkiem. Oczywiście zależy to od tego, czy liczby dzielą się bez reszty, czy nie.
Jeśli interesuje Cię otrzymanie wyniku zawsze bez reszty, czyli niejako „ucięcie” części ułamkowej, to możesz użyć do tego funkcji CZ.CAŁK.DZIELENIA. Jej pierwszy argument to wartość, która ma być dzielona, a drugi argument to liczba, przez którą Excel będzie dzielił.
Rysunek 7. Funkcja CZ.CAŁK.DZIELENIA, która wyświetla część całkowitą z dzielenia.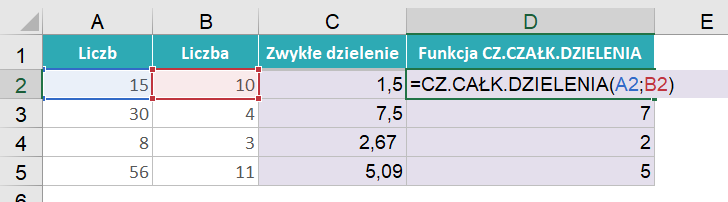
Reszta z dzielenia w Excelu
Skoro możemy policzyć część całkowitą z dzielenia w Excelu, to wypadałoby pokazać również funkcję, która oblicza samą resztę z dzielenia. Jeśli mam liczbę 10 i podzielimy ją przez 3, to, zakładając, że pracujemy tylko na liczbach całkowitych, reszta wyniesie 1.
Funkcja, która wyświetla nam w Excelu resztę z dzielenia liczb całkowitych to MOD. Jej pierwszy argument to liczba, którą dzielimy, a drugi argument, to liczbą, przez którą będziemy dzielić. Spójrz na przykład poniżej (na wiersz nr 2) – gdy dzielimy 30 przez 4, to wynikiem jest 7 i 2 reszty -> właśnie to 2 reszty jest wynikiem funkcji MOD.
Rysunek 8. Zastosowanie funkcji MOD w dzieleniu liczb całkowitych w Excelu.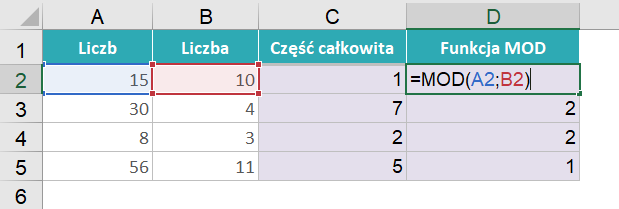
Błąd #DZIEL/0! w Excelu
Co oznacza i skąd się bierze w Excelu błąd #DZIEL/0! ? Jak sama nazwa wskazuje, sygnalizuje on próbę dzielenia jakiejś liczby przez liczbę 0, co w matematyce nie jest dozwolone. Być może przy wstawieniu formuły, która dzieli liczby, do całej kolumny, w jednej z komórek znalazło się „0” i po przeciągnięciu Excel próbuje dzielić przez to „0”.
Rysunek 9. Przykład błędu dzielenia przez 0.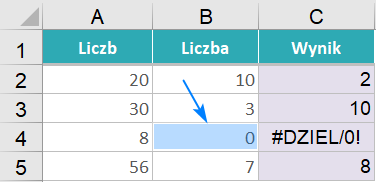
Jeśli wiesz, że w Twoich danych jest ryzyko wykonania takiego działania (dzielenia przez 0) i nie chcesz żeby wyświetlał się błąd, to możesz dodać do formuły funkcję JEŻELI.BŁĄD, która sobie z nim w odpowiedni sposób poradzi. Jej pierwszym argumentem jest Twoje działanie dzielenia, natomiast drugi argument, to wartość jaką chcesz wyświetlić zamiast błędu. W przykładzie poniżej, błąd zamieniany jest na pustą komórkę, przez wpisanie dwa razy znaku cudzysłowa, co oznacza niejako „pusty tekst”.
Rysunek 10. Funkcja JEŻELI.BŁĄD, która zamienia błąd dzielenia przez 0 na inną wartość.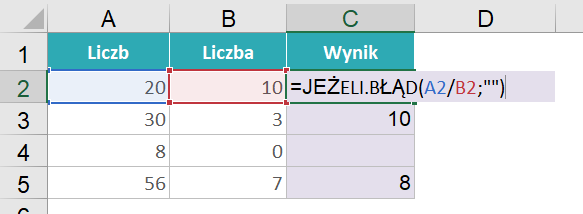
Dzielenie wielu komórek Excela jednocześnie
Czasem zachodzi potrzeba podzielenia wielu komórek Excela, a konkretnie liczb w nich zawartych, przez jakąś jedną wartość. Przykładowo, dane dotyczące pieniędzy zostały z zewnętrznego systemu zaimportowane w groszach, a nie w złotówkach. Czyli jeśli komórka przedstawia 10 zł, to widnieje w niej 1000 (10 x 100 groszy) – wszystkie liczby są 100 razy większe niż powinny być, więc chcemy je podzielić przez 100.
W takiej sytuacji:
-
- wpisz do dowolnej, pustej komórki liczbę 100.
- skopiuj tę komórkę
- zaznacz wszystkie komórki, które chcesz podzielić
- użyj skrótu CTRL + ALT + V (uruchomisz w ten sposób okna wklejania specjalnie)
- Zaznacz opcję Wartości oraz Podziel i naciśnij OK.
Wszystkie liczby zostały podzielone. Liczbę 100, którą zapisałeś/aś w dowolnej komórce, możesz teraz usunąć. Jeśli chcesz znaleźć informacje o dzieleniu scalonych komórek to przeczytasz o tym w osobnym artykule.
Rysunek 11. Okno wklejania specjalnie.