Transpozycja w Excelu
Transpozycja to ogólnie rzecz biorąc zmiana ustawienia pewnego elementu. W Excelu, będzie ona dotyczyła tabel, a konkretnie zmiany ich ustawienia, czy też odwrócenia ich.
SPIS TREŚCI
Co w Excelu rozumiemy przez Transpozycję?
Skupię się w tym wpisie na tym, co twórcy Excela nazwali w tym programie transpozycją i do czego przygotowali narzędzia:
Transpozycja, to zamiana w tabeli wierszy z kolumnami.
Już wyjaśniam – jeśli masz tabelę z 2-ma wierszami i 10-ma kolumnami, to po transpozycji tabela będzie miała 10 wierszy i 2 kolumny.
Rysunek 1. U góry jest oryginalna tabela, a poniżej wynik transponowania.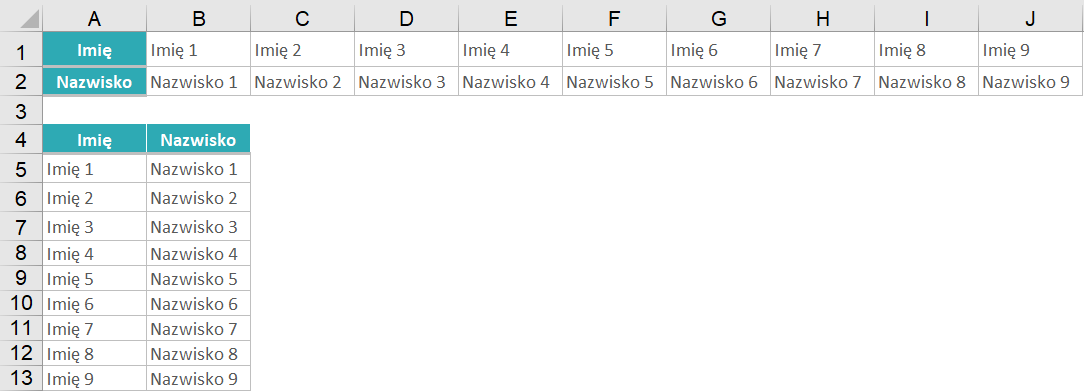
Warto podkreślić też, że transponujemy tabele, a nie np. cały arkusz (Excel nie ma takiej opcji), ani pojedynczą komórkę (nie ma czego transponować). Pojedynczą kolumnę możemy już traktować jak tabelę – zostanie zamieniona na pojedynczy wiersz.
Istotne jest, żeby zapamiętać, że transponowanie tabeli nie oznacza „kręcenia” nią dookoła. Oznacza to, że za pierwszym transponowaniem, tabela zmienia swój układ, a za drugim razem wraca do oryginalnego układu. Masz więc jedynie dwa układy do wyboru. Jeśli więc w powyższym przykładzie (widocznym na rysunku) transponować „pionową” tabelę, to otrzymalibyśmy na powrót tabelą „poziomą”.
Gdy transponujesz tabelę, to pierwszy wiersz staje się pierwszą kolumną, drugi wiersz drugą kolumną, itd. Z drugiej strony pierwsza kolumna staję się pierwszym wierszem, druga kolumna drugim wierszem, itd.
Transponowanie za pomocą Wklejania specjalnie
Jak więc można wykonać transpozycję tabeli? Za pomocą narzędzia Wklejania specjalnie. Oto kroki do wykonania:
-
- Zaznacz tabelę, którą chcesz transponować (obrócić).
- Skopiuj ją.
- Zaznacz miejsce, w którym ma się znaleźć transponowana kopia tabeli – nie możesz na miejscu starej tabeli wstawić nowej, transponowanej. Musisz wybrać nowe miejsce, w którym wstawisz jej kopię.
- Użyj narzędzia Wklejania specjalnie. Jest na to kilka sposobów:
- Skrót CTRL + ALT + V. W oknie zaznacz opcję Transponuj i naciśnij OK.
- Kliknij prawym przyciskiem myszy na zaznaczonej komórce i z menu wybierz ikonę wklejania specjalnego z transpozycją.
- Przejdź do górnego menu Excela i znajdź tam opcję wklejania z transpozycją.
Rysunek 2. Okno widoczne po użyciu skrótu CTRL + ALT + V.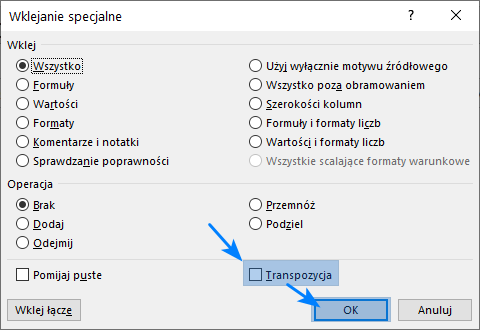
Rysunek 3. Menu po kliknięciu prawym przyciskiem myszy. Ikona transpozycji.
Rysunek 4. Opcja transpozycji w górnym menu Excela.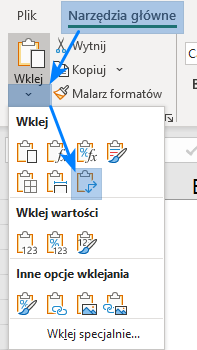
W efekcie, cała tabela zostanie skopiowana i jednocześnie obrócona w sposób, o którym pisałem w sekcji wyżej. Jeśli nie chcesz mieć dwóch tabel, tylko jedną, tę transponowaną, to po prostu usuń pierwszą z nich i w jej miejsce wklej tę przed chwilą utworzoną.
Elementy komórek Excela, które mogą być transponowane
Pamiętaj, że komórka składa się z dwóch podstawowych części: formatu (czyli jej wyglądu) oraz zawartości. Z kolei zawartość można podzielić na wartość, czyli to co widać w komórce oraz na formułę, czyli to co widać na pasku formuły po zaznaczeniu komórki. Mamy więc:
-
- Format
- Wartość
- Formuła
Rysunek 5. 3 elementy komórki: formuła na pasku formuły; liczba 60 w komórce, czyli wartość; żółty kolor komórki i czerwony kolor czcionki, czyli format.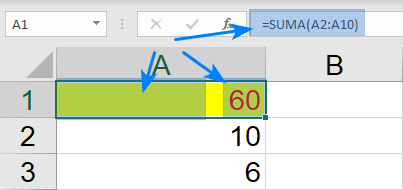
Dlaczego o tym piszę? Bo gdy transponujemy komórki, to możemy wybrać, czy wszystkie te elementy mają być kopiowane i obracane, czy tylko niektóre z nich.
Po co nam ten wybór? Bo w oryginalnym układzie coś miało sens, np. obramowanie poziome, ale po obróceniu, to samo obramowanie już nie wygląda dobrze i go nie chcemy.
Domyślnie wklejane są standardowe elementy, czyli Format i Formuła. Jeśli jednak chcesz wybrać je po swojemu, to:
-
- skopiuj tabelę
- zaznacz komórkę, w której chcesz wstawić obróconą tabelę
- otwórz okno wklejania specjalnie (CTRL + SHIFT + V)
- Zaznacz opcję Transponuj
- Zaznacz także jedną z opcji Wartość, Formuła, Format. Do wyboru masz więcej opcji, ale skupiam się tutaj na tych najważniejszych. Naciśnij OK.
Rysunek 6. Oprócz opcji Transponuj, możesz zaznaczyć też element, który ma być wklejany i obracany.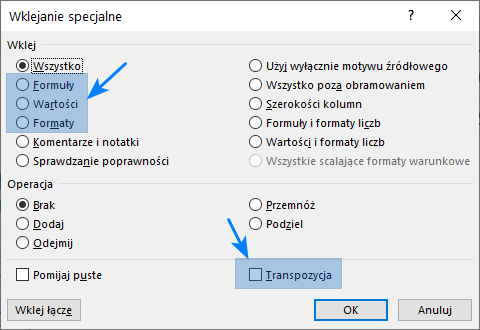
W ten sposób wkleisz o obrócisz tylko wybrany element komórek. Jeśli chcesz wkleić i obrócić dwa elementy, np. Wartość oraz Format, to wykonaj tę samą operację dwa razy, za każdym razem wybierając inną opcję.
Funkcja TRANSPONUJ w Excelu
Istnieje w Excelu drugie narzędzie służące do transpozycji. Jest to funkcja TRANSPONUJ. Ma ona tę przewagę nad wklejanie specjalnie, że jeśli oprócz obróconej tabeli, zachowasz tęż tabelę oryginalną, to zmiany w tabeli oryginalnej będą od razu widoczne w tabeli transponowanej. Będą więc te dwie tabele ze sobą połączone.
Aby użyć funkcji TRANSPONUJ:
-
- Zapisz jej nazwę w komórce, w której ma zaczynać się obrócona tabela. Upewnij się, że obok jest wystarczająca dużo pustych komórek, żeby było miejsca dla obróconej tabeli.
- Jako argument tej funkcji, zaznacz oryginalną tabelę.
- Naciśnij Enter, żeby potwierdzić formułę.
Rysunek 7. Zapisanie funkcji TRANSPONUJ.
Rysunek 8. Efekt zastosowania funkcji TRANSPONUJ w Excelu.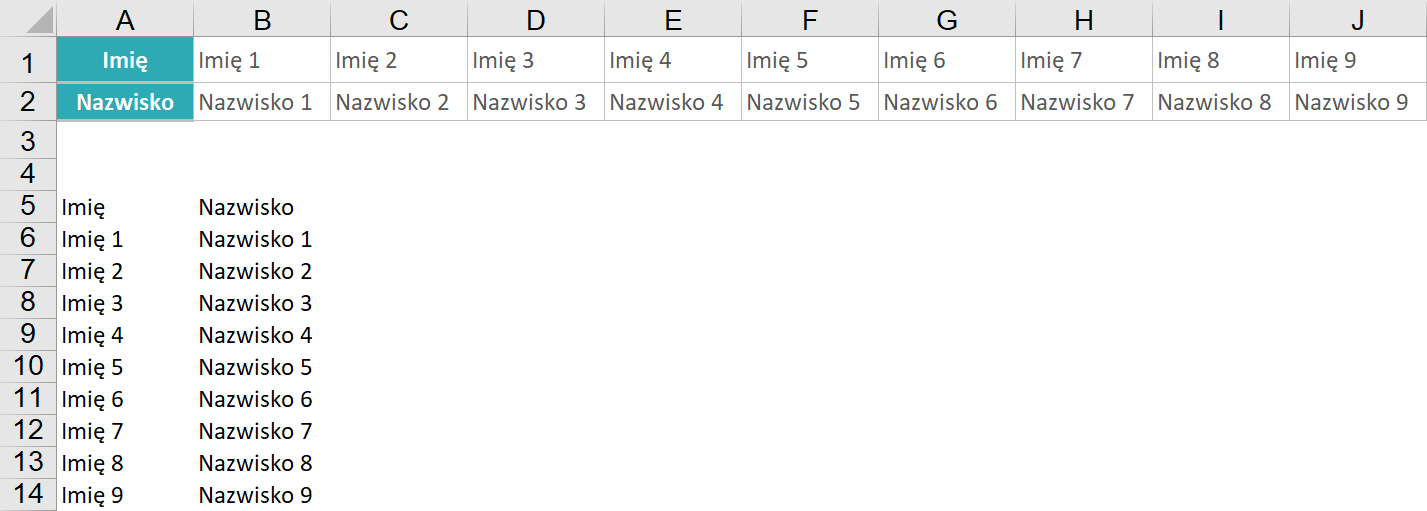
Jest to funkcja, która automatycznie „rozleje” się na odpowiednią ilość komórek – tak żeby tabela była odwrócona. Jeśli więc nie będzie dla niej miejsca, to formuła pokaże błąd.
Rysunek 9. Jeśli funkcja TRANSPONUJ nie ma wystarczająca miejsca, bo zajmują je inne dane, to wyświetli błąd.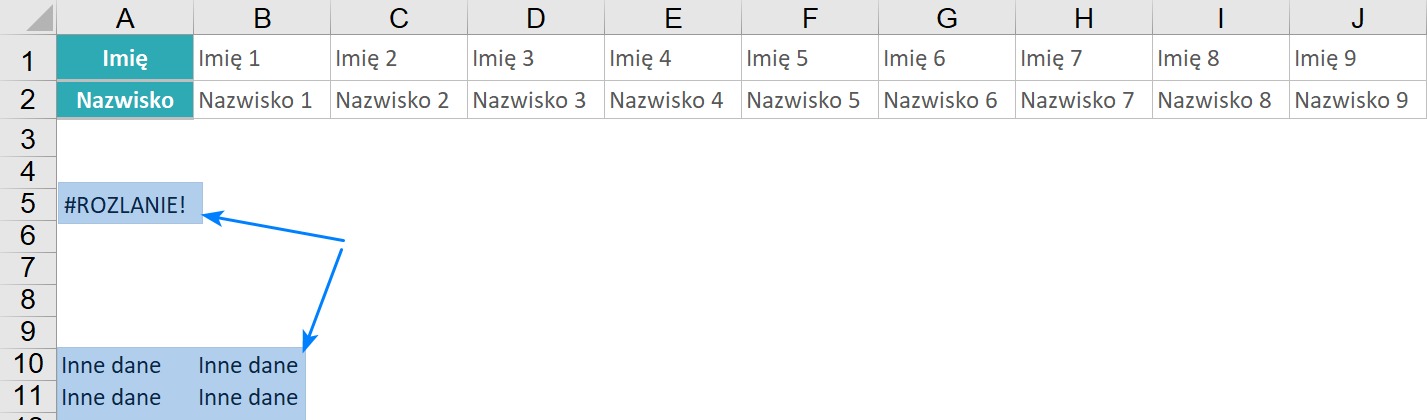
Teraz całość transponowana (obrócona) tabela stanowi całość, połączoną z tabelą źródłową – jeśli więc spróbujesz zmienić jedną z jej komórek, to formuła wyświetli błąd, a odwrócona tabela zniknie.
Funkcja TRANSPONUJ jest więc dobrym sposobem na obrócenie tabeli, jeśli wciąż ważna jest dla nas tabela w oryginalnej formie i zmiany będziemy nanosić jedynie w tabeli oryginalne.
Rysunek 10. Zmiana dokonana w oryginalnej tabeli jest od razu widoczna w tabeli transponowanej.
Być może zwróciłeś/aś uwagę na to, że nowa tabela nie ma formatowania tabeli oryginalnej. W przypadku funkcji TRANSPONUJ, przenoszona jest jedynie Formuła/Wartość, ale Format już nie. Jeśli chcesz przenieść także format, to użyj narzędzia Wklejania specjalnego, o którym pisałem wyżej.
Inne, skomplikowane transpozycje w Excelu
Jeśli nie udało Ci się znaleźć tutaj odpowiedzi na swoje pytania, bo transpozycja, którą chcesz przeprowadzić jest bardziej skomplikowana niż przypadki powyżej, to napisz do mnie, a ja postaram się pomóc.
