Excel Autouzupełnianie
Autouzupełnianie to inaczej w Excelu „przeciąganie”. Jest to narzędzie w programie Excel, które pozwala szybko uzupełnić komórki w kolumnie lub wierszu na podstawie pierwszej z nich. Gdy wpiszemy w komórce wartość lub, Excel może automatycznie uzupełnić pozostałe komórki w kolumnie lub wierszu, bazując na wartości wprowadzonej w pierwszej komórce.
SPIS TREŚCI
Autouzupełnianie, które wprowadza kolejne wartości
Autouzupełnianie może dotyczyć wartości (nie formuł), które po przeciągnięciu będą się zmieniać zgodnie z jakąś regułą. Przykładowo, przeciągnięcie daty, spowoduje wprowadzenie kolejnych dat, przeciągnięcie liczby wprowadzi kolejne liczby. Wtedy mówimy o serii danych w Excelu – szczegóły znajdziesz w zalinkowanym tutaj artykule. W poniższym wpisie skupię się na tym jak w ogóle technicznie wykonuje się przeciąganie (czyli autouzupełnianie), żeby było to szybkie i wygodne.
Jak zmieniają się Excelowe formuły podczas przeciągania
Autouzupełnianie przydaje się często w przypadku komórek z formułami. Jednak zasady dotyczące tego, jak będą zmieniać się formuły po przeciągnięciu omawiam we wpisie dotyczącym blokowania komórek w Excelu.
Tutaj wspomnę tylko, że przy przeciąganiu formuły, jedyne co się w niej może zmienić to adresy komórek.
Rysunek 1. Przykładowe adresy komórek w formule.
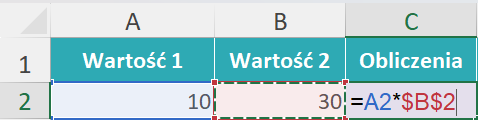
Różne metody przeciągania komórek w Excelu
Istnieją 3 najpopularniejsze metody autouzupełniania komórek, czyli przeciągania pierwszej z nich do pozostałych – wybierz ten, który dla Ciebie jest najwygodniejszy.
Autouzupełnianie (przeciąganie) myszą
Najpopularniejszy sposób:
- Zaznaczasz komórkę, której wartość / formułę chcesz przeciągnąć.
- Klikasz i przytrzymujesz przycisk myszy w prawym dolnym rogu tej komórki (znajduje się tam mały kwadracik).
- Przeciągasz teraz (wciąż trzymając przycisk myszy) mysz w dół (zakładam teraz, że chcesz przeciągnąć ją właśnie w tym kierunku), tak daleko, jak daleko chcesz autouzupełnić komórki.
- Dopiero teraz puszczasz przycisk myszy. Gotowe.
Rysunek 2. Prawy dolny róg komórki służący do przeciągania.
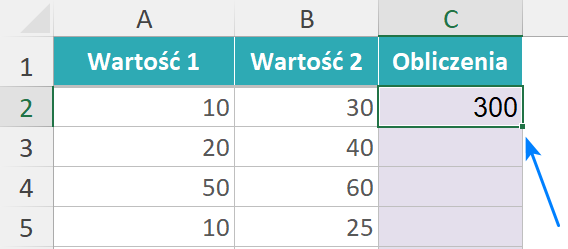
Autouzupełnianie podwójnym kliknięciem
Drugi sposób jest baaardzo wygodny, ale nie zawsze wystarczająco precyzyjny. Działa on tak:
- Zaznaczasz komórkę, której wartość / formułę chcesz przeciągnąć.
- Dwukrotnie klikasz przycisk myszy w prawym dolnym rogu tej komórki (znajduje się tam mały kwadracik). I formuła / wartość zostaje przeciągnięta.
Skąd Excel wie jak daleko ma ją przeciągnąć? No i tutaj pojawia się kluczowa sprawa. Excel przeciąga tę komórkę do końca tabeli.
Ale skąd wie gdzie jest koniec tabeli? Dla Excela jedną tabelą są wszystkie te komórki, które otoczone są zewsząd pustymi komórkami. Innymi słowy, nawet masz dwie osobne tabele, ale „dotykają” się za pomocą choćby jednej komórki z jakimikolwiek danymi, to dla Excela to jest jedna duża tabela.
Rysunek 3. Przykład dwóch tabel traktowanych jako jedna, bo między nimi znajduje się chociaż jedna komórka z danymi.
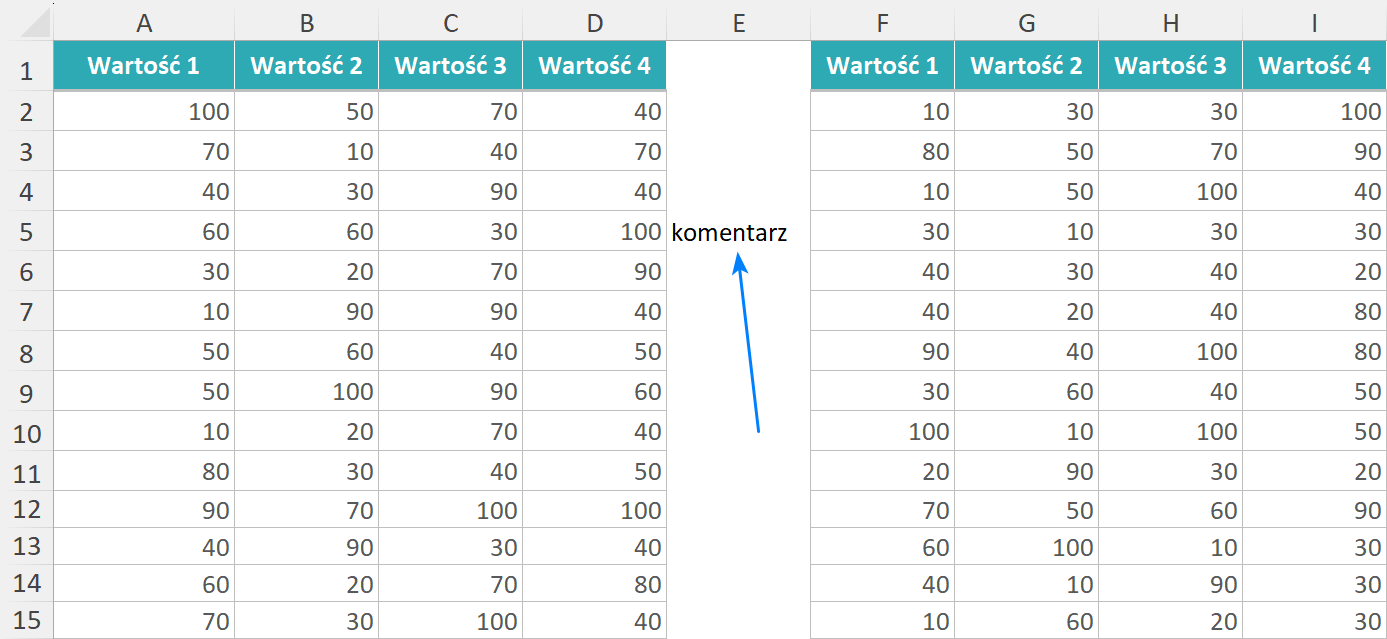
Więc to rozwiązanie dobrze działa, gdy masz w miarę standardowe tabele, a nie bardzo „podziurawione”, czy „rozstrzelone”.
Autouzupełnianie skrótem klawiszowym
Jest to najtrudniejsze rozwiązanie, ale może być wygodne (dla mnie jest) dla osób, które używają dużo skrótów klawiszowych:
- Zaznacz komórki, do których chcesz przeciągnąć oraz tę komórkę, którą chcesz przeciągnąć.
- Naciśnij CTRL + D. Dane / formuły zostaną przeciągnięte.
Wszystko fajnie, ale trzeba najpierw te komórki jakoś zaznaczyć, więc można powiedzieć, że zamiast jest zaznaczać, to od razu wykonam przeciągnięcie. No i tutaj zaczyna się ta trudniejsza część, czyli zaznaczenie tych komórek, do których formuła ma być przeciągnięta.
Rysunek 4. Zaznaczone komórki Excela, które mają się autouzupełnić.

W osobnym wpisie omawiam skróty klawiszowe, które pozwalają szybko zaznaczać wybrane komórki w Excelu.
Przeciąganie w poziomie
Wygląda podobnie jak w pionie:
- rozwiązanie pierwsze, czyli przeciągnięcie myszą – po prostu przeciągasz w bok, a nie z góry na dół.
- rozwiązanie drugie, czyli podwójne kliknięcie – działa tylko w pionie.
- rozwiązanie trzecie, czyli skróty klawiszowe – zamiast CTRL + D użyj CTRL + R.
Autouzupełnianie w Excelu w pionie i w poziomie jednocześnie
Nie jest bezpośrednio możliwe. Należy najpierw przeciągnąć w jednym kierunku, a potem w drugim. Istnieją inne rozwiązania, który niby przeciągają od razu w obu kierunkach, ale są bardziej skomplikowane i niewarte teraz wspominania.
