Indeks górny i indeks dolny w Excelu
SPIS TREŚCI
Czym jest Indeks Górny oraz indeks dolny w Excelu?
Przez indeks górny, w tym artykule, rozumiemy tekst lub cyfry zapisane u góry linii tekstu, tak jak np. w przypadku metrów kwadratowych. Indeks dolny, to z kolei tekst/cyfry zapisane na dole linii tekstu, jak chociażby zapisanie wzoru chemicznego wody.
Rysunek 1. Przykład indeksu górnego oraz dolnego.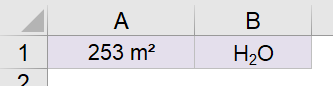
Jak w Excelu zapisać indeks górny lub indeks dolny?
Gdy chcemy zapisać coś jako indeks górny lub dolny, to zazwyczaj jest to tylko jakiś krótki fragment tekstu. Żeby zrobić to prawidłowo, należy:
-
- Będąc w komórce (lub pasku formuły), w trakcie pisania (czyli musi migać pionowa kreska wewnątrz komórki), kliknąć na niej (lub na pasku formuły) prawym przyciskiem myszy i wybrać Formatuj komórki.
- Przejść do zakładki Czcionka i zaznaczyć pole Indeks Górny. Zamknąć okno.
- Zapisać w komórce tekst/liczbę – powinna ona zostać zapisana jako indeks górny.
Rysunek 2. Menu po naciśnięciu prawym przyciskiem myszy.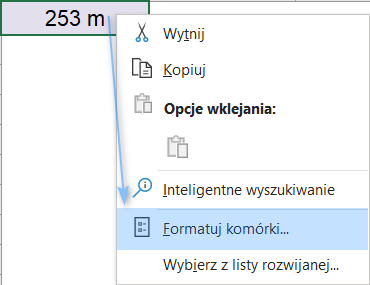
Rysunek 3. Okno Formatowanie komórek.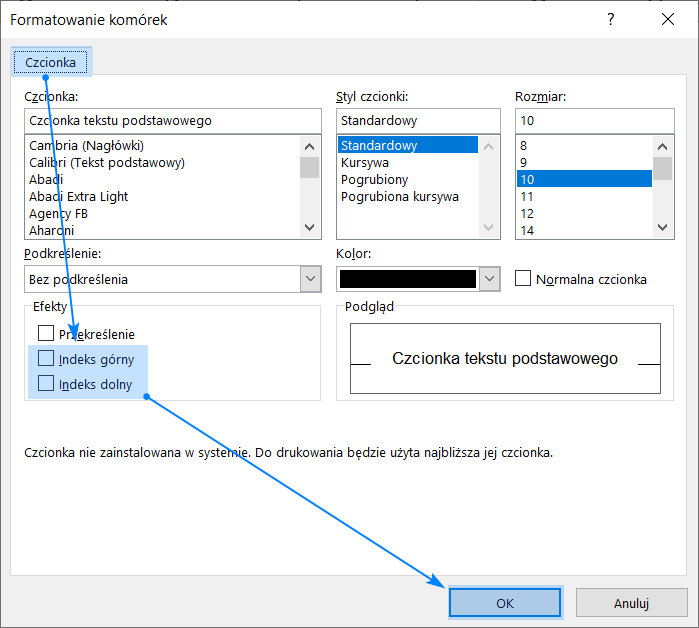
Dalsze zapisy także będą pojawiać się jako indeks górny (w tej komórce), aż do odwołania. Dlatego, trzeba go wyłączyć, aby pisać dalej normalnym tekstem:
-
- kliknij ponownie prawym przyciskiem myszy na komórce (pasku formuły) i wybierz Formatuj komórki.
- W zakładce Czcionka wyłącz Indeks Górny i zamknij okno.
Tysiące filmów szkoleniowych z Excela
Sprawdź za darmo calculatic.pl gdzie znajdziesz wiele więcej przykładowych zadań!


Jak zamienić zapisany już tekst na indeks górny?
Aby zmienić już jakieś wcześniej zapisany tekst na indeks górny:
-
- Wejdź do komórki z tekstem klikając na niej dwa razy lub po zaznaczeniu takiej komórki wejdź do paska formuły.
- Zaznacz ten fragment, który ma być zapisany indeksem górnym lub indeksem dolnym.
- Kliknij na zaznaczonym fragmencie prawym przyciskiem myszy i wybierz Formatuj komórki.
- Przejdź do zakładki Czcionka i zaznacz pole Indeks Górny lub Indeks Dolny.
Rysunek 4. Zaznaczenie fragmentu komórki Excela do zamiany na indeks.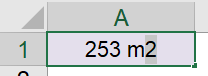
Jeśli chcesz zamienić całą zawartość komórki na indeks górny lub dolny, to zaznacz taką komórkę (bądź wiele komórek) i ponownie przejdź do okna Formatuj komórki i zaznacz opcję Indeks Górny lub Dolny.
Indeks górny w wielu komórkach jednocześnie
Jeśli chcesz w wielu komórkach zamienić tylko ich fragment na indeks górny lub na indeks dolny, np. masz wiele wartości opisanych jako metry kwadratowe i cyfrę dwa chcesz zamienić na indeks górny, to nie można tego zrobić w taki prosty sposób, zaznaczając po prostu wiele komórek i włączając tę opcję bo cała zawartość komórek zamieni się na indeks.
Rysunek 5. Komórki z wartościami powierzchni.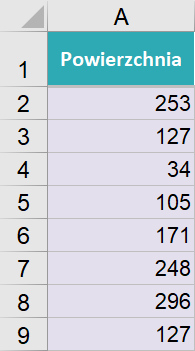
Możemy użyć do tego niestandardowego formatu danych. W przykładzie powyżej, mamy listę wartości oznaczających powierzchnię w metrach kwadratowych. Będziemy chcieli cyfrę dwa zapisać jako indeks górny. Tym razem nie będziemy metrów kwadratowych zapisywać w komórce, czyli nie będą one częścią wartości tej komórki a jedynie formatem. W tym celu, przygotuj sobie jedną cyfrę dwa, zapisaną jako indeks górny:
-
- Przejdź do zakładki Wstawianie i naciśnij przycisk Symbole oraz Symbol.
- W oknie, które się pojawi, wybierz na liście (zwykły tekst) i przewiń symbole, aż znajdziesz cyfrę dwa jako indeks górny.
- Zaznacz ten symbol i naciśnij Wstaw.
- W zaznaczonej komórce Excela pojawi się cyfra 2. Zaznacz ją i zwyczajnie skopiuj.
Rys 6. Otwarcie okna z symbolami.
Rys 7. Okno Symbol. Tutaj znajdziesz cyfrę dwa w indeksie górnym.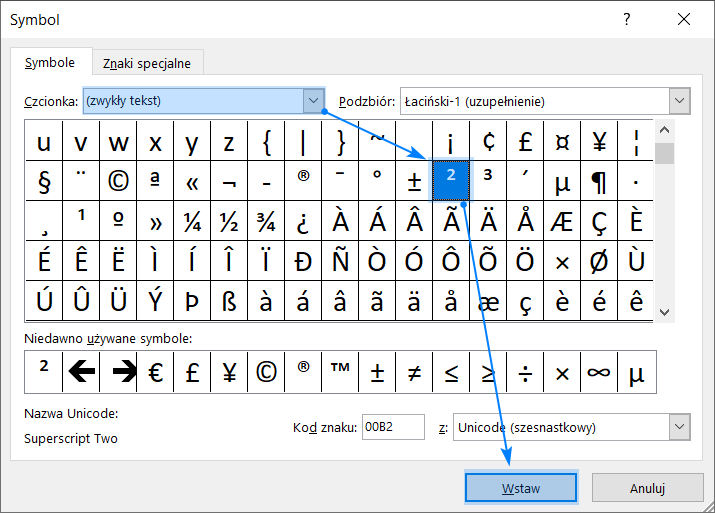
Tak przygotowaną cyfrę dwa w indeksie górnym możemy wykorzystać teraz w niestandardowym formacie. Aby to zrobić:
-
- Zaznacz komórki z liczbami, gdzie chcesz wstawić oznaczenie metrów kwadratowych.
- Naciśnij na jednej z nich prawym przyciskiem myszy i wybierz Formatuj komórki.
- Po lewej stronie wejdź do zakładki Niestandardowe.
- Po prawej stronie będzie pasek, w którym zapisany jest obecny format liczb w Twoich zaznaczonych komórkach.
- Na końcu tego zapisu (nie kasuj go) dopisz następujący kod:
" m²"
-
- kod składa się ze znaku cudzysłowie, potem jest spacja, potem litera „m”, potem wklej skopiowaną cyfrę dwa w indeksie górnym i na końcu zamknij cudzysłów. To wszystko co zapisujesz w cudzysłowie jest dosłownie powtarzane na końcu każdej z zaznaczonych komórek.
- Zamknij okno, naciskając OK.
Rysunek 8. Zapisanie niestandardowego formatu do wyświetlenia indeksu górnego.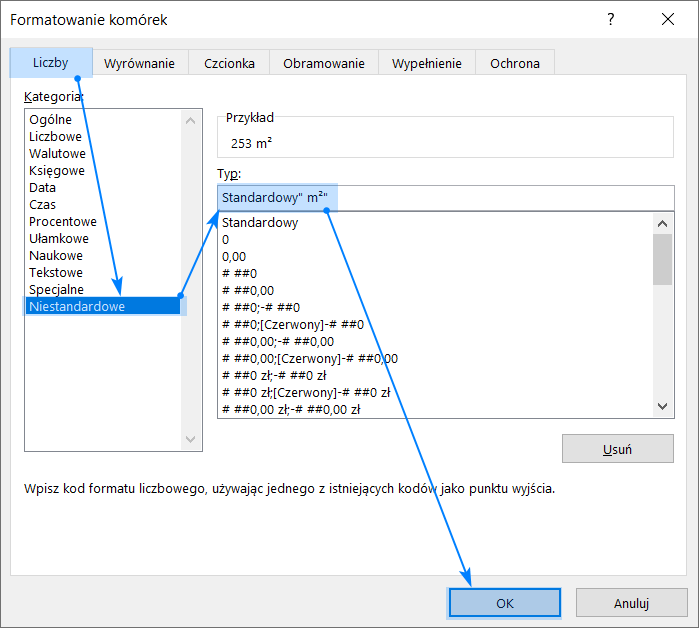 W tym momencie, do każdej liczby, w zaznaczonych komórkach, zostało dodane ” m²”. Zwróć uwagę na to, że jest to format danych, czyli w komórce de facto nie ma ” m²”, a zostaje to tylko wyświetlone użytkownikowi, aby łatwiej mu było zrozumieć znajdujące się tam dane. Widać to dobrze, gdy zaznaczysz taką komórkę i spojrzysz na pasek formuły – znajduje się tam „goła” wartość, bez ” m²”.
W tym momencie, do każdej liczby, w zaznaczonych komórkach, zostało dodane ” m²”. Zwróć uwagę na to, że jest to format danych, czyli w komórce de facto nie ma ” m²”, a zostaje to tylko wyświetlone użytkownikowi, aby łatwiej mu było zrozumieć znajdujące się tam dane. Widać to dobrze, gdy zaznaczysz taką komórkę i spojrzysz na pasek formuły – znajduje się tam „goła” wartość, bez ” m²”.
Rysunek 9. Indeks górny podany jako format (a nie zawartość komórki), co widać na pasku formuły.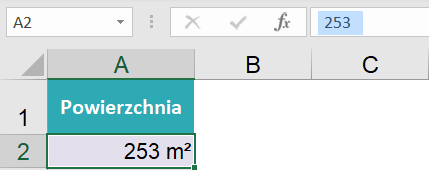
Indeks w wielu komórkach Excela jednocześnie, za pomocą formuły
Istnieje też inne rozwiązanie, pozwalające dodać indeks górny lub dolny do dowolnej liczby komórek w Excelu jednocześnie. To rozwiązanie spowoduje zamianę całej wartości komórki na tekst – nie można więc będzie na niej wykonywać np. obliczeń. Rozwiązanie opisane wcześniej (z użyciem niestandardowego formatu) pozostawia w komórce wciąż liczbę, na której można wykonywać obliczenia. Jest to bardzo istotna kwestia, więc wybierz to rozwiązanie, które odpowiada Twoim potrzebom.
W pierwszej kolejności, musisz znaleźć wartość zapisaną w indeksie górnym lub dolnym, której chcesz użyć. Możesz to zrobić, wchodząc do okienka symboli, jak to zostało pokazane na rysunku 6 i rysunku 7. Tak „zdobytą” wartość w indeksie skopiuj.
Posłużymy się podobnym przykładem do poprzedniego, czyli mamy w komórkach wartości powierzchni, jak na rysunku poniżej.
Rysunek 10. Przykład z formułą wstawiającą indeksy.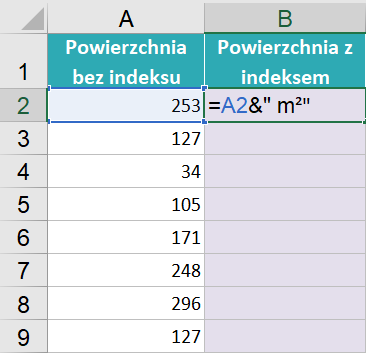
W kolumnie obok, zapisz formułę, która będzie łączyć zawartość pierwszej kolumny z tekstem ” m²”. Cyfrę ² wklej (bo skopiowana była przed chwilą z okna symboli):
=A2&" m²"
Po przeciągnięciu tej formuły, do wszystkich komórek zostanie dodane oznaczenie metrów kwadratowych. Pamiętaj jednak, że wynik tej formuły jest już tekstem, a nie liczbą.
