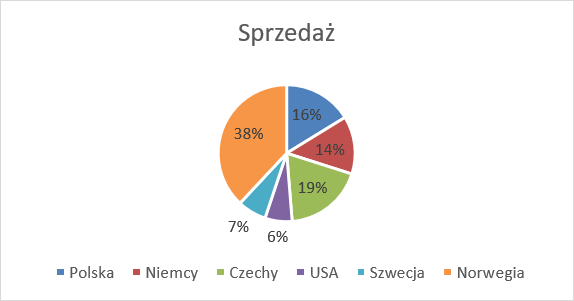Udział procentowy w Excelu
Poniżej pokazuje jak w Excelu można liczyć udziały procentowe różnych liczb.
SPIS TREŚCI
Udział procentowy dla jednego przypadku w Excelu
Powiedzmy, że mam w Excelu dwie liczby i chcę policzyć jaki udział procentowy jednej liczby stanowi ta druga. Ktoś może powiedzieć, że jest to prędzej „stosunek jednej liczby do drugiej”, ale nie ważne jak to teraz nazwiemy – są te pewne podstawy, od których chce zacząć, aby potem opisać bardziej złożone przypadki.
W przykładzie poniżej mamy liczbę 3 oraz liczbę 10. Chcę policzyć udział „3” w „10”. Oczywiście będzie to 30%, ale jak to policzyć w Excelu? Zapisuję w komórce obok prostą formułę, w której dzielę jedną liczbę przez drugą:
Rysunek 1. Liczenie udziału jednej liczby w drugiej liczbie.

Kluczową operację, jaką trzeba wykonać przy obliczaniu udziału jest dzielenie. Wynik tego dzielenia, jeśli komórka jest sformatowana domyślnie, będzie podany jako liczba ułamkowa. Jeśli chcesz zaprezentować ją jako wartość procentową, to w zakładce Narzędzia główne kliknij przycisk formatu procentowego.
Rysunek 2. Wynik liczenia udziału.

Rysunek 3. Przycisk zmieniający format na procentowy.
Rysunek 4. Efekt zmiany formatu na procentowy.
Udział procentowy różnych wartości w całości
Wyobraźmy sobie sytuację, gdy analizujemy sprzedaż naszej firmy do klientów w różnych państwach. Chcemy policzyć procentowy udział sprzedaży do każdego z tych państw. Jak możemy to zrobić w Excelu?
Gdy mamy komórkę z policzoną sumą
W przykładzie poniżej mamy podane kwoty sprzedaży do poszczególnych państw. Aby móc policzyć udział procentowy, musimy mieć wartość, względem której ten udział będzie liczony, czyli jakąś kwotę całkowitą. W naszym przykładzie jest to po prostu suma całej sprzedaży, czyli sprzedaży do wszystkich państw (komórka B8). Żeby policzyć udział sprzedaż do wybranego kraju, w stosunku do całej sprzedaży, to należy sprzedaż do tego kraju podzielić przez całkowitą sprzedaż. Jak widać na rysunku, nasza formuła przybiera postać:
=B2/$B$8
Jak należy rozumieć tę formułę?
-
- B2 to wskazanie sprzedaży do danego kraju (w tym przypadku do Polski)
- B8 to wskazanie całkowitej kwoty (sprzedaż do wszystkich krajów łącznie)
- Znaki „$” stojące przy B8 blokują nam ten adres. Oznacza to, że po przeciągnięciu formuły w dół, do komórek kolejnych państw, formuła dalej będzie dzielić przez B8. Te „$” można ręcznie wpisać, albo można wstawić zaznaczając w formule adres B8 i klikając klawisz F4, który automatycznie wstawi „$” w odpowiednich miejscach. Jeśli chcesz poćwiczyć używanie znaków „$” w formule, to proponuje przeczytać nasz inny artykuł o dolarach w adresach komórek.
Rysunek. 5. Formuła licząca udział procentowy sprzedaży do krajów w całkowitej sprzedaży.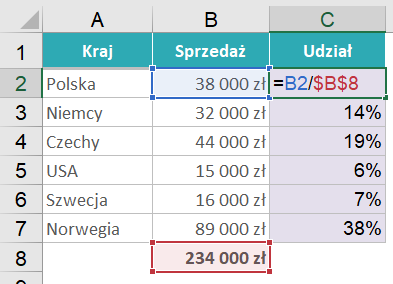
Rysunek 6. Inna formuła w tej samej kolumnie – widać, że dzięki znakom „$” formuła cały czas dzieli przez wartość z komórki B8.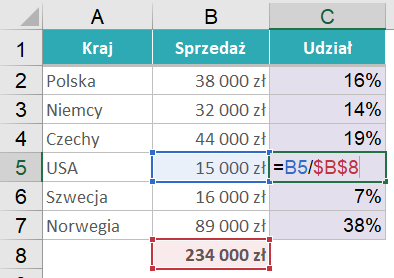
Pamiętaj, aby ustawić format tych komórek na procentowy (tak jak pokazywałem w poprzedniej sekcji tego artykułu).
Tysiące filmów szkoleniowych z Excela
Sprawdź za darmo calculatic.pl gdzie znajdziesz wiele więcej przykładowych zadań!


Gdy nie mamy policzonej sumy
Jeśli nie masz policzonej sumy (komórka B8 w przykładzie powyżej), to albo możesz ją policzyć w osobnej komórce, a jeśli nie chcesz tego robić, to możesz ją policzyć bezpośrednio w formule, która liczy udział procentowy.
W przykładzie widać, że zamiast dzielić wartość sprzedaży w danym kraju przez komórkę z sumą, dzielimy ją bezpośrednio przez excelową funkcję SUMA. Ta funkcja liczy właśnie całość sprzedaży. Ważne jest aby adresy w tej funkcji zablokować znakami „$”.
Rysunek 7. Udział procentowy liczony razem z sumą wartości w jednej komórce Excela.
Zmiana formatu między procentowym, a liczbowym
Jeżeli chcemy pokazywać udział procentowy, to oczywiście chcemy, żeby liczby zostały pokazane jako procenty. Czasem jednak ten format jest inny, więc warto rozumieć jakie zmiany zachodzą w komórkach Excela, gdy zmieniamy format procentowy na inne i na odwrót.
Jeśli mamy w komórce Excela policzony udział i równa on się „0,2” to przy zmianie formatu na procentowy otrzymamy „20%”. Po prostu „100%” to jest inaczej liczba 1, jeśli gdzieś mamy więc mniej niż „100%” to w formacie liczbowym będzie to jakiś ułamek. Z drugiej strony, gdy masz w jakiejś komórce zapisane „20” i zmienisz format na procentowy, to nie otrzymasz „20%”, tylko „2000%” – dlaczego? Pamiętaj, że „1” to „100%”, więc 20 to będzie 20 razy więcej, czyli „2000%”.
Udział procentowy na wykresie w Excelu
Udział procentowy można pokazać na wykresie, aby czytelnie zwizualizować dane. Najczęściej używanym do tego celu jest wykres kołowy. Aby go wstawić, zaznacz komórki z wartościami oraz teksami, które je opisują. Te wartości, to wcale nie muszą być obliczone procentowe udziały, bo wykres kołowy potrafi sam z siebie te udziały wyliczyć! Aby wstawić wykres, zaznacz wspomniane dane, przejdź do Wstawianie i kliknij na ikonie wykresu kołowego (wybierz pierwszy z nich).
Rysunek 8. Zaznaczenie tabeli i stworzenie zwykłego wykresu kołowego.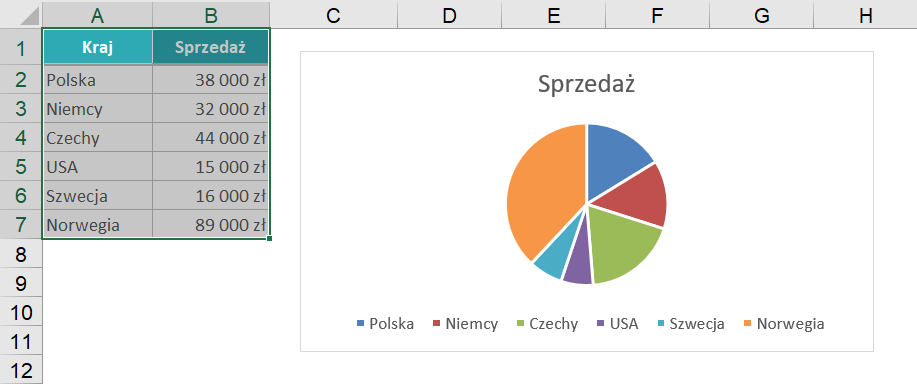
Domyślnie, nie widać na wykresie danych, ani liczbowych, ani procentowych. Aby to zmienić, kliknij prawym przyciskiem myszy na wykresie (na kole) i wybierz Dodaj etykiety danych.
Rysunek 9. Dodanie etykiet danych.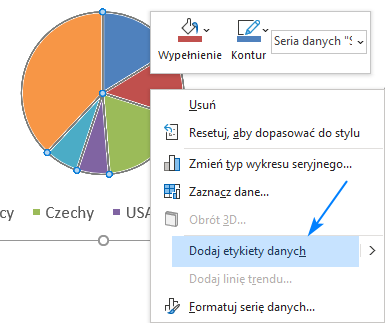
Rezultat będzie taki, że na wykresie pojawią się liczby, ale jeszcze nie wartości procentowe. Aby pokazać udziały procentowe, kliknij prawym na jednej z etykiet (dowolnej) i wybierz Formatuj etykiety danych.
Rysunek 10. Po dodaniu etykiet, przejdź do ich formatowania.
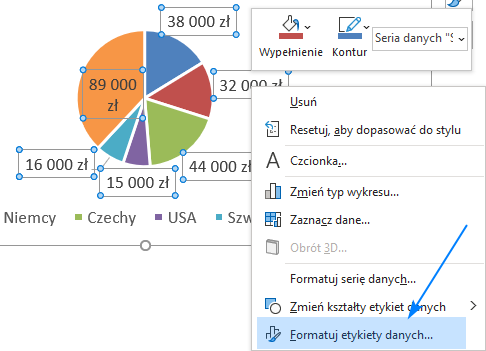
Pojawi się panel po prawej stronie, w którym możesz zaznaczyć opcję Wartość procentowa i możesz (jeśli chcesz) wyłączyć opcję Wartość. W ten sposób pokażesz na wykresie excelowym udział procentowy sprzedaży do poszczególnych państw. Możesz zamknąć ten panel po prawej stronie.
Rysunek 11. Panel, która pozwala pokazać udziały procentowe.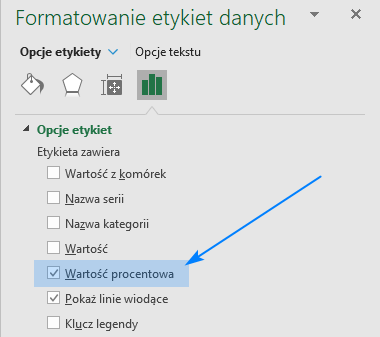
Rysunek 12. Wykres Excela z pokazanymi udziałami procentowymi.