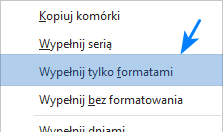Seria danych w Excelu
Serią danych nazywamy w Excelu szybkie wypełnienie kolejnych komórek podobnymi wartościami. Mogą to być kolejne liczby w kolejnych komórkach (1, 2, 3, itd.), mogą to być nazwy kolejnych miesięcy, mogą to być daty kolejnych dni, itp.
SPIS TREŚCI
Seria liczbowa w Excelu
Wypełnianie komórek serią danych pozwala na szybkie wypełnienie komórek kolejnymi liczbami, bez konieczności wpisywania ich w każdej komórce z osobna. Możliwe jest określenie o ile mają się zmieniać liczby w kolejnych komórkach.
Wypełnianie komórek kolejnymi liczbami
Program Excel pozwala na szybkie wypełnianie komórek kolejnymi liczbami, bez konieczności wpisywania tych liczb w każdej komórce z osobna.
Aby wypełnić komórki kolejnymi liczbami:
-
- Do komórki wprowadź dowolną liczbę lub zaznacz komórkę, w której znajduje się liczba. Liczba ta powie Excelowi, od której cyfry ma zacząć liczenie.
- Aby utworzyć zakres składający się z kolejnych liczb, a nie tej samej wartości, wciśnij i przytrzymaj klawisz Ctrl.
- Kliknij na kwadrat znajdujący się w prawym, dolnym rogu komórki (w momencie najechania myszką na kwadrat kursor zmieni swój kształt na czarny krzyżyk).
- Nie puszczając przycisku myszy przeciągnij kursor i zaznacz obszar, który chcesz wypełnić kolejnymi liczbami.
Rysunek 1. Kwadrat w prawym dolnym rogu zaznaczonej komórki. Złap za niego, żeby przeciągnąć.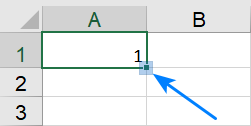
Rysunek 2. Tak to wygląda podczas przeciągania.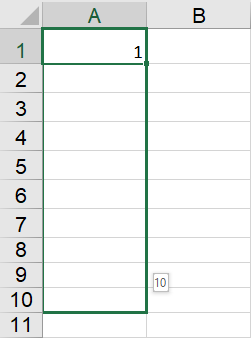
Drugie rozwiązanie:
-
- Do komórki wprowadź dowolną liczbę lub zaznacz komórkę, w której znajduje się liczba. Liczba ta powie programowi, od której cyfry ma zacząć liczenie.
- Prawym przyciskiem myszy kliknij na kwadrat znajdujący się prawym, dolnym rogu komórki (w momencie najechania myszką na kwadrat kursor zmieni swój kształt na czarny krzyżyk).
- Nie puszczając prawego przycisku myszy przeciągnij kursor i zaznacz obszar, który chcesz wypełnić kolejnymi liczbami.
- Otworzy się okienko. Z dostępnych poleceń wybierz opcję Wypełnij serią.
W ten sposób każdej z komórek zostanie przypisana kolejna liczba, zaczynając od tej, którą wprowadziłeś/aś jako pierwszą.
Rysunek 3. Menu z opcją Seria danych.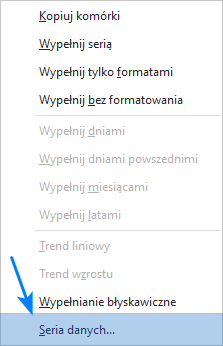
Wypełnianie komórek serią opartą na kilku wprowadzonych wartościach
Wypełniając dwie lub więcej komórek wartościami, a następnie zaznaczając i przeciągając dany obszar na inne komórki, program automatycznie przeanalizuje zależność między wprowadzonymi wartościami i wypełni kolejne komórki zachowując tę zależność. Przykładowo, wpisując w pierwszą komórkę cyfrę „1”, a w drugą „3”, w kolejnych komórkach otrzymasz liczby „5”, „7”, „9” (…). Dana akcja nosi nazwę „wypełniania komórek trendem”.
Rysunek 4. Zaznaczenie dwóch komórek, które wskazują na to, jak wyglądać ma seria.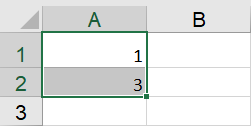
Rysunek 5. Wynik przeciągnięcia dwóch komórek – stworzenie serii liczb nieparzystych.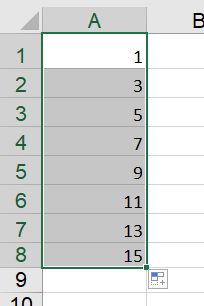
Więcej informacji na temat wypełniania komórek trendem znajdziesz w dalszej części artykułu, w akapicie o nazwie „Wypełnianie komórek trendem”.
Seria dat w Excelu
Wypełnianie komórek serią danych pozwala na szybkie wypełnienie komórek odpowiednimi datami, bez konieczności wpisywania ich w każdej komórce z osobna. Seria może dotyczyć wszystkich dni, dni powszednich, miesięcy, a także lat.
Wypełnianie komórek kolejnymi dniami
Program Excel pozwala na szybkie wypełnianie komórek datami, bez konieczności wpisywania dat w każdej komórce z osobna. Funkcja Wypełnij dniami pozwala na szybkie wprowadzanie serii kolejnych dni do komórek Excela.
Aby wypełnić komórki kolejnymi dniami:
-
- Do komórki wprowadź pełną datę lub zaznacz komórkę, w której znajduje się data. Wskazana data powie programowi, od którego dnia ma zacząć naliczać kolejne dni.
- Lewym przyciskiem myszy kliknij na kwadrat znajdujący się prawym, dolnym rogu komórki (w momencie najechania myszką na kwadrat kursor zmieni swój kształt na czarny krzyżyk).
- Nie puszczając lewego przycisku myszy przeciągnij kursor i zaznacz obszar, który chcesz wypełnić kolejnymi dniami.
Rysunek 6. Przykładowa data, która służy do stworzenia w Excelu serii kolejnych dat.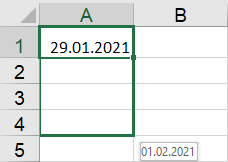 Drugie rozwiązanie:
Drugie rozwiązanie:
-
- Do komórki wprowadź pełną datę lub zaznacz komórkę, w której znajduje się data. Wskazana data powie programowi, od którego dnia ma zacząć naliczać kolejne dni.
- Prawym przyciskiem myszy kliknij na kwadrat znajdujący się prawym, dolnym rogu komórki (w momencie najechania myszką na kwadrat kursor zmieni swój kształt na czarny krzyżyk).
- Nie puszczając prawego przycisku myszy przeciągnij kursor i zaznacz obszar, który chcesz wypełnić kolejnymi dniami.
- Otworzy się okienko. Z dostępnych poleceń wybierz opcję Wypełnij dniami.
Rysunek 7. Menu po kliknięciu prawym przyciskiem myszy, z opcją Wypełnij dniami.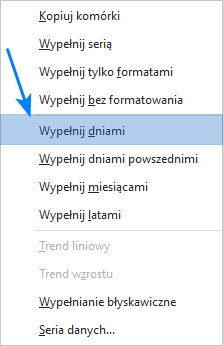
Wypełnianie komórek dniami powszednimi
Funkcja Wypełnij dniami powszednimi pozwala na szybkie wprowadzanie do komórek serii kolejnych dni powszednich. Będą to dni od poniedziałku do piątku i nie ma możliwości zmiany dni tygodnia, które uważane są za powszednie.
Aby wypełnić komórki kolejnymi dniami powszednimi:
-
- Do komórki wprowadź pełną datę lub zaznacz komórkę, w której znajduje się data. Wskazana data powie programowi, od którego dnia ma zacząć naliczać kolejne dni powszednie.
- Prawym przyciskiem myszy kliknij na kwadrat znajdujący się prawym, dolnym rogu komórki (w momencie najechania myszką na kwadrat kursor zmieni swój kształt na czarny krzyżyk).
- Nie puszczając prawego przycisku myszy przeciągnij kursor i zaznacz obszar, który chcesz wypełnić kolejnymi dniami powszednimi.
- Otworzy się okienko. Z dostępnych poleceń wybierz opcję Wypełnij dniami powszednimi.
Rysunek 8. Menu pod prawym przyciskiem myszy i opcja wypełnienia komórek Excela dniami powszednimi.
Wypełnianie komórek kolejnymi miesiącami
Excelowa opcja Wypełnij miesiącami pozwala na szybkie wprowadzanie do komórek serii kolejnych miesięcy. Jako punkt wyjścia dla serii danych możesz wprowadzić pełną datę (w ten sposób w kolejnych data zmienią się jedynie miesiące i lata, a dzień pozostanie ten sam) lub słowną nazwę dowolnego miesiąca.
Aby wypełnić komórki kolejnymi miesiącami:
-
- Do komórki wprowadź nazwę miesiąca lub zaznacz komórkę, w której znajduje się nazwa miesiąca. Wskazana nazwa powie programowi, od którego miesiąca ma zacząć naliczać kolejne.
- Lewym przyciskiem myszy kliknij na kwadrat znajdujący się prawym, dolnym rogu komórki (w momencie najechania myszką na kwadrat kursor zmieni swój kształt na czarny krzyżyk).
- Nie puszczając lewego przycisku myszy przeciągnij kursor i zaznacz obszar, który chcesz wypełnić kolejnymi miesiącami.
Rysunek 9. Nazwa miesiąca, po przeciągnięciu, wypełni komórki Excela serią.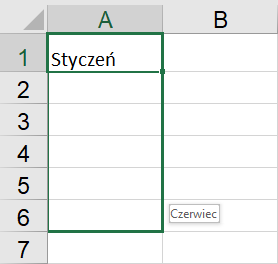
Lub
-
- Do komórki wprowadź pełną datę. Możesz też zaznaczyć komórkę, w której znajduje się data. Wskazana data powie programowi, od którego dnia ma zacząć naliczać kolejne miesiące.
- Prawym przyciskiem myszy kliknij na kwadrat znajdujący się prawym, dolnym rogu komórki (w momencie najechania myszką na kwadrat kursor zmieni swój kształt na czarny krzyżyk).
- Nie puszczając prawego przycisku myszy przeciągnij kursor i zaznacz obszar, który chcesz wypełnić kolejnymi miesiącami.
Otworzy się okienko. Z dostępnych poleceń wybierz opcję Wypełnij miesiącami.
Rysunek 10. Opcja Wypełnij miesiącami, pod prawym przyciskiem myszy.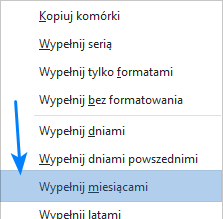
Wypełnianie komórek kolejnymi latami
Funkcja Wypełnij latami pozwala na szybkie wprowadzanie do komórek serii kolejnych lat.
Aby wypełnić komórki kolejnymi latami:
-
- Do komórki wprowadź pełną datę. Możesz też zaznaczyć komórkę, w której znajduje się data. Wskazana data powie programowi, od którego roku ma zacząć naliczać kolejne lata.
- Prawym przyciskiem myszy kliknij na kwadrat znajdujący się prawym, dolnym rogu komórki (w momencie najechania myszką na kwadrat kursor zmieni swój kształt na czarny krzyżyk).
- Nie puszczając prawego przycisku myszy przeciągnij kursor i zaznacz obszar, który chcesz wypełnić kolejnymi latami.
- Otworzy się okienko. Z dostępnych poleceń wybierz opcję Wypełnij latami.
Rysunek 11. Wypełnianie komórek Excela kolejnymi latami.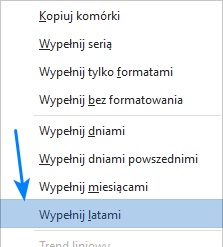
Seria identycznych wartości
Wypełnianie komórek serią danych pozwala na szybkie wypełnienie komórek tą samą wartością, bez konieczności wpisywania ich w każdej komórce z osobna.
Aby wypełnić komórki tymi samymi wartościami:
-
- Wprowadź daną wartość do komórki lub zaznacz komórkę, w której znajduje się wartość.
- Lewym przyciskiem myszy kliknij w kwadrat znajdujący się prawym, dolnym rogu komórki (w momencie najechania myszką na kwadrat kursor zmieni swój kształt na czarny krzyżyk).
- Nie puszczając lewego przycisku myszy przeciągnij kursor i zaznacz obszar, który chcesz wypełnić tą samą wartością.
- Jeżeli zaznaczona komórka zawiera liczbę, to przytrzymaj CTRL, aby uzupełnić komórki dokładnie tą samą wartością.
- Jeżeli zaznaczona komórka zawiera cokolwiek innego niż liczba, to niczego nie przytrzymuj, tylko po prostu puść przycisk myszy.
Lub
-
- Wprowadź daną wartość do komórki lub zaznacz komórkę, w której znajduje się wartość.
- Prawym przyciskiem myszy kliknij w kwadrat znajdujący się prawym, dolnym rogu komórki (w momencie najechania myszką na kwadrat kursor zmieni swój kształt na czarny krzyżyk).
- Nie puszczając prawego przycisku myszy przeciągnij kursor i zaznacz obszar, który chcesz wypełnić tą samą wartością.
- Otworzy się okienko. Z dostępnych poleceń wybierz opcję Kopiuj komórki.
Zauważ, że przeciąganie komórki możliwe jest tylko w pionie lub w poziomie. Na szczęście możesz zaznaczyć zakres komórek wypełniony tą samą wartością i ponownie przeciągnąć go w pionie lub poziomie tak, aby zwiększyć zakres wypełnianych komórek.
Seria formatów w Excelu
Wypełnianie komórek serią pozwala na szybkie wypełnienie komórek określonym formatowaniem, bez konieczności zmiany zawartości tych komórek.
Wypełnianie komórek tymi samymi formatami jest narzędziem, które umożliwia przeniesienie wyglądu (formatowania) danej komórki na inne, bez kopiowania jej treści. Ta opcja może być użyteczna np. przy tworzeniu tabeli, kiedy mamy stworzoną jedną komórkę z nagłówkiem i chcemy przenieść jej wygląd na kolejne nagłówki.
Aby wypełnić komórki tymi samymi formatami:
-
- Zaznacz komórkę, której wygląd ma stanowić wzorzec dla pozostałych komórek.
- Prawym przyciskiem myszy kliknij na kwadrat znajdujący się prawym, dolnym rogu komórki (w momencie najechania myszką na kwadrat kursor zmieni swój kształt na czarny krzyżyk).
- Nie puszczając prawego przycisku myszy przeciągnij kursor i zaznacz obszar, który chcesz wypełnić tymi samymi formatami.
- Otworzy się okienko. Z dostępnych poleceń wybierz opcję Wypełnij tylko formatami.
Rysunek 12. Wypełnianie kolejnych komórek Excela tym samym formatowaniem.