Jak podzielić komórkę w Excelu?
Zastanawiasz się jak podzielić komórkę w Excelu? Ogólnie rzecz biorąc podzielenie pojedynczej komórki w Excelu nie jest możliwe. Użytkownik, który szuka sposobu by to zrobić, prawdopodobnie ma na myśli stworzenie odpowiedniego formatowania tabeli lub np. podział zawartości tejże komórki. W tym artykule postaramy się przedstawić wszystkie opcje, które można zinterpretować jako „podział komórki w Excelu”.
Niektórzy poprzez dzielenie komórki w Excelu mogą mieć na myśli zastosowanie obramowania wewnątrz tej komórki. Excel pozwala na stworzenie obramowania krzyżowego w komórce. Żeby je wykonać trzeba zaznaczyć wybraną komórkę i z obszaru Czcionka na karcie Narzędzia główne wybrać Więcej obramowań. Aby usprawnić działania zapoznaj się ze skrótami klawiszowymi w Excelu.
Dzielenie komórki w Excelu obramowaniem
Z poziomu okienka Formatowanie komórek można wstawić obramowanie poprzeczne lub krzyżowe (Rysunek 2). To co tutaj jest ważne, to informacja, że takie obramowanie nie stwarza nam kilku obszarów funkcjonalności w komórce, tzn., że nie będzie można wpisać formuły czy tekstu do każdego z uzyskanych obszarów.
Rysunek 1. Jak włączyć okno Formatowania komórek.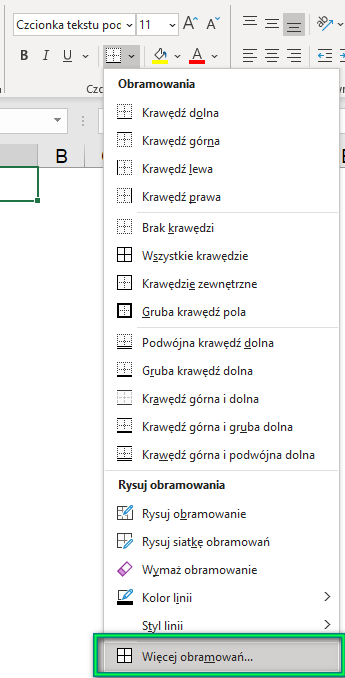
Rysunek 2. Przyciski wstawiania obramowania poprzecznego (przekątna komórki).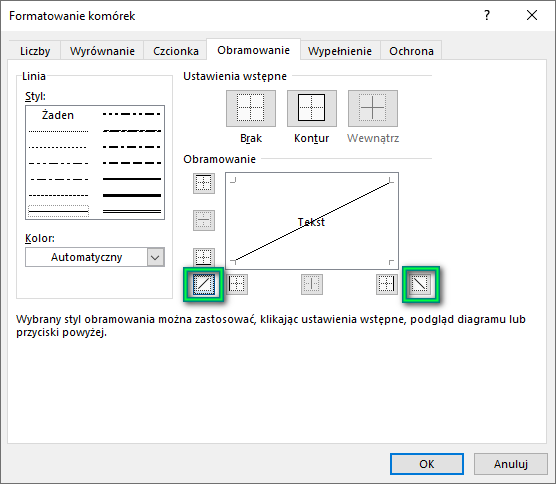
Taki podział służy tylko i wyłącznie wizualnym efektom, a komórka pozostaje dalej najmniejszym niepodzielnym elementem w arkuszu. Możliwe jest jedynie wpisanie tekstu do komórki i manipulowanie za pomocą spacji, indeksów górnych i dolnych, tak aby ten tekst był widoczny w wydzielonych obramowaniem obszarach.
Rysunek 3. Komórka ze wstawionym obramowaniem poprzecznym.
Jak podzielić komórkę w Excelu, która jest scalona
Kolejna rzecz, która może przyjść do głowy na tytułowe hasło to rozdzielenie scalonej komórki. Mając w arkuszu scalone komórki, może się wydawać, że są one większe niż pozostałe. W rzeczywistości scalenie jest połączeniem kilku komórek, przy czym w scalonej komórce znajdzie się zawartość tylko pierwszej z wybranych do zaznaczenia komórek. Będzie to treść lewej górnej komórki zaznaczenia.
CHODZIŁO CI O INNE DZIELENIE?
Sprawdź za darmo calculatic.pl gdzie znajdziesz wiele więcej przykładowych zadań!


Aby rozdzielić taką scaloną komórkę lub komórki należy je zaznaczyć i wybrać z karty Narzędzia główne opcję Scal i wyśrodkuj. Zauważ, że podświetla się ona po zaznaczeniu scalonych komórek. Jeśli ją klikniesz to podświetlenie zniknie, a komórka się rozdzieli na kilka mniejszych.
Rysunek 4. Przycisk do scalania/rozscalania komórek.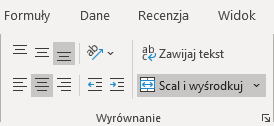
Bardzo ważny jest tu fakt, że „podzielona” w ten sposób komórka, swoją zawartość pokaże tylko i wyłącznie w pierwszej górnej, lewej komórce. Nawet jeśli przed dzieleniem komórki, te zawierały jakieś dane to niestety Excel ich nie zapamiętuje i pozostawia je puste po rozdziale.
Rysunek 5. Jak wygląda scalona komórka.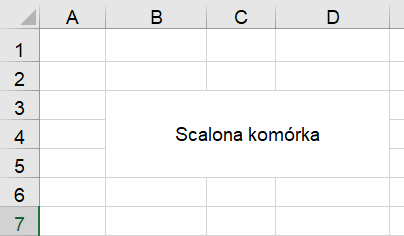
Rys 6. Jak wyglądają komórki po rozdzieleniu. Wartość umieszczana jest w lewym górnym rogu.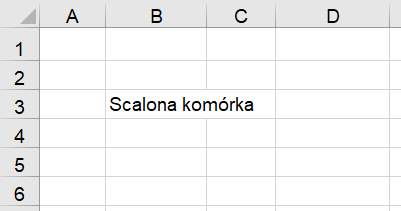
Jak podzielić komórkę w Excelu za pomocą Tekst jako kolumny
Kolejnym pomysłem na dzielenie komórki w Excelu jest przeniesienie części jej zawartości do innej komórki. Wyobraźmy sobie, że pracujemy na pliku Excela, gdzie dane adresowe naszych klientów znajdują się w jednej komórce – zarówno ulica, kod pocztowy, jak i miasto.
Rysunek 7. Połączone dane klientów.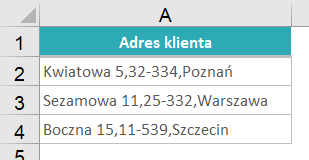
Potrzebujemy wyodrębnić miasto z kolumny z danymi adresowymi, ponieważ szef nakazał podsumować ilość klientów w poszczególnych miastach. Excel na szczęście radzi sobie bardzo dobrze z takimi zadaniami i istnieje kilka sposobów, aby „wydobyć” miasto z adresu. Można tu zastosować narzędzie Tekst jako kolumny lub użyć odpowiedniej funkcji.
Podział komórki przez Tekst jako kolumny
Zajmijmy się najpierw pierwszą ewentualnością. Tekst jako kolumny rozdzieli treść z komórek na mniejsze części zgodnie z zadanym przez użytkownika sposobem i przeniesie je do wybranego obszaru arkusza. W przedstawionym przypadku można zauważyć, że ulica, kod i miasto są odseparowane od siebie za pomocą przecinków i właśnie to można wykorzystać (rysunek 7).
Zaznaczmy cała kolumnę z danymi, które chcemy porozdzielać. Na karcie Dane w obszarze Narzędzia danych wybierzmy opcję Tekst jako kolumny.
Rysunek 8. Ikona Tekst jako kolumny.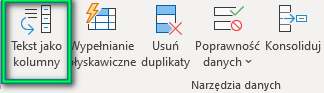
Excel wyświetli Kreatora konwersji tekstu na kolumny. W kroku pierwszym wybieramy w jaki sposób mają zostać rozdzielone dane z kolumny.
Jeśli są one odseparowane od siebie jakimiś znakami wybierzmy opcję Rozdzielany, a jeśli widzimy, że między poszczególnymi składowymi zawartości kolumny zachowana jest stała odległość wybierzmy opcję Stała szerokość. W naszym przykładzie, jak już wspomniano przecinki są separatorami pól, więc wybrać należy opcję pierwszą. Klikając na Dalej kreator przechodzi do następnego kroku.
Rysunek 9. Pierwszy krok, czyli wybór typu danych.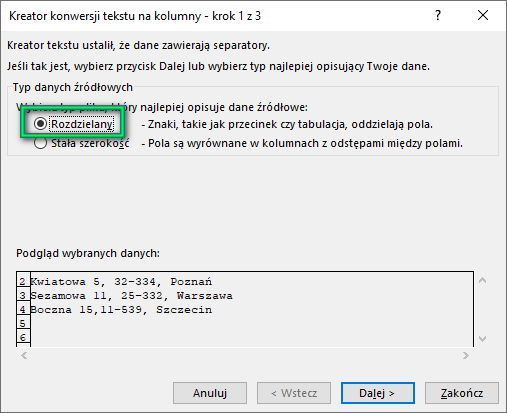
W obszarze Ograniczniki wybieramy znaki, które posłużą do rozpoznania miejsc dzielenia tekstu z komórki. W naszym przypadku jest to przecinek.
Rysunek 10. Krok drugi, czyli wskazanie znaku, który oddziela dane od siebie.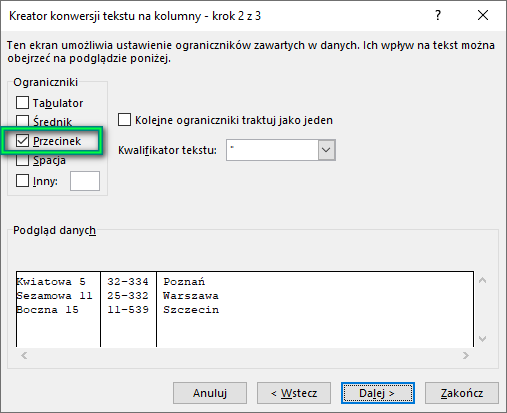
Po kliknięciu Dalej w kroku 3 wybiera się format danych w komórce. Może to być albo format ogólny, albo tekstowy, albo format daty. Można też pominąć wybraną kolumnę i jej nie importować. Zaznaczając w podglądzie konkretną kolumnę wybieramy pożądane dla niej formaty. Warto tu wspomnieć jeszcze o formacie daty.
Rys 11. Wybór formatu danych dla wybranych kolumn.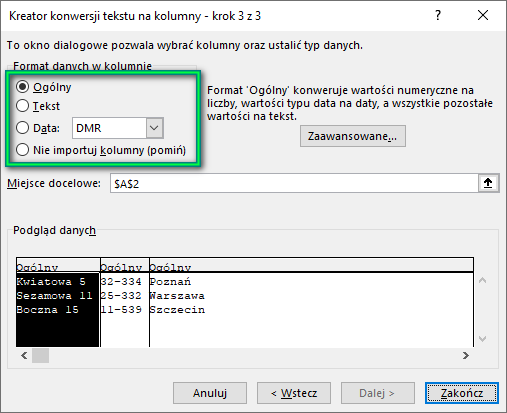
Na samym dole jest podgląd uzyskanego rezultatu. Jeżeli jesteśmy zadowoleni z efektu klikamy Zakończ, a jeżeli nie to cofamy się do wcześniejszych kroków i modyfikujemy czynności. Dzięki narzędziu Tekst jako kolumny można w łatwy i szybki sposób dzielić komórki w Excelu, nawet kiedy ma się do czynienia z kilkoma tysiącami wierszy.
CHODZIŁO CI O INNE DZIELENIE?
Sprawdź za darmo calculatic.pl gdzie znajdziesz wiele więcej przykładowych zadań!


Rys 12. Efekt podzielenie komórek w Excelu za pomocą Tekst jako kolumny.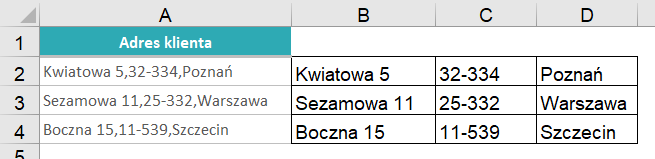
Więcej informacji na temat narzędzia Tekst jako kolumny w Excelu znajdziesz w osobnym artykule, do którego przeczytania serdecznie się zachęcam.
Dodatkowe opcje w Tekst jako kolumny
Jeżeli w naszych danych pojawia się data to należy wybrać z listy rozwijanej sposób w jaki jest wprowadzona data, np. mając zapis 2017-05-30 wybieramy RMD. Potem trzeba określić miejsce, gdzie chcemy zobaczyć nasze rozdzielone dane, czyli miejsce docelowe.
Rozdzielając dane z innych systemów, czy programów można się natknąć na różne sposoby zapisu liczb, kiedy to np. tysiące są separowane znakiem kropki. Załóżmy, że chcemy się pozbyć tych kropek w zapisie, więc użyjmy opcji Zaawansowane. Po wyświetleniu okienka można dostosować sposób zapisu danych liczbowych.
Wystarczy, że zostawimy puste miejsce w polu Separator tysięcy i przecinek w polu Separator dziesiętny, a liczby wyświetlą się w tradycyjny sposób. Oczywiście można tutaj wybrać różne kombinacje. Jeżeli w danych źródłowych przy liczbach ujemnych znak minus znajduje się na końcu, można go przenieść na początek odznaczając opcję Znak minus na końcu liczb ujemnych.
Dzielenie komórki w Excelu za pomocą funkcji tekstowych
Poprzez dzielenie komórki w Excelu, niektórzy mogą też rozumieć „wyciągnięcie” części tekstu z komórki. Tutaj świetnie sprawdzają się funkcje tekstowe PRAWY, LEWY, FRAGMENT.TEKSTU. Pomocna jest też funkcja DŁ i ZNAJDŹ. Mając dane adresowe wpisane w jedną komórkę za pomocą tych funkcji możemy uzyskać w oddzielnej kolumnie odseparowane dane, których potrzebujemy.
Dzielenie komórki gdy teksty mają stałą strukturę
Rys. 13. Dane klientów z kodem pocztowym na końcu.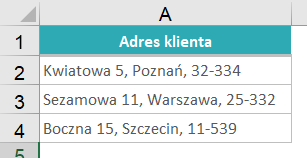
Załóżmy, że zależy nam na wydzieleniu kodu pocztowego w oddzielnej kolumnie (rysunek 13). Kod ten znajduje się zawsze na końcu tekstu. Użyjmy, więc funkcji PRAWY (rysunek 14). Jako pierwszy jej argument wskazać trzeba komórkę, w której znajduje się tekst, a jako drugi liczbę znaków liczoną od prawej strony, która ma być pokazana. Kod pocztowy ma zawsze 6 znaków, dlatego bez zbędnych kombinacji wpisujemy tu 6.
Rysunek 14. Funkcja PRAWY.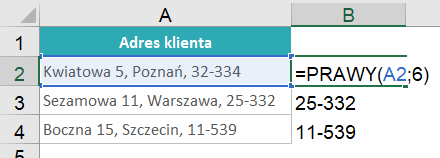
Dzięki temu w oddzielnej kolumnie mamy sam kod pocztowy. Gdyby kod ten znajdował się na początku tekstu w komórce po lewej stronie, należałoby analogicznie użyć funkcji LEWY (rysunek 15).
Rysunek 15. Funkcja LEWY.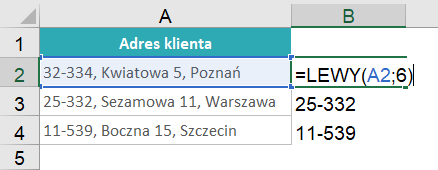
Może zdarzyć się sytuacja, że potrzeba wyciągnąć z komórki tylko fragment tekstu, który znajduje się gdzieś po środku. Trzeba wtedy użyć funkcji FRAGMENT.TEKSTU. Rozpatrzmy sytuację, gdzie tekst w komórce ma stałą strukturę. Mamy np. kod użytkownika danego serwisu, który składa się zawsze z 8 znaków, gdzie czwarty i piąty znak oznaczają kolejność rejestracji do serwisu.
Więcej informacji na temat funkcji FRAGMENT.TEKSTU znajdziesz w osobnym wpisie.
Rysunek 16. Kod użytkownika. Funkcja FRAGMENT.TEKSTU.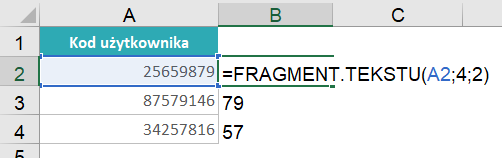
Zależy nam, żeby ustalić tą kolejność, ponieważ np. 5 pierwszych osób otrzyma bonusowe punkty. Wykorzystując funkcję FRAGMENT.TEKSTU i podając odpowiednie argumenty można szybko wyciągnąć środkową część treści zawartej w komórce. Pierwszym argumentem będzie tu adres komórki, w której znajduje się tekst, drugim numer znaku, od którego Excel ma zacząć wycinanie fragmentu, a trzecim ilość znaków, które mają być wyciągnięte.
Licząc znaki należy uwzględnić także spację. Jeżeli kod składa się ze stałej liczby znaków, która wynosi 8 to, tak jak wcześniej wspomniano jako drugi argument należy podać 4, a jako trzeci argument 2, tak jak to pokazano na rysunku 16.
Dzielenie komórki gdy teksty mają różną strukturę
Może zdarzyć się, że chcemy wyciągnąć tylko imię bądź nazwisko z komórki, gdzie wpisane są one razem. Tutaj już długość tekstu nie będzie stała. Wyciągnijmy imię z komórki, gdzie dane są wpisane w kolejności najpierw nazwisko, potem imię. Oczywiście należy zastosować funkcję PRAWY.
Rysunek 17. Nazwiska i imiona.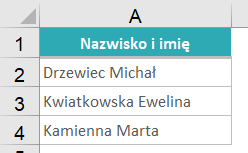
Jako pierwszy argument podajemy adres komórki, gdzie znajduje się tekst. Drugi argument, czyli liczba znaków będzie musiał w sposób dynamiczny określać ile znaków ma imię. Jeżeli od całkowitej ilości znaków w komórce odejmiemy numer miejsca, na którym znajduje się spacja to otrzymamy tę ilość znaków. Długość ciągu znaków określa funkcja DŁ i jej argumentem jest adres komórki z tekstem.
Rysunek 18. Formuła pobierająca imię.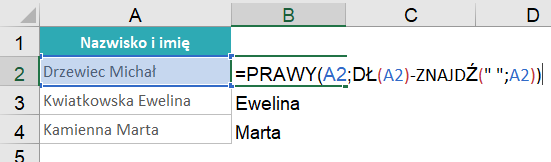
Spację w tekście można zlokalizować za pomocą funkcji ZNAJDŹ. Jej argumenty to kolejno szukany znak i adres komórki, w której szukamy. Jeżeli szukasz spacji to zapisuje się ją jako ” „. Kiedy już wiadomo jakich funkcji należy użyć to trzeba je teraz zagnieździć, czyli zbudować formułę:
=PRAWY(A2;DŁ(A2)-ZNAJDŹ(” „;A2))
Dzięki niej wyciągniemy dowolne ostatnie słowo z tekstu w komórce.
Inne przykłady zastosowania formuły w podziale komórki Excela
Jeżeli mamy większe potrzeby, można dowolnie bawić się funkcjami tekstowymi i wyciągać potrzebne fragmentu tekstu z komórki. Wróćmy do przykładu z danymi adresowymi. Poprzednio wyciągaliśmy kod pocztowy, ale teraz potrzebne jest nam np. miasto. Należy użyć FRAGMENT.TEKSTU, gdzie zagnieżdżone będą inne funkcje. Naszą liczbą początkową (drugi argument) będzie numer porządkowy znaku pierwszej litery miasta.
Miasto występuje zawsze po przecinku i pierwszej spacji, dlatego trzeba tu zagnieździć funkcję:
=ZNAJDŹ(",";A2)+2
Rysunek 19. Funkcja ZNAJDŹ wskazuje pozycję pierwszego przecinka.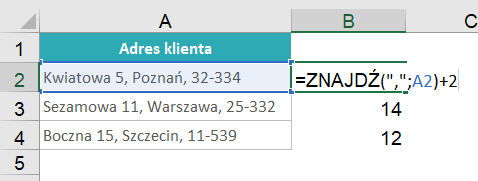
Znalezienie liczby znaków, które chcemy wyciągnąć jest rzeczą trudniejszą, ale możliwą. Jeżeli policzymy, na którym miejscu jest druga spacja to będziemy w stanie wyliczyć długość słowa, które chcemy wyciągnąć poprzez odjęcie numeru porządkowego pierwszej litery miasta. Miejsce porządkowe drugiej spacji określi formuła:
=ZNAJDŹ(" ";A2;ZNAJDŹ(",";A2)+2)
Drugie powtórzenie ZNAJDŹ określa, od którego znaku ma się rozpocząć wyszukiwanie drugiej spacji. Całość formuły wyszukującej miasto w ciągu znaków powinna mieć składnię:
=FRAGMENT.TEKSTU(A2;ZNAJDŹ(",";A2)+2;ZNAJDŹ(" ";A2;ZNAJDŹ(",";A2)+2)-(ZNAJDŹ(",";A2)+2)-1)
Rysunek 20. Formuła wyszukująca nazwę miasta ze środka komórki.
W przypadku funkcji tekstowych każdy przykład „komórki, którą chcemy podzielić” należy rozpatrywać indywidualnie i w zależności od składni tekstu stosować odpowiednio dobrane i zbudowane formuły.
CHODZIŁO CI O INNE DZIELENIE?
Sprawdź za darmo calculatic.pl gdzie znajdziesz wiele więcej przykładowych zadań!


