Makra w Excelu- Podstawy
SPIS TREŚCI
Czym są makra w Excelu
Makra w Excelu to zapisane sekwencje poleceń, które pozwalają na automatyczne wykonywanie czynności w arkuszu kalkulacyjnym. Makra są tworzone w języku programowania VBA (Visual Basic for Applications), który jest wbudowany w program Excel. Za pomocą makr można na przykład automatycznie sortować dane, generować raporty, wykonywać obliczenia, formatować komórki i wiele innych czynności.
W jaki sposób można włączyć makra w Excelu?
Zapisane makra można uruchamiać na kilka sposobów. Dobór odpowiedniego zależy od wymagań waszego projektu, dlatego poniżej przedstawiamy 3 sposoby na to jak uruchomić makro w Excelu
Przycisk
Uruchomienie makra za pomocą przycisku:
- Otwórz arkusz kalkulacyjny z makrem, który chcesz uruchomić.
- Kliknij zakładkę „Deweloper” na wstążce programu Excel. Jeśli zakładka „Deweloper” nie jest widoczna na wstążce, kliknij przycisk „Plik” w lewym górnym rogu, a następnie kliknij „Opcje„, a potem „Dostosuj wstążkę„. Wybierz pole wyboru „Deweloper” i kliknij „OK„.
- Na zakładce „Deweloper” kliknij przycisk „Wstaw” w grupie „Formanty” i wybierz „Przycisk formularza„.

4. Narysuj przycisk na arkuszu kalkulacyjnym, klikając i przeciągając myszką.
5. Po utworzeniu przycisku kliknij prawym przyciskiem myszy na przycisku i wybierz „Przypisz makro” z menu kontekstowego.
6. Wybierz makro, który chcesz uruchomić, i kliknij „OK”
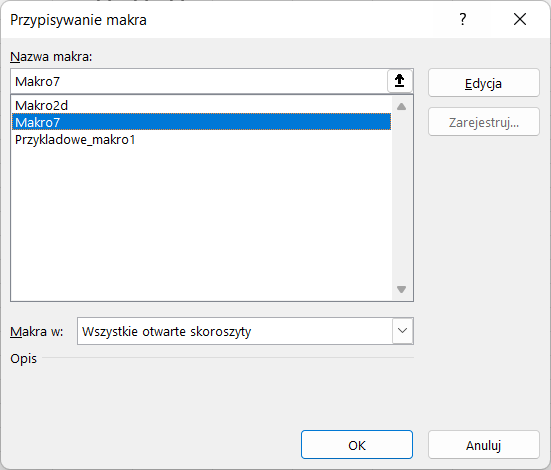
Kombinacja klawiszy
Uruchomienie makra za pomocą kombinacji klawiszy:
- Otwórz arkusz kalkulacyjny z makrem, który chcesz uruchomić.
- Kliknij zakładkę „Deweloper” na wstążce programu Excel. Jeśli zakładka „Deweloper” nie jest widoczna na wstążce, kliknij przycisk „Plik” w lewym górnym rogu, a następnie kliknij „Opcje”, a potem „Dostosuj wstążkę”. Wybierz pole wyboru „Deweloper” i kliknij „OK”.
- Na zakładce „Deweloper” kliknij przycisk „Makra” w grupie „Kod„.
- Wybierz makro, który chcesz uruchomić, i kliknij przycisk „Opcje„.
- Wpisz kombinację klawiszy, którą chcesz przypisać do uruchomienia makra, w polu „Skrót klawiszowy„.
- Kliknij „OK„, a następnie zamknij okno.
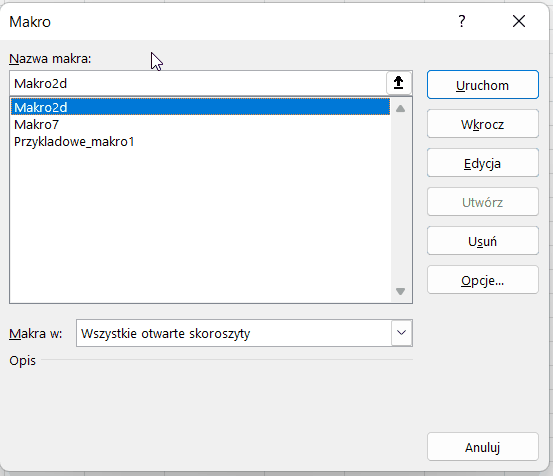
- Naciśnij kombinację klawiszy, którą przypisałeś do uruchomienia makra, aby uruchomić makro.
Wywołanie funkcji
Włączenie makra za pomocą funkcji
- Otwórz plik Excel zawierający makro.
- Kliknij zakładkę „Deweloper” na wstążce narzędzi. Jeśli nie widzisz zakładki „Deweloper„, kliknij „Plik” > „Opcje” > „Dostosuj Wstążkę” i zaznacz pole wyboru „Deweloper„.
- W menu „Deweloper„, kliknij przycisk „Makra” w grupie „Kod„.
- W oknie „Makro” wybierz makro, który chcesz uruchomić, i kliknij „Uruchom„.
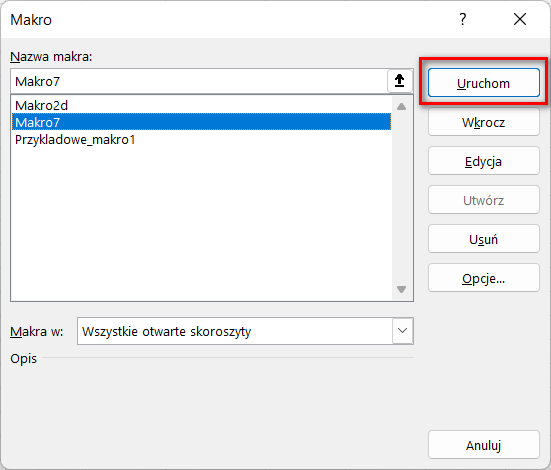
- Makro zostanie uruchomione i wykonane w pliku Excel.
Makra a automatyzacja
Przykłady automatyzacji pracy za pomocą makr w Excelu są liczne i różnorodne. Poniżej przedstawimy kilka z nich:
- Automatyczne sortowanie danych – makro może posortować dane według określonych kryteriów, takich jak nazwa, data czy wartość. Dzięki temu użytkownik oszczędza czas i unika ręcznego sortowania danych.
- Automatyczne wprowadzanie danych – jeśli użytkownik często wprowadza te same dane, takie jak nazwy czy adresy, makro może zostać zaprogramowane w taki sposób, żeby wprowadzał je automatycznie. Dzięki temu użytkownik oszczędza czas i minimalizuje ryzyko błędów.
- Automatyczne wypełnianie formularzy – jeśli użytkownik ma do wypełnienia wiele formularzy, takich jak wnioski czy faktury, makro w Excelu może zostać zaprogramowane w taki sposób, żeby wypełniał je automatycznie. Dzięki temu użytkownik oszczędza czas i unika ręcznego wypełniania tych samych danych w wielu miejscach.
- Automatyczne generowanie raportów – makro może zostać zaprogramowane w taki sposób, żeby generował raporty automatycznie. Raport może zawierać różne informacje, takie jak wyniki sprzedaży czy koszty. Dzięki temu użytkownik oszczędza czas i unika ręcznego generowania raportów.
Tworzenie przykładowego makra za pomocą VBA
Oto przykładowe makro w programie Excel, które wypełnia komórki w kolumnie A wartościami od 1 do 10. Makro to może być przydatne, gdy potrzebujemy szybko wypełnić komórki wartościami liczbowymi.
Makro w Excelu krok po kroku
- Otwórz nowy plik Excel lub wybierz istniejący.
- Kliknij zakładkę „Deweloper” na wstążce narzędzi, a następnie wybierz „Wstaw” > „Przycisk formularza” z grupy „Formanty„.
- Narysuj przycisk formularza w arkuszu kalkulacyjnym.
- Po utworzeniu przycisku, pojawi się okno „Kreator przycisku formularza„. Wpisz tekst na przycisku, np. „Wypełnij kolumnę A„.
- Kliknij „OK„, aby zamknąć kreatora przycisku.
- Kliknij prawym przyciskiem myszy na przycisku formularza i wybierz „Przypisz makro” z menu kontekstowego.
- W oknie „Makro„, kliknij przycisk „Nowe„, aby utworzyć nowe makro.
- W edytorze VBA wpisz poniższy kod:
Sub WypelnijKolumneA()
Dim i As Integer
For i = 1 To 10
Cells(i, 1).Value = i
Next i
End Sub
- Kliknij „Zapisz” i zamknij edytor VBA.
- Kliknij „OK„, aby zamknąć okno „Makro”.
- Wypróbuj makro, klikając przycisk formularza. Makro powinno wypełnić komórki w kolumnie A wartościami od 1 do 10.
Jak działa to makro?
Jak działa to makro? Makro to używa pętli For, która iteruje przez wartości od 1 do 10, a następnie wpisuje każdą wartość do komórki w kolumnie A. Instrukcja „Cells(i, 1).Value = i” oznacza, że makro wpisze wartość i do wiersza i i kolumny 1.
Nagrywanie makr w Excelu
Nagrywanie makr to proces nagrywania serii czynności w Excelu, które następnie mogą być odtwarzane w celu automatyzacji tych działań. Makra w Excelu pozwalają użytkownikom na oszczędzanie czasu i zwiększenie efektywności poprzez automatyzację powtarzających się czynności.
Zalety nagrywania makr
Kiedy użytkownik nagrywa makro, Excel rejestruje każde kliknięcie, wpisanie danych, zmianę formatowania, sortowanie itp. Nagrane czynności są zapisywane jako skrypt, który może być odtworzony w każdym momencie za pomocą jednego kliknięcia lub skrótu klawiszowego.
Nagrywanie makr w Excelu jest proste i nie wymaga żadnego specjalistycznego doświadczenia. Użytkownicy mogą nagrywać makra w Excelu, wykorzystując wiele dostępnych opcji, takich jak dodawanie kolumn i wierszy, filtrowanie danych, sortowanie, wykonywanie obliczeń, zmiana formatowania, kopiowanie i wklejanie danych itp.
Makra w Excelu są bardzo przydatne dla użytkowników, którzy muszą wykonywać te same czynności w arkuszach kalkulacyjnych wielokrotnie. Automatyzacja tych czynności za pomocą makr pozwala zaoszczędzić czas i zmniejszyć ryzyko popełnienia błędów.
Nagrywanie makra w praktyce
Krok 1: Otwórz arkusz w programie Excel.
Krok 2: Na pasku narzędzi wybierz zakładkę „Developer„. Jeśli nie masz zakładki „Developer„, możesz ją włączyć w ustawieniach programu.
Krok 3: Kliknij przycisk „Zarejestruj makro” w sekcji „Kod„.
Krok 4: Wpisz nazwę dla makra i wybierz, gdzie chcesz go zapisać. Możesz też przypisać skrót klawiszowy do makra, aby łatwo go wywoływać. Opis makra staje się niezwykle przydatny w momencie gdy makr jest już naprawdę dużo, i mogą się nam mylić.
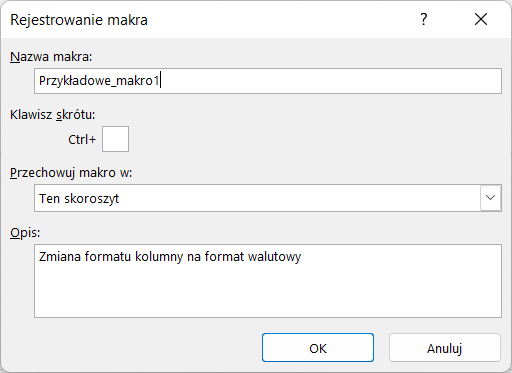
Krok 5: Rozpocznij nagrywanie makra. Wykonaj czynności, które chcesz nagrać, na przykład dodawanie nowej kolumny, filtrowanie danych lub wykonywanie obliczeń. Na potrzeby przykładu stwórzmy makro, które dodaje format walutowy
Krok 6: Po zakończeniu nagrywania makra, kliknij przycisk „Stop Recording” lub zamknij arkusz.
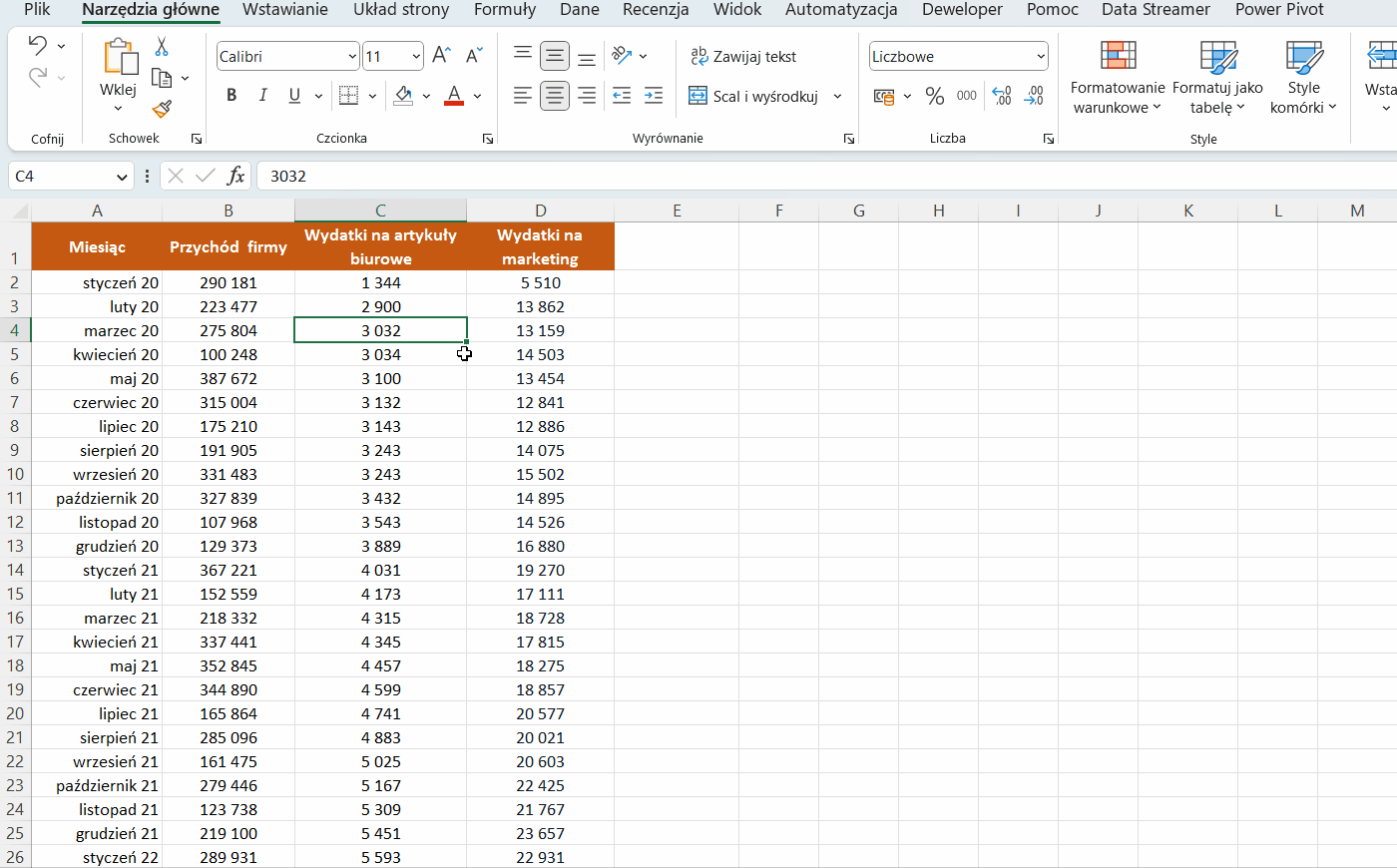
Krok 7: Wywołaj makro, aby upewnić się, że działa poprawnie. Możesz to zrobić przez wybór zakładki „Developer” i kliknięcie przycisku „Makra”. Wybierz nazwę makra i kliknij „Run” lub naciśnij przypisany skrót klawiszowy.
Krok 8: Zapisz arkusz, aby zachować nagrane makro.
Pamiętaj aby zapisać plik w formacie który obsługuje makra!
Podsumowanie: Nagrywanie makr w Excelu jest prostym procesem, który polega na nagrywaniu czynności, które chcesz powtórzyć automatycznie. Po nagraniu makra można wywołać go, aby automatyzować wybrane czynności w arkuszu.
