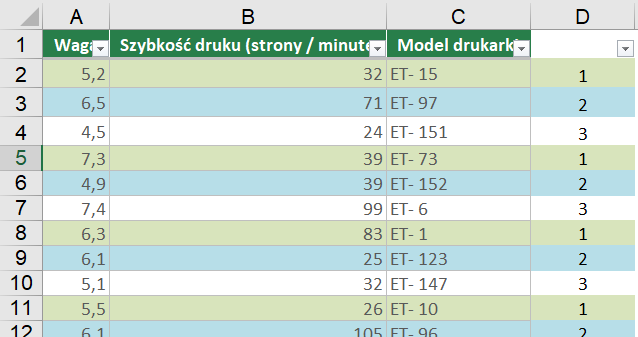Naprzemienne formatowanie wierszy w Excelu
Czasem chcemy kolorować co drugi wiersz w naszej tabeli Excela, żeby łatwiej było odczytywać z niej dane – szczególnie wtedy, gdy ma ona wiele kolumn.
SPIS TREŚCI
Naprzemienne formatowanie wierszy za pomocą tabeli automatycznej w Excelu
Najprostszym sposobem, aby otrzymać naprzemienne formatowanie, jest użycie tabeli automatycznej.
Jeśli masz już swoją tabelę, to kliknij w dowolnej komórce w jej wnętrzu. Czy widzisz w górnym menu Excela zakładkę Projekt tabeli? Jeśli nie, to oznacza, że Twoja tabela nie jest tym, co ja nazywam tabelą automatyczną.
Rysunek 1. Zakładka „Projekt tabeli”, widoczna gdy masz zaznaczoną komórkę wewnątrz tabeli automatycznej.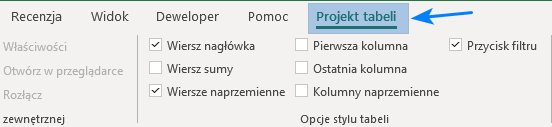
W takiej sytuacji, mając zaznaczoną dowolną komórkę w swojej tabeli:
-
- Przejdź w górnym menu do zakładki Wstawianie
- Po lewej stronie tego menu znajdziesz przycisk Tabela – naciśnij.
- Zobaczysz okno. Sprawdź, czy podany w nim zakres komórek zgadza się z Twoją tabelą. Jeśli nie, to usuń ten adres i zaznacz swoją tabelę. Naciśnij ok.
Rysunek 2. Przycisk wstawiający tabelę, w górnym menu Excela.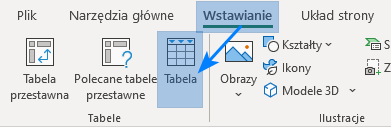
Rysunek 3. Okno tworzenia tabeli.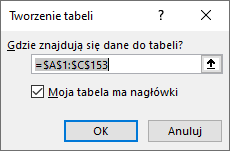
W tym momencie, wstawiona zostanie tabela automatyczna. Od razu zobaczysz zmienione kolory. Możesz je dostosować.
Rysunek 4. Zaraz po wstawieniu tabeli automatycznej. Widać naprzemienne formatowanie wierszy.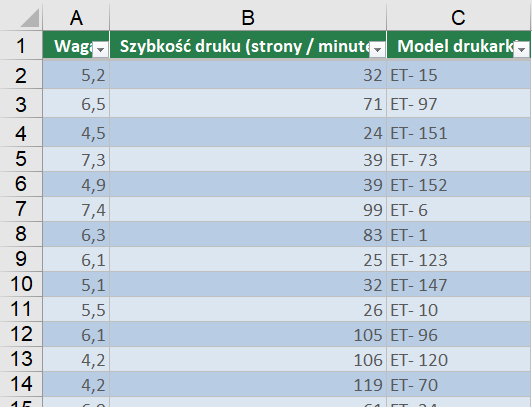
Zaznacz dowolną komórkę w tabeli i przejdź do zakładki Projekt tabeli. Po prawej stronie masz listę różnych styli – możesz wybrać taki, który Ci odpowiada. Ja się skupię jednak na naprzemiennym formatowaniu wierszy – w tej samej zakładce jest opcja o nazwie Wiersze naprzemienne – jeśli jest ona zaznaczona, to co drugi wiersz w Twojej tabeli będzie miał inny kolor.
Rysunek 5. Opcja „Wiesze naprzemienne” w górnym menu Excela.
Naprzemienne formatowanie kolumn w Excelu
Aby co druga kolumna miała inny format, postępuj tak samo jak w przypadku wierszy, czyli stwórz tabelę automatyczną, przejdź do zakładki Projekt tabeli, ale tym razem zaznacz opcję Kolumny naprzemienne.
Rysunek 6. Opcja naprzemiennego formatowania kolumn w tabeli Excela.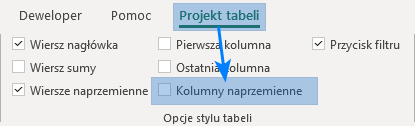
Naprzemienne formatowanie wierszy za pomocą filtru w Excelu
Jeśli z jakiegoś powodu nie chcesz używać tabeli automatycznej (np. jej pewne automatyczne elementy Ci przeszkadzają, tak jak mi), to możesz zrobić to za pomocą filtru.
W pustej kolumnie obok swojej tabeli zapisz kolejno liczbę 1 oraz 2. Następnie zaznacz te dwie komórki i przeciągnij do końca tabeli, przytrzymując CTRL. Efekt powinien być taki, że naprzemiennie będzie pojawiać się 1 oraz 2 (jak na zdjęciu poniżej).
Rysunek 7. W pustej kolumnie zapisuje naprzemiennie „1” i „2”.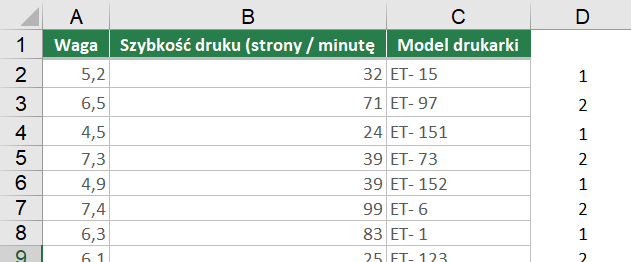
Wstaw teraz do tabeli filtr. Koniecznie musi on obejmować kolumnę wypełnioną „jedynkami” i „dwójkami”. Przefiltruj tabelę właśnie za pomocą tej kolumny, pozostawiając widoczne tylko wartości „1”.
Rysunek 8. Filtrowanie według za pomocą dodatkowej kolumny.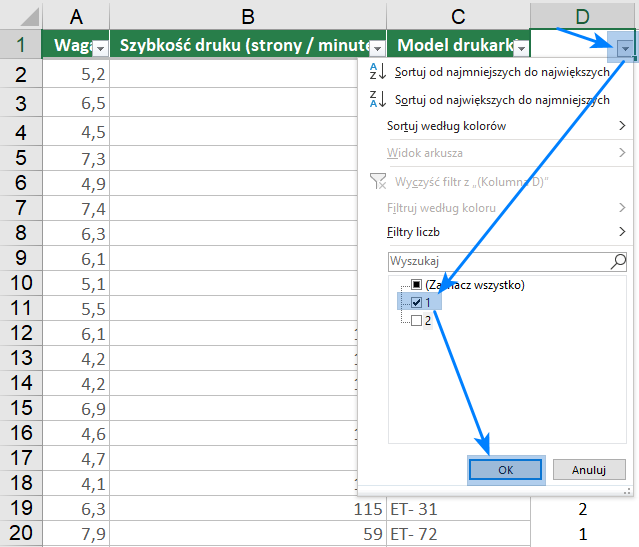
Pozostaną widoczne tylko wiersze z numerem „1”, czyli będzie widać co drugi wiersz. Pokoloruj teraz całą tabelę (oprócz nagłówka). Dane, które są przez filtr ukryte, nie będą formatowane.
Rysunek 9. Formatowanie wszystkich widocznych wierszy.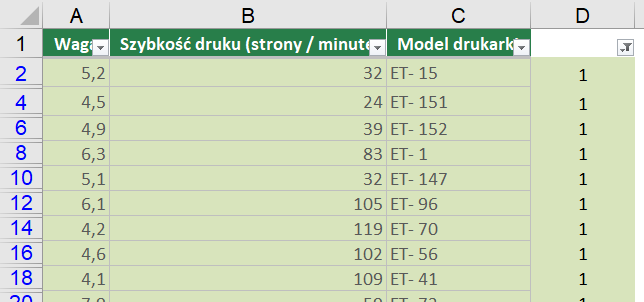
Odfiltruj teraz tabelę, a zobaczysz, że rzeczywiście tylko widoczne wiersze były formatowane, dzięki czemu uzyskałeś naprzemienne formatowanie wierszy w Excelu.
Rysunek 10. Efekt naprzemiennego formatowania, po wyłączeniu filtra Excela.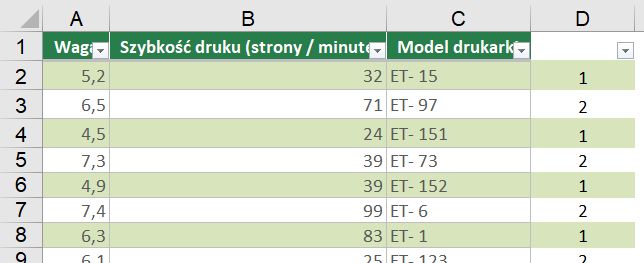
Kolumnę z cyframi „1” i „2” możesz teraz usunąć, bo nie będzie więcej potrzebna.
Wadą takiego rozwiązania jest to, że gdy dopiszesz na dole tabeli nowe dane, to nie będą one naprzemienne formatowane. Trzeba by wówczas ponowić całą operację. Jeśli jednak użyjesz tabeli automatycznej (co opisywałem w sekcji wyżej), to po dopisaniu w Excelu nowych danych tuż pod tabelą, ta tabela „obejmie” te dane i automatycznie nada im naprzemienne formatowanie wierszy.
Naprzemienne formatowanie co trzeci wiersz
Zazwyczaj naprzemienne formatowanie wierszy oznacza dla nas formatowanie na drugi wiersz na inny kolor. Mamy wówczas 2 kolory wierszy w tabeli Excela. Czasem może jednak nadejść potrzeba formatowania naprzemienne co trzeci wiersz, bo nasze dane układają się w takie grupy po trzy wiersze. A może chcesz formatować sekwencji pięciu wierszy? Poniższe rozwiązanie pozwala formatować dowolną sekwencję wierszy w Excelu.
Jeśli chcemy mieć 3 formatowania wierszy w tabeli, to użycie tabeli automatycznej nic nam nie da. Ona potrafi formatować tylko co drugi wiersz.
Możemy użyć rozwiązania z filtrowaniem, które pokazałem w poprzedniej sekcji. Tym razem, zapisz w kolejnych komórkach „1”, „2” oraz „3”. Zaznacz te trzy komórki i przeciągnij do końca tabeli, przytrzymując CTRL.
Przefiltruj po każdym z numerów (od 1 do 3) i nadaj wybrany kolor swojej tabeli. Nie będę zapisywał ponownie wszystkich kroków (jeśli masz wątpliwości to zajrzyj do sekcji powyżej). Efekt będzie jak na rysunku poniżej:
Rysunek 11. Naprzemienne formatowanie co trzeci wiersz w tabeli Excela.