Jak scalić komórki w Excelu?
Dzisiaj odpowiemy sobie na pytanie „Jak scalić komórki w Excelu?” W Excelu nie jest możliwe rozdzielenie jednej komórki na kilka części. Da się natomiast połączyć dwie lub więcej komórek w jedną. Taką możliwość daje scalanie komórek w Excelu, w wyniku którego przynajmniej dwie komórki sąsiadujące ze sobą poziomo lub pionowo są złączane w jedną większą komórkę. Jak więc scalić komórki w Excelu?
- 1 Dostępne opcje scalania komórki w Excelu
- 2 Jak scalić komórki w Excelu – wiele wierszy i kolumn z osobna
- 3 Kopiowanie i wklejanie komórek scalonych
- 4 Filtrowanie i sortowanie komórek scalonych
- 5 Wypełnianie pustych komórek powstałych po rozdzieleniu (rozscaleniu) komórek
- 6 Zaznaczanie kolumn arkusza w formule (i poza formułą), gdy są w nich komórki scalone
- 7 Używanie różnych narzędzi na komórkach scalonych
- 8 Szybkie zaznaczanie zakresu wielu komórek scalonych
- 9 Komórka wygląda jak scalona, ale wcale nie jest
- 10 Odwoływanie się do kolejnych komórek scalonych i związane z tym problemy
Dostępne opcje scalania komórki w Excelu
Funkcja ta dostępna jest na wstążce pod nazwą Scal i wyśrodkuj. Po kliknięciu na listę rozwijaną pojawiają się także pozostałe dostępne opcje scalania:
-
- Scal i wyśrodkuj – łączy zaznaczone komórki w jedną oraz wyśrodkowuje ich zawartość (wyśrodkowanie tylko w poziomie)
- Scal wszystkie – scala zaznaczone komórki (tylko w obrębie wiersza)
- Scal komórki – łączy komórki w jedną większą, ale nie wyśrodkowuje jej zawartości
- Rozdziel komórki – odwrotność funkcji scalanie; umożliwia rozdzielenie wcześniej scalonych komórek, jednak bez zachowania formatowania źródłowego
Rysunek 1. Lista opcji scalania komórek w Excelu.
Po scaleniu zachowywana jest jedynie wartość, która wcześniej (przed scaleniem) znajdowała się w lewej, górnej komórce obszaru. Aby uniknąć więc utraty danych, przed złączeniem, skopiuj wartości ze scalanego obszaru do innych komórek arkusza. Analogicznie przy rozdzielaniu scalonych komórek ich zawartość jest przenoszona do lewej, górnej komórki.
Rysunek 2. Przy scaleniu, pozostaje jedynie wartość z lewej, górnej komórki scalanego obszaru.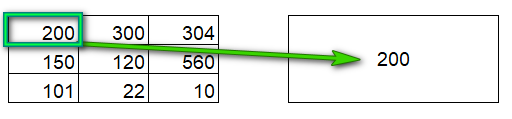
Jak scalić komórki w Excelu – wiele wierszy i kolumn z osobna
Szczególnym przypadkiem łączenia komórek jest to z wykorzystaniem polecenia Scal wszystkie. Funkcja ta działa następująco:
Przy zaznaczeniu kilku kolumn – scalanie odbywa się w poziomie (każdy wiersz osobno) w taki sposób, że zachowywana jest wartość lewej komórki. Przy scalaniu każdego wiesza z osobna wyskakuje okienko z komunikatem, który za każdym razem należy zatwierdzić.
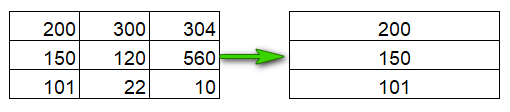
Excel umożliwia także jednorazowe scalenie kilku obszarów, nawet jeżeli komórki wymagające złączenia nie przylegają do siebie. W takim przypadku zaznacz komórki, które chcesz scalić, trzymając przy tym wciśnięty klawisz Ctrl, a następnie wybierz ze wstążki odpowiednią funkcję scalania. Zaznaczone komórki mogą ze sobą sąsiadować, jednak należy przy tym pamiętać, aby nie nakładały się one na siebie (nie wybieraj dwa razy tego samego obszaru), gdyż wtedy Excel nie wykona żadnego polecenia.
Więcej przykładów ze scalania komórek
Sprawdź za darmo calculatic.pl gdzie znajdziesz wiele więcej przykładowych zadań!


Rysunek 4. Scalenie kilu obszarów jednocześnie (każdy z nich z osobna scalony)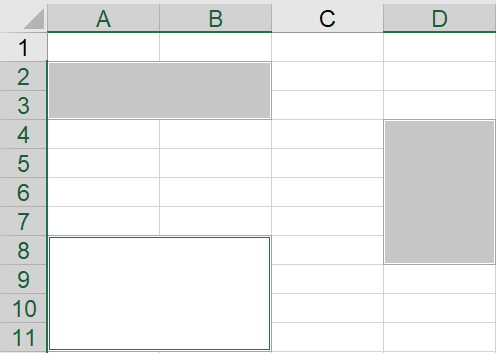
Kopiowanie i wklejanie komórek scalonych
Komórki scalone można kopiować i wklejać na takich samych zasadach jak zwykłe komórki. Dopuszczalne jest kopiowanie i wklejanie zarówno formuł, jak i wartości, z uwzględnieniem opcji Wklej specjalnie. Wklejany obszar zajmuje taką samą liczbę (wymiar) komórek jak scalony obszar źródłowy.
W szczególny sposób wygląda kopiowanie zwykłych komórek i wklejanie ich do scalonych komórek. Można wyróżnić 3 sytuacje:
-
- kopiowanie obszaru zwykłych komórek, który jest większy niż obszar scalonych komórek – wówczas scalone komórki są nadpisane (czyli zamiast scalony będą zwykłe komórki) (rysunek 5)
- kopiowanie obszaru zwykłych komórek, który jest mniejszy niż obszar scalonych komórek – nie można tego zrobić – zostanie wyświetlony komunikat o błędzie (rysunek 6)
- kopiowanie obszaru zwykłych komórek, który jest mniejszy niż obszar scalonych komórek ale rozmiar scalonych komórek jest wielokrotnością rozmiary kopiowanych komórek – można to zrobić i w efekcie skopiowany obszar zostanie wklejony kilkukrotnie (komórki przestaną być scalone) (rysunek 7)
Rysunek 5. Pierwsza z wyżej wymienionych sytuacji.
Rysunek 6. Druga z wyżej wymienionych sytuacji.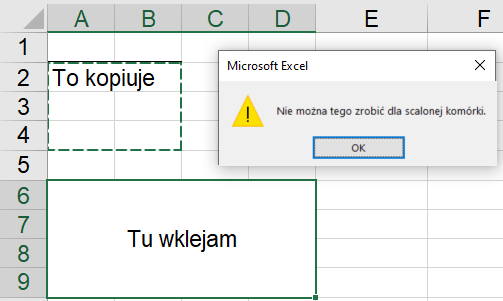
Rysunek 7. Trzecia z wyżej wymienionych sytuacji.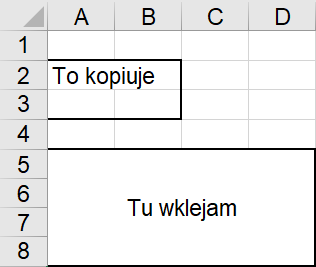
Filtrowanie i sortowanie komórek scalonych
Zastosowanie scalania komórek zazwyczaj uniemożliwia poprawne wykorzystanie funkcji filtrowania.
Filtrowanie, gdy scalony jest nagłówek
Gdy złączając komórki nagłówka w komórkach nad nim nie ma treści, filtr zakładany jest na scalone komórki. W wartościach filtra pojawiają się jedynie dane z lewej kolumny.
Rysunek 8. Gdy nagłówek jest scaloną komórką, to można filtrować tylko za pomocą pierwszej kolumny (pierwszej z tych scalonych komórek).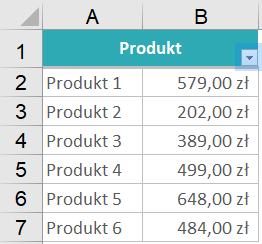
Filtrowanie, gdy scalono obszar danych
Również pojawienie się zarówno komórek zwykłych, jak i scalonych w obszarze danych tabeli powoduje niepoprawne i niespójne wyniki. Przykładowo gdy w niektórych wierszach scalamy dwie lub więcej komórek, a pozostałe (niescalone) komórki pozostają wypełnione, wartości komórek scalonych przypisywane są jedynie etykiecie nagłówka kolumny najbardziej z lewej strony – innymi słowy, najczęściej dostaniemy zbyt mało wyników.
Sortowanie komórek scalonych
W przypadku sortowania tabeli z połączonymi komórkami Excel wymaga, aby wszystkie scalane komórki miały takie same rozmiary. W przeciwnym razie, pojawi się komunikat jak poniżej.
Rysunek 9. Nie można sortować scalonych komórek.
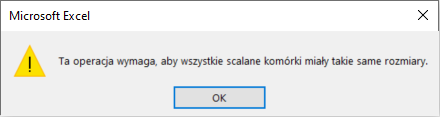
Wypełnianie pustych komórek powstałych po rozdzieleniu (rozscaleniu) komórek
Rozscalenie powoduje powstanie pustych komórek. Często w przypadku dużych zbiorów danych ręczne ich wypełnianie lub nawet użycie opcji przeciągania nie jest wystarczające. Wtedy można zastosować bardziej zautomatyzowane możliwości, które oferuje narzędzie Przejdź do.
Polecenie Przejdź do umożliwia zaznaczenie komórek spełniających odpowiednie kryteria. Znajdziesz je w Narzędzia główne – Znajdź i zaznacz – Przejdź do – specjalnie (klawisz F5).
Rysunek 10. Włączanie narzędzia Przejdź do specjalnie.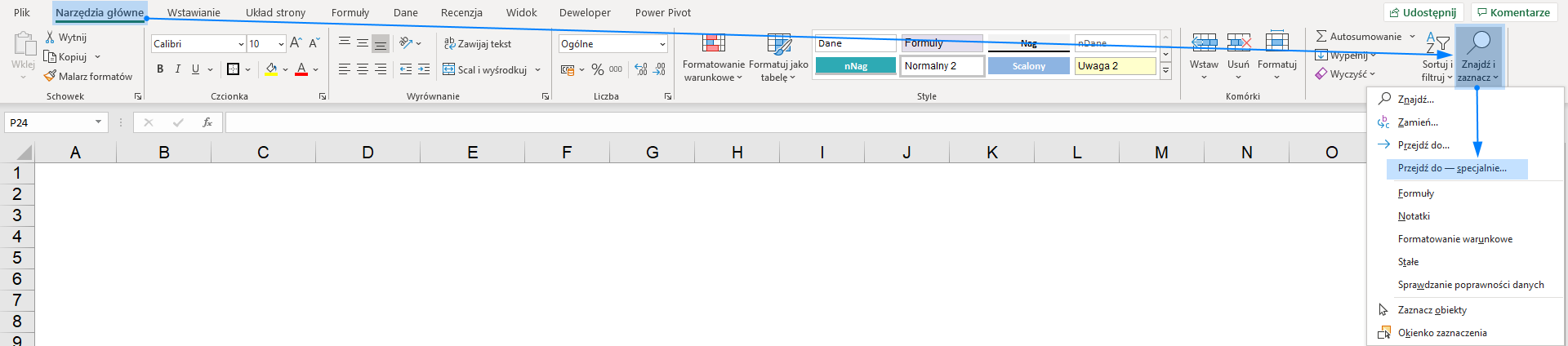
Jak wypełnić puste komórki?
Zacznij od rozdzielenia scalonych komórek, a następnie:
-
- mając zaznaczoną cała tabelę, uruchom narzędzie Przejdź do
- w oknie Specjalnie wybierz Puste
- po zatwierdzeniu otrzymasz zaznaczone puste komórki (rysunek 11)
- wpisz formułę, którą mają zostać wypełnione puste komórki. Może być to np. odniesienie do komórki powyżej, tak aby zautomatyzować wypełnianie, lub wybrana wartość, jeśli chcesz, by wyświetlała się ona we wszystkich pustych komórkach (rysunek 12)
- zatwierdź, wciskając Ctrl + Enter (rysunek 13)
Rysunek 11. Zaznaczenie wszystkich pustych komórek w tabeli.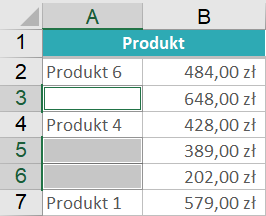
Rysunek 12. Wpisanie formuły (do aktywnej komórki), która wyświetla zawartość komórki powyżej.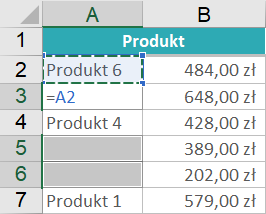
Rysunek 13. Wypełnienie wszystkich pustych komórek, dzięki naciśnięciu CTRL + ENTER.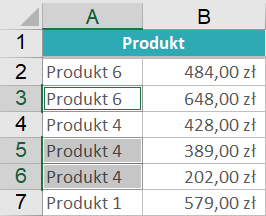
Zaznaczanie kolumn arkusza w formule (i poza formułą), gdy są w nich komórki scalone
Przy scalaniu komórek często zdarza się tak, że komórki scalone położone są pod lub nad zwykłymi komórkami o innej szerokości. Zaznaczając w arkuszu obszar, w którym są komórki scalone, gdy wskazujemy argument jakiejś funkcji, automatycznie rozszerza się on na całą szerokość scalonego pola (następuje dopełnianie do pełnego prostokąta).
Używanie różnych narzędzi na komórkach scalonych
Oto opis tego, jak kilka innych popularnych narzędzi Excela radzi sobie ze scalonymi komórkami.
Usuń duplikaty przy scalonych komórkach
Operacja ta wymaga, aby wszystkie scalane komórki miały jednakowy rozmiar.
Tabele przestawne z komórek scalonych?
Aby stworzyć tabelę przestawną, w tabeli z danymi nie może być scalonych komórek. Dopuszczalna jest jedynie możliwość, gdy scalone komórki są traktowane jako opis do pierwszego wiersza lub kolumny, w których się znajdują.
Grupowanie w Excelu, gdy w tabeli są scalone komórki
Scalanie komórek nie ma wpływu na działanie narzędzia Grupowanie.
Suma częściowa ze scalonymi komórkami
Przed zastosowaniem narzędzia Suma częściowa dane powinny być posortowane według określonych kryteriów, natomiast w przypadku sortowania tabeli z połączonymi komórkami wymagane jest, aby wszystkie scalane komórki miały takie same rozmiary (patrz: Filtrowanie i sortowanie komórek scalonych).
Szybkie zaznaczanie zakresu wielu komórek scalonych
Komórki scalone można w szybki sposób zaznaczać z wykorzystaniem skrótów klawiszowych – tak samo jak zwykłe komórki. Należy jednak przy tym pamiętać, że w przypadku sąsiadowania komórek zwykłych z większym obszarem scalonym automatycznie zaznaczany jest obszar, który dopełnia się do pełnego prostokąta. Gdy komórki zaznacza się z wykorzystaniem myszki, zaznaczane są tylko pojedyncze komórki (obszar nie dopełnia się do prostokąta).
W przypadku skrótu Ctrl + kursor, który umożliwia przejście do końca zakresu danych, gdy w arkuszu znajduje się przynajmniej kilka komórek scalonych obok siebie, konieczne jest dłuższe przytrzymanie lub kilkukrotne wciśnięcie tej kombinacji klawiszy.
Komórka wygląda jak scalona, ale wcale nie jest
W programie Excel istnieje opcja Wyrównaj zaznaczenie do środka, która umożliwia uzyskać efekt wizualny jak przy scalaniu komórek, zachowując przy tym ich pierwotne właściwości. Dzięki temu nie traci się wielu funkcjonalności, np. sortowania czy tworzenia tabel przestawnych.
Aby sformatować komórki w ten sposób, zaznacz obszar, który chcesz złączyć, a następnie kliknij na niego prawym przyciskiem myszki i wybierz opcję Formatuj komórki. Następnie wybierz zakładkę Wyrównanie i w sekcji Wyrównanie tekstu – poziomo wybierz opcję Wyrównaj zaznaczenie do środka.
Funkcjonalność ta najlepiej sprawdza się, gdy chcemy usunąć jedynie puste sąsiadujące komórki, np. w obrębie nagłówka.
Odwoływanie się do kolejnych komórek scalonych i związane z tym problemy
W przypadku scalania komórek problemem jest odwoływanie się do tych komórek w obrębie różnych arkuszy. Kiedy odwołujemy się do zakresu z innego arkusza, w formule pojawia się adres zakresu wszystkich scalonych komórek, a także – po zatwierdzeniu – symbol błędu. Możesz ręcznie zmodyfikować adres odniesienia scalonych komórek, np. z zakresu D6:F6 pozostaw jedynie adres lewej górnej komórki, czyli w tym przypadku D6.
Gdy chcesz odnieść się do scalonego obszaru w innej komórce, a następnie przeciągnąć zakres wartości, odwołania te tworzą się w odniesieniu do kolejnych komórek w obrębie tej scalonej. Dlatego np. kiedy w sąsiadujących ze sobą scalonych komórkach mamy kolejne wartości, wartości w komórkach odniesień nie będą z nimi zgodne.
