Grupowanie w Excelu
Wyobraź sobie sytuację, gdy masz tabelę z danymi za poszczególne miesiące. Te miesiące są sumowane w kwartały, a kwartały w lata. Prowadzisz taka tabelę od 10-ciu lat. Na co dzień nie musisz widzieć danych za wszystkie 10 lat do tyłu – wystarczy Ci obecny rok. Możesz więc użyć narzędzia grupowania, które szybko schowa pozostałe 9 lat, a w razie potrzeby, jednym kliknięciem rozwiniesz dane z wybranego roku i sprawdzisz to co jest potrzebne.
SPIS TREŚCI
- 1 Do czego służy grupowanie komórek w Excelu?
- 2 Jakie tabele w Excelu można tak grupować?
- 3 Grupowanie wierszy w Excelu
- 4 Grupowanie kolumn w Excelu
- 5 Ukrywanie i odkrywanie wszystkich grup jednocześnie
- 6 Rozgrupowanie danych
- 7 Zagnieżdżone grupowanie danych w Excelu
- 8 Automatyczne grupowanie w Excelu, czyli autokonspekt
Do czego służy grupowanie komórek w Excelu?
Dzięki temu narzędziu możesz szybko ukrywać i odkrywać wiele wierszy lub kolumn z danymi jednocześnie. Zostaje wówczas wstawiony pasek po lewej stronie arkusza lub nad nim, a na końcu takiego paska jest przycisk. Kliknięcie przycisku powoduje rozwinięcie lub zwinięcie paska.
Rysunek 1 Przycisk grupowania w Excelu.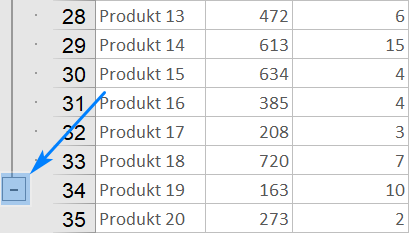
Takie chowanie i odkrywanie pomaga poruszać się po arkuszu z wielkimi tabeli, dzięki temu, że można chwilowo ukryć dane, które w danym momencie nas nie interesują.
Jakie tabele w Excelu można tak grupować?
Po pierwsze, grupowanie (czyli konspekt) przydatne jest w przypadku tabel, czyli gdy Twoje dane są zorganizowane, a nie rozrzucone bez ładu po całym arkuszu. Szczególnie przydatne jest gdy:
-
- Tabela jest duża i ciężko przegląda i zarządza jej zawartością.
- Tabela zawiera tak różnorodne dane (np. dotyczące wielu tematów lub wielu okresów – dane archiwalne), że nie analizujesz ich wszystkich jednocześnie – możesz wtedy część z nich ukryć.
- Dane w tabeli tworzą pewną hierarchię – pewne grupy danych należą do pewnej kategorii wyższego poziomu, następnie kilka kategorii wyższego poziomu należy do jeszcze wyższej kategorii, itd. Przykładowo, w tabeli są dane miesięczne, te dane sumują się do wartości kwartalnych, a kwartalne do wartości rocznych. W ten sposób tworzy się hierarchia, gdzie pewne wartości są bardziej szczegółowe, a inne sumaryczne.
Rysunek 2. Przykład tabeli w Excelu z danymi ułożonymi w hierarchii.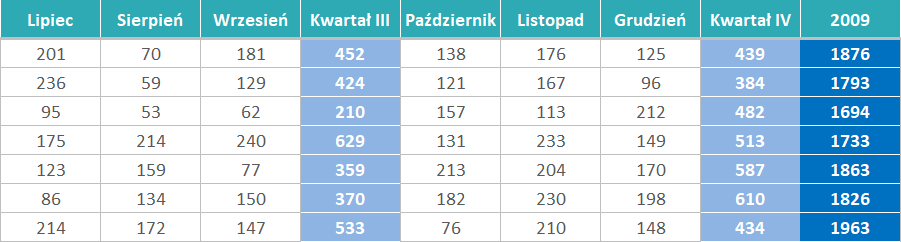
Można wówczas mówić o danych szczegółowych i danych głównych (ogólnych, sumarycznych). Dane szczegółowe to te, które będą ukrywane (np. miesięczne). Dane główne, to te, które wynikają ze szczegółowych i podczas ukrywania pozostają widoczne (np. kwartalne). Oczywiście w zależności od kontekstu, dane główne mogą stać się szczegółowymi (kwartalne), a inne dane głównymi (roczne).
Grupowanie wierszy w Excelu
W poniższym przykładzie, w tabeli znajduje się podsumowanie sprzedaży dokonanej przez wybranych handlowców, w kolejnych dniach. Dla każdego z nich, wymienione są kolejne dni oraz dokonana wtedy sprzedaż. W pogrubionych wierszach znajduje się nazwisko handlowca oraz podsumowanie jego sprzedaży w tym okresie (obliczona średnia dzienna sprzedaż). Naszym zadaniem jest stworzyć grupowanie, które będzie w razie potrzeby chować wiersze, w których są daty, a pozostawi widoczne jedynie pogrubione wiersze z nazwiskami.
Rysunek 3. Poniżej zaznaczyłem wiersz główny, który ma pozostać zawsze widoczny.
Żeby wstawić takie grupowanie dla wierszy Excela, postępuj w następujący sposób:
-
- Zaznacz grupę wierszy, które należą do jednej kategorii – czyli wiersze z datami jednego z handlowców.
- Następnie przejdź na wstążce do zakładki Dane i naciśnij Grupuj. Możesz też użyć skrótu SHIFT + ALT (lewy) + Kursor w prawo.
- Jeśli nie zaznaczono całych wierszy arkusza, to Excel dopyta, czy chcesz grupować wiersze, czy kolumny – wybierz wiersze.
- W ten sposób musisz zaznaczyć każdą grupę dat (dla każdego z handlowców z osobna) i ją zgrupować.
- Po zgrupowaniu, pojawiają się po lewej stronie arkusza przyciski. Naciskając przycisk ze znakiem „minus” dane się chowają, a po naciśnięciu „plusa” dane się odkrywają.
Rysunek 4. Przycisk grupowania w menu Excela.
Rysunek 5. Excel pytający czy chcesz grupować wiersze, czy kolumny.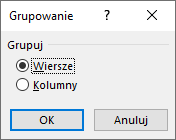 Rysunek 6. Przycisk po zgrupowaniu wierszy w Excelu.
Rysunek 6. Przycisk po zgrupowaniu wierszy w Excelu.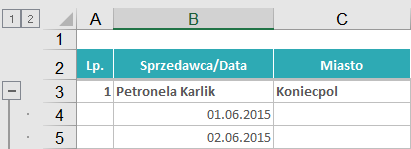
Grupowanie kolumn w Excelu
Grupowanie kolumn wygląda analogicznie do grupowania wierszy, więc omówię je krótko. W naszym przykładzie, w kolejnych kolumnach mamy pewne dane za kolejne miesiące, które są sumowane kwartalnie.
Rysunek 7. Grupowanie miesięcy w kolumnach w Excelu.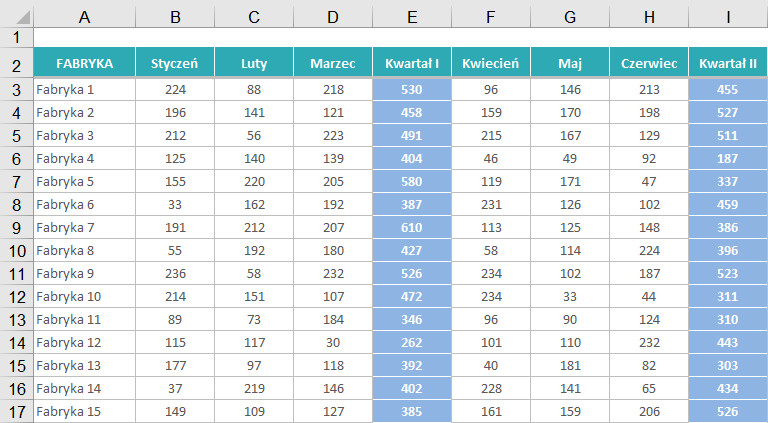
Żeby wstawić teraz grupowanie dla kolumn Excela, postępuj w następujący sposób:
-
- Zaznacz kolumny, które zawierają miesiące z jednego kwartału – czyli np. od stycznia do marca (od kolumny B do D).
- Następnie przejdź na wstążce do zakładki Dane i naciśnij Grupuj. Możesz też użyć skrótu SHIFT + ALT (lewy) + Kursor w prawo.
- Jeśli nie zaznaczono całych kolumn arkusza, to Excel dopyta, czy chcesz grupować wiersze, czy kolumny – wybierz kolumny.
- W ten sposób musisz zaznaczyć każdą grupę miesięcy (dla każdego z kwartałów z osobna) i ją zgrupować.
- Po zgrupowaniu, pojawiają się po lewej nad arkuszem przyciski. Naciskając przycisk ze znakiem „minus” dane się chowają, a po naciśnięciu „plusa” dane się odkrywają.
Ukrywanie i odkrywanie wszystkich grup jednocześnie
Jeżeli masz stworzonych wiele grup i chcesz w pewnym momencie zobaczyć tylko dane główne (bez szczegółów), to zwijanie każdej grupy z osobna (naciskając przycisk z „minusem”) będzie czasochłonne (szczególnie jeśli masz dużo takich grup). Jak więc schować te wszystkie grupy jednocześnie?
Po zgrupowaniu danych, w Excelu pojawiają się dodatkowe przyciski – w lewym górnym rogu ekranu. Są to przyciski z cyframi. Jeśli naciśniesz przycisk „1”, to zobaczysz tylko dane pierwszego (głównego poziomu). Jeśli naciśniesz „2”, to zobaczysz dane zarówno pierwszego, jak i drugiego (szczegółowego) poziomu. Te przyciski działają na wszystkie grupy jednocześnie. Są osobne zestawy takich przycisków dla grupowania wierszy w Excelu oraz dla grupowania kolumn.
Rysunek 8. Przyciski grupowania wielu grup wierszy Excela jednocześnie.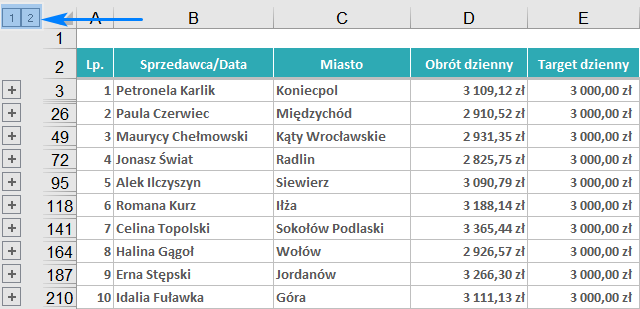
Rozgrupowanie danych
Oczywiście w pewnym momencie przychodzi potrzeba rozgrupowania danych – czyli w ogóle wyłączenia dla wybranych komórek Excela narzędzia konspektu (grupowania), a nie jedynie odkrycia komórek.
Żeby rozgrupować dane, należy najpierw zaznaczyć komórki w tych wierszach (kolumnach), które chcesz pozbawić narzędzia grupowania. Następnie przejdź na wstążce do zakładki Dane i kliknij Rozgrupuj.
Rysunek 9. Przycisk rozgrupowania na wstążce Excela.
Efekt będzie różny, w zależności od tego, jak zaznaczono wcześniej komórki:
- Zaznaczono całą grupę – cały pasek grupowania, przynależny do tych komórek, znika.
- Zaznaczono część grupy – grupowanie znika z tych komórek, które zaznaczono. W pozostałych pozostaje. W efekcie, często pozostają po prostu dwa (lub kilka) mniejsze paski.
- Zaznaczono część grupy niższego poziomu i część grupy wyższego poziomu – wówczas odpowiednia (zaznaczona) część z niższego poziomu znika i odpowiednia (zaznaczona) cześć z wyższego też znika.
- Zaznaczono cała kolumnę (wiersz) arkusza – nie możliwe jest wtedy rozgrupowanie danych przyciskiem rozgrupuj. Musisz zaznaczyć mniejszy obszar.
- Zaznaczono całą tabelę, a więc całą grupę najwyższego poziomu lub nawet więcej komórek – wówczas, w pierwszej kolejności wyłączany jest ten najwyższy poziom. Kolejne naciśnięcia Rozgrupuj będą wyłączały kolejne poziomy.
Jeśli chcesz szybko wyłączyć wszystkie grupowania, które są w arkuszu, to przejdź do zakładki Dane, rozwiń listę rozwijaną przy przycisku Rozgrupuj i naciśnij Wyczyść konspekt.
Zagnieżdżone grupowanie danych w Excelu
W tabeli możesz mieć wiele poziomów grupowania, zagnieżdżonych w sobie (np. miesiące, kwartały, lata). Grupowanie danych wygląda wówczas tak samo – zaznaczasz dane szczegółowe, klikasz grupuj i tyle. Jeśli na jednym zakresie komórek, dokonano więcej niż jednego grupowania, to Excel wie, że jedno grupowanie powinno być zagnieżdżone w drugim.
Rysunek 10. Zagnieżdżone grupowania – kwartalne i roczne.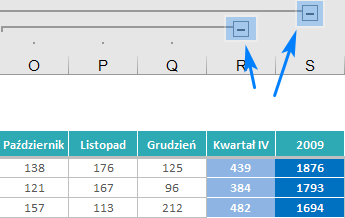
Gdy masz stworzone już jedno grupowanie, to możesz tworzyć kolejne, które się na nie nakłada, ale będzie to wyglądało różnie w zależności od tego w jaki sposób będą one się na siebie nakładały:
- Drugie grupowanie zawiera w sobie całkowicie grupowanie wcześniejsze – wówczas drugie grupowanie, z racji tego, że obejmuje w całości pierwsze i jest od niego szersze, staje się grupowaniem wyższego rzędu. Czyli pierwsze jest zagnieżdżone w drugim.
- Drugie grupowanie zawiera się całkowicie w pierwszym grupowaniu – wówczas pierwsze grupowanie, z racji tego, że obejmuje w całości drugie i jest od niego szersze, staje się grupowaniem wyższego rzędu. Czyli drugie grupowanie jest zagnieżdżone w pierwszym.
- Drugie grupowanie częściowo pokrywa się z pierwszym, a częściowo wybiega poza – wówczas, pierwsze grupowanie zostaje wydłużone o tę część drugiego, która wybiegała dalej, natomiast ta część, której dotyczyło zarówno pierwsze, jak i drugie grupowanie, staje się poziomem zagnieżdżonym.
- Drugie grupowanie dokładnie i całkowicie pokrywa się z pierwszym – wówczas istniejące grupowanie sztucznie „wypychane” jest na wyższy poziom co tak naprawdę nie zmienia jego funkcjonowania – dalej pozostaje tylko jeden przycisk grupowania.
Taki poziomów zagnieżdżenia może być maksymalnie 8. Powyższe informacje dotyczą tak samo grupowania wierszy, jak i kolumn.
Automatyczne grupowanie w Excelu, czyli autokonspekt
Co to jest autokonspekt
Wyobraź sobie wielką tabelę, z wieloma grupami, gdzie każdą z nich musisz ręcznie zaznaczyć, przejść do zakładki Dane i nacisnąć Grupuj. Wymagałoby to bardzo dużo pracy. Istnieje na szczęście narzędzie autokonspektu, które jest w stanie zrobić to za Ciebie.
Żeby zastosować autokonspekt, zrób to:
- Zaznacz dowolną komórkę w tabeli lub całą tabelę.
- Przejdź na wstążce do zakładki Dane i rozwiń listę przy przycisku Grupuj. Wybierz Autokonspekt.
Rysunek 11. Autokonspekt w menu Excela.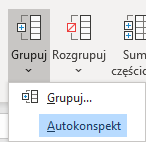
W tym momencie, do arkusza powinny zostać wstawione grupowania. Żeby jednak to odpowiednio zadziałało, to szereg warunków musi być spełniony – szczegóły znajdziesz poniżej.
Kiedy autokonspekt może zadziałać
Excel magicznie nie odgaduje Twoich myśli i pragnień, dlatego ważne jest, aby tabela była odpowiednia skonstruowana, żeby autokonspekt mógł zadziałać. Oto reguły:
- Przed użyciem narzędzia, zaznacz pojedynczą komórkę w tabeli, którą chcesz grupować (lub całą tabelę) bo Excel sam się nie domyśli, która tabela Cię interesuje.
- Przy użyciu tego narzędzia, Excel szuka pierwszej kolumny (wiersza), w której znajduje się jakakolwiek, przynajmniej jedna komórka z formułą. Traktuje wtedy tę kolumnę (wiersz) jako wyznacznik, tego jak ma grupować dane. Jeśli zauważy, że formuła z tej kolumny (wiersza) odwołuje się do innych wierszy (kolumn) w tabeli, to znaczy to że wiersz (kolumna) z tą formułą jest główny, natomiast ten, do którego formuła się odwołuje, jest szczegółowym.
- Formuły w kolumnach (wierszach) innych niż pierwsza nie są w ogóle brane pod uwagę podczas tworzenia grupowania.
- Formuły służące do określenia tego jak autokonspekt ma grupować nie muszą sumować komórek – to może być dowolna formuła. Ważne jest jedynie aby odwoływała się do innych komórek tej tabeli.
- Jeśli niektóre wiersze (kolumny) są w formułach pomijane, albo formuły odwołują się w sposób nieregularny do innych komórek w tabeli, to efekt grupowania autokonspektem może być nie do końca przewidywalny i niezadowalający. To narzędzie dobrze grupuje tabele regularne, gdzie pewny poziom danych sumuje się na kolejny, wyższy poziom na jeszcze wyższy, itd.
- Jeśli Twoja tabela nie jest regularna i wydaje Ci się, że autokonspekt nie zadziała dobrze, nie szkodzi spróbować – może być tak, że 90% zadania wykona dobrze. Pozostałe 10% możesz ręcznie poprawić. Zawsze też możesz użyć przycisku „Wyczyść konspekt” aby cofnąć stworzone grupowanie.
Rysunek 12. Formuła wskazująca na sposób grupowania kolumn tabeli.
Podsumowując powyższe informacje, najważniejsze jest aby tabela miała formuły, które wyznaczają strukturę danych – zgodnie z tą strukturą, tabela jest grupowana. Jeśli formuł nie ma lub są nieregularne, to autokonspekt nie wiele pomoże.
Pamiętaj, ze autokonspekt może jednocześnie stworzyć grupowania i dla wierszy i dla kolumn, pod warunkiem, że odnajdzie w tabeli odpowiednie formuły.
