Excel – pobieranie danych z innego arkusza
Plik Excela składa się z zakładek, nazywanych arkuszami. Często dane przechowujemy w różnych arkuszach. Nieraz chcemy, żeby dane z różnych arkuszy ze sobą „współpracowały”. Więc pobieramy dane z jednego arkusza do drugiego. Poniżej opisuję jak to zrobić, aby ustrzec się błędów.
SPIS TREŚCI
- 1 Dlaczego pobierać zamiast kopiować dane z innego arkusza Excela?
- 2 Pobieranie z innego arkusza Excela za pomocą odwołania
- 3 Pobieranie z innego arkusza za pomocą Wklej specjalnie
- 4 Pobieranie z innego arkusza wewnątrz funkcji Excelowej
- 5 Pobieranie danych z innego pliku Excela
- 6 Pobieranie danych, które są w innej kolejności
Dlaczego pobierać zamiast kopiować dane z innego arkusza Excela?
Mam dane w dwóch arkusza. Chcę pobrać dane z jednego arkusza, żeby były widoczne też w drugim. To czemu by ich po prostu nie skopiować?
Kopiowanie ma tę wadę, że za każdym razem gdy dane nam się zmienią (w tym miejscu, z którego kopiujemy), to żeby w drugim arkuszu mieć aktualne dane, trzeba ponownie wykonać kopiowanie. Każdorazowe kopiowanie zajmuje czas, można o tym zapomnieć i z tego powodu pracować na nieaktualnych danych, a poza tym zajmuje to naszą uwagę, bo „musimy pamiętać, żeby regularnie kopiować te dane”.
Jeśli powyższe problemy Ciebie nie dotyczą lub Ci nie przeszkadzają, to możesz po prostu kopiować dane. W przeciwnym razie, zachęcam Cię do czytania dalej.
Czasem dane w dwóch arkuszach są w różnej kolejności i nie można ich zwyczajnie skopiować – o tym też wspomnę w jednej z sekcji.
Pobieranie z innego arkusza Excela za pomocą odwołania
Jak zacząć pobierać dane
Przejdę teraz do meritum. Aby pobrać dane z innego arkusza Excela, należy:
-
- najpierw przejść do arkusza, do którego dane mają być przeniesione – będę go nazywał arkuszem docelowym.
- Przejdź do komórki, w której chcesz zacząć wyświetlanie danych z innego arkusza – będę go nazywał źródłowym. Wpisz w tej komórce znak „=”.
- Zapisując znak „równa się” rozpoczynasz formułę. Przejdź teraz do arkusza źródłowego i wskaż pierwszą z komórek – tę, której zawartość ma się wyświetlić w komórce, do której przed chwilą wpisałeś/aś „=”.
- Naciśnij Enter. W tym momencie, w tej jednej komórce arkusza docelowego zobaczysz jedną wartość z arkusza źródłowego.
- Przeciągnij tę komórkę (w arkuszu docelowym) na tyle wierszy i kolumn, ile chcesz pobrać z arkusza źródłowego. Gotowe.
Rysunek 1. Zapisanie znaku „równa się” w dowolnej komórce arkusza docelowego.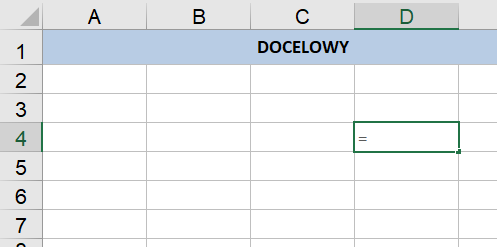
Rysunek 2. Wskazanie pierwszej komórki w arkuszu źródłowym. Na pasku formuły widać jak wyglądać może formuła pobierająca dane.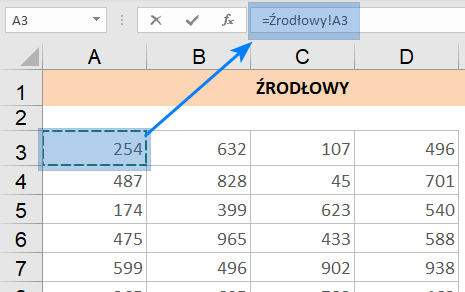
Rysunek 3. Widok po przeciągnięciu formuły do wielu komórek (w arkuszu docelowym).
Wnioski
Oto, jak można podsumować pobieranie danych z innego arkusza:
-
- Adresy komórek w arkuszu docelowym nie muszą być takie same jak w źródłowym – możesz w dowolnych komórkach Excela wyświetlać dane.
- Możesz przeciągnąć formułę na dowolną liczbą kolumn i wierszy i w ten sposób zdecydować, jak dużo danych pobrać z innego arkusza Excela.
- Formuła, która w ten sposób powstaje, zawiera nazwę arkusza źródłowego, wykrzyknik (informuje on o tym, że zapis po lewej stronie oznacza właśnie nazwę arkusza) oraz adres wskazanej komórki (z której pobierane są dane).
Automatyczne odświeżanie danych w docelowym arkuszu Excela
Pisałem wcześniej o tym, że zaletą tego sposobu pobierania danych w Excelu jest automatyczne odświeżanie. Jeśli zmienisz teraz dane w arkuszu źródłowym, to formuła w arkuszu docelowym od razu pokaże aktualną wartość. Sprawdź to na pliku Excela, załączonym do tego wpisu.
Pobieranie z innego arkusza za pomocą Wklej specjalnie
Powyższe operacje można nieco uprościć. Poniższe rozwiązanie nie daje żadnych nowych efektów, ale dla niektórych jest po prostu szybsza.
Postępuj tak:
-
- Przejdź do arkusza źródłowego.
- Zaznacz i skopiuj komórki, które chcesz przenieść.
- Przejdź do arkusza docelowego i zaznacz komórkę, w której te dane mają się zaczynać.
- Otwórz narzędzie wklejania specjalnie, klikając na aktywnej komórce prawym przyciskiem myszy i wybierając Wklej specjalnie (skrót CTRL + ALT + V).
- W oknie wybierz opcję Wklej łącze i naciśnij OK.
Rysunek 4. Opcja Wklej specjalnie, po naciśnięciu prawym przyciskiem myszy.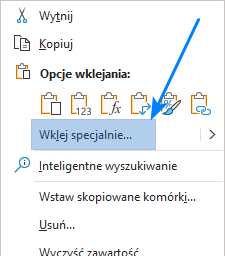
Rysunek 5. Opcja Wklej łącze.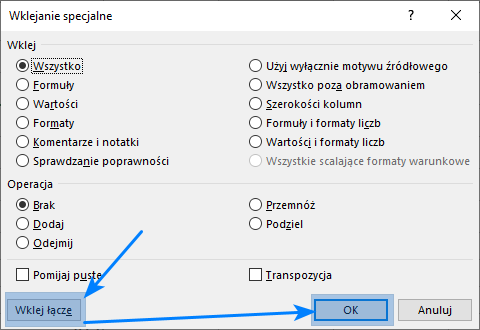
W ten sposób, wklejone są dokładnie te komórki, które skopiowaliśmy, ale uwaga – są one w postaci formuły – dokładnie takiej, jaką przed chwilą tworzyliśmy (w poprzedniej sekcji).
Efekt jest więc ten sam, ale dla wielu osób, bardziej naturalne jest zaznaczenie i skopiowanie najpierw wszystkich danych, które chce przenieść do innego arkusza Excela, zamiast wstawiać znak „=” do jednego komórki, przejścia do innego arkusza, a potem przeciągnięcia formuły do odpowiednich wierszy i kolumn.
Wybierz wersją, która Ci bardziej odpowiada.
Pobieranie z innego arkusza wewnątrz funkcji Excelowej
Powyżej opisałem zwykłe przeniesienie wartości z jednego arkusza do drugiego. Pisząc zwykłe, mam na myśli to, że wyświetliliśmy zawartość komórek z arkusza źródłowego i nic więcej z nimi nie robiliśmy.
Możliwe jest także pobieranie wartości z innego arkusza, aby od razu użyć jej w jakieś funkcji. Przykładowo, w arkuszu docelowym chcesz wyświetlić sumę kolumny z arkusza źródłowego.
W tej sytuacji działaj tak:
-
- Przejdź do komórki w arkuszu docelowy, gdzie chcesz zapisać funkcję.
- Zacznij zapisywać swoją formułę/funkcję, czyli zacznij od „=” i kontynuuj tak długo, aż będzie trzeba wskazać komórki z arkusza źródłowego. W tym przykładzie to będzie „=SUMA(„
- Teraz po prostu przejdź do źródłowego (tak, jak robiliśmy to wcześniej) i zaznacz zakres komórek do sumowania.
- TERAZ BARDZO WAŻNA RZECZ – gdy zaznaczyłeś/aś komórki w źródłowym i chcesz zakończyć formułę, to nie przechodź do docelowego, tylko zakończ ją będą w źródłowym (w naszym przykładzie dopisz „)” na końcu formuły) i naciśnij ENTER. Excel sam Cię przeniesie teraz do docelowego. Dlaczego w ten sposób? Bo jeśli przejdziesz do docelowego bez dokończenia wcześniej formuły, to Excel będzie wskazywał komórki do sumowania w arkuszu docelowy, zamiast w źródłowym.
Rysunek 6. Sumowanie z innego arkusza Excela.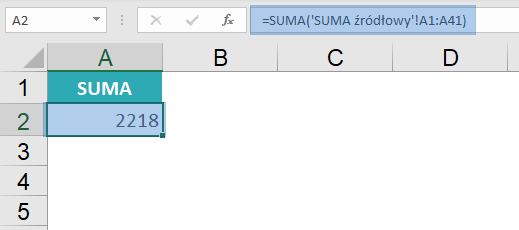
Zasada pobierania danych z innego arkusza jest w przypadku excelowych funkcji właściwie taka sama, jak wtedy, gdy tylko chcesz wyświetlić zawartość komórek – musisz po prostu te operacje wykonać podczas zapisywania funkcji w Excelu.
Pobieranie danych z innego pliku Excela
Pobieranie z innego pliku Excela wygląda tak samo, jak z innego arkusza. Różni się tylko w detalach.
Musisz oczywiście mieć dwa pliki Excela otwarte. W jednym zapisujesz „=” i wskazujesz komórki drugiego pliku. Różnica jest taka, że teraz adres w utworzonej formule jest zablokowany dolarami. Żeby móc tę formułę przeciągnąć do wielu komórek, pozbądź się najpierw dolarów z formuły.
Jeśli używasz narzędzia Wklej łącze (o którym pisałem wyżej), to wszystko działa tak samo, jak w przypadku dwóch różnych arkuszy w tym samym pliku.
Zastanawiasz się, czy dane zaktualizują się, gdy plik źródłowy jest zamknięty? Odpowiedź brzmi: Tak.
Pobieranie danych, które są w innej kolejności
Jeśli masz taki problem, że chcesz przenieść dane z jednego arkusza do drugiego, ale nie w dowolne miejsce, tylko chcesz je dopasować do odpowiednich wierszy, to sprawa wygląda nieco inaczej.
Jeśli dane w obu arkuszach byłyby w tej samej kolejności, to wystarczy zwykłe kopiowanie lub zwykłe przenoszenie, opisane w tym wpisie. Jednak, gdy kolejność jest inna, to potrzebne jest narzędzie, które dopasuje dane z jednego arkusza Excela do danych z drugiego arkusza. Do tego używa się najczęściej funkcji WYSZUKAJ.PIONOWO, które opisana jest w osobnym artykule.
