Apostrof w Excelu
Bardzo często można się spotkać z zastosowaniem apostrofu w arkuszach Excela. Czasami używa się go po prostu w pisowni, a czasami jego użycie ma swoje specjalne znaczenie. W zależności od intencji użytkownika, apostrof może być przydatny lub sprawiać spore problemy. Przyjrzyjmy się bliżej zagadnieniu apostrofu w Excelu, które poznasz też na szkoleniach z Excela.
- 1 Kiedy stosowany jest apostrof?
- 2 Jak rozpoznać kiedy liczba ma format tekstowy, a kiedy liczbowy?
- 3 Apostrof zapobiega zamianie wartości na daty
- 4 Apostrof, aby pokazać w Excelu formułę
- 5 Użyj apostrofa, gdy Excel ucina duże liczby
- 6 Sumowanie liczb z apostrofem
- 7 Sortowanie liczb z apostrofem
- 8 Jak pozbyć się apostrofu?
- 9 Jak wpisać słowo zaczynające się apostrofem?
Kiedy stosowany jest apostrof?
Apostrofu można oczywiście używać kiedy wymaga tego pisownia danego słowa. My jednak zajmijmy się bardziej niekonwencjonalnym zastosowaniem apostrofu. Jego wprowadzenie na początku ciągu znaków w komórce sprawia, że dowolny zapis jest traktowany jako tekst i dzięki temu unika się automatycznego formatowania.
Przykładowo, apostrof wpisany na początku wartości liczbowej jest komunikatem dla Excela, że ma do czynienia z zapisem tekstowym, a nie liczbowym.
Rysunek 1. Apostrof zapisany przed liczbą, sprawia że traktowana jest ona jak tekst.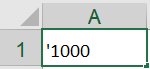
Jak rozpoznać kiedy liczba ma format tekstowy, a kiedy liczbowy?
Zauważ, że liczby w formacie tekstowym są zawsze wyrównane w komórce do lewej strony, natomiast te w formacie liczbowym do prawej strony. Ponadto liczby w formacie tekstowym często, ale nie zawsze w komórce posiadają wskaźnik błędu, czyli mały zielony trójkącik w lewym górnym rogu komórki. Tak, więc liczba poprzedzona apostrofem będzie wyrównana do lewej strony.
Rysunek 2. Wyrównanie zawartości komórki do lewej i prawej strony.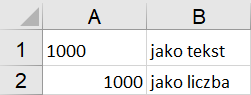
Rysunek 3. W lewym górnym rogu pojawia się zielony trójkąt.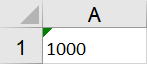
Apostrof zapobiega zamianie wartości na daty
Użycie apostrofu na początku zapisu może nam się bardzo przydać. Załóżmy, że chcemy wpisać do arkusza np. numery 11-12 lub 2/13 i powinny one zachować swoją pierwotną formę. Jeżeli wpiszemy je od razu, to natychmiast Excel rozpozna je jako datę 12 listopada bieżącego roku i 13 lutego bieżącego roku. W tym momencie cofnięcie formatowania daty nie będzie już możliwe.
Rysunek 4. Wartość, która zostanie zamieniona na datę.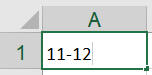
Nie takie były nasze zamiary, tak więc, aby Excel zachował sposób zapisu, taki jaki sobie życzymy należy przed liczbą wstawić znak apostrofu. Po naciśnięciu Enter znak apostrofu nie jest wyświetlany, a dzięki temu forma zapisu jest zgodna z naszym życzeniem.
Rysunek 5. Wartość, która nie zostanie zamieniona na datę.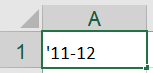
Innym sposobem na uniknięcie automatycznego formatowania jest uprzednie ustawienie formatu tekstowego i następnie wpisywanie do sformatowanego zakresu żądanych wartości.
Format tekstowy ustawia się zaznaczając wybrany zakres, następnie wybierając z listy rozwijanej na karcie Narzędzia główne w grupie Liczba polecenie Więcej formatów liczb i z listy dostępnych formatów klikając Tekstowe.
Rysunek 6. Wybór formatu tekstowego, dla zaznaczonych wcześniej komórek.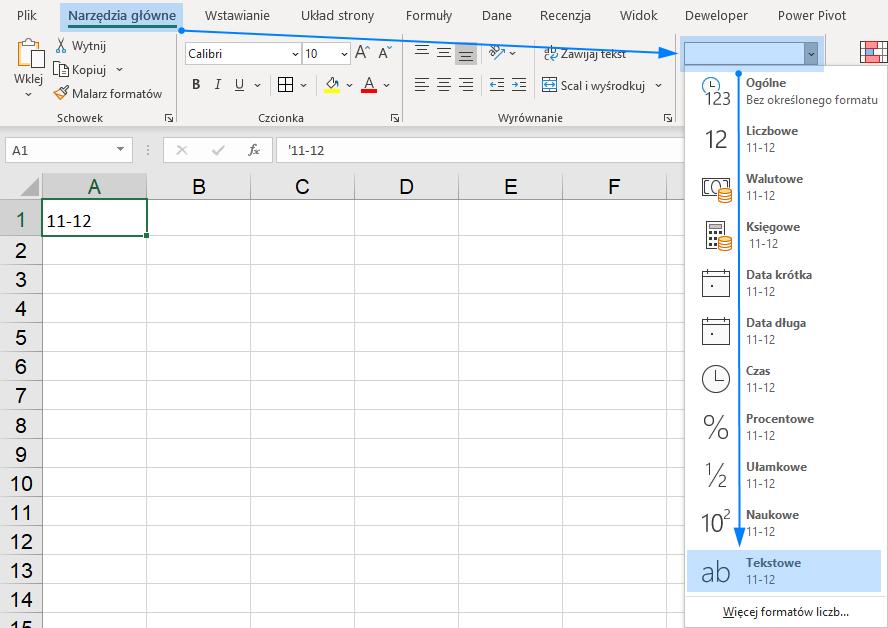
Apostrof, aby pokazać w Excelu formułę
Apostrof można zastosować także, gdy chcemy aby składnia formuły w danej komórce była stale widoczna. W takim przypadku przed znakiem = w formule wstawiamy apostrof. Dzięki temu składnia formuły jest widoczna, ale oczywiście traci ona swoje „zdolności obliczeniowe”, gdyż ma format tekstowy. Aby formuła mogła znów działać wystarczy usunąć apostrof. Najszybciej to zrobisz zaznaczając komórkę i wciskając klawisz F2. Wchodzimy wtedy w tryb edycji i można dokonywać zmian. Zmiany oczywiście zatwierdzamy klikając ENTER. Możesz zobaczyć jak pokazać wszystkie formuły w arkuszu w tym artykule.
Rysunek 7. Apostrof zapisana na początku formuły w komórce Excela.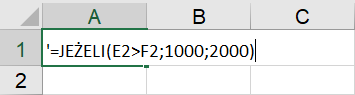
Użyj apostrofa, gdy Excel ucina duże liczby
Apostrof w Excelu przydaje się także wtedy, gdy pracuje się na liczbach większych niż piętnastocyfrowe. Niestety arkusz MS Office wszystkie cyfry, które są szesnastą i większą cyfrą z kolei zamienia na 0. Kiedy wpisujesz do komórki liczbę 123456789123456789, zauważ, że Excel po jej zatwierdzeniu obcina ją i będzie ona widoczna jako 123456789123456000. 15-cyfrowa dokładność Excela może być dużym utrudnieniem, kiedy do arkusza wprowadzamy np. numery kart kredytowych.
Rysunek 8. Duża liczba przed ucięciem (przed naciśnięciem Enter).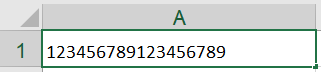
Rysunek 9. Duża liczba po zamianie ostatnich cyfr na zera.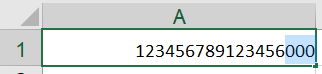
Standardowo mają one zawsze szesnaście cyfr, także podczas wpisywania lub kopiowania ostatnia cyfra zostanie zastąpiona zerem. Zmiana ta może być trudno zauważalna i w rzeczywistości prowadzić do poważnych błędów. Rozwiązaniem jest zastosowanie apostrofu na początku numeru. Dzięki temu ostatnia cyfra numeru karty zostanie zachowana, ale format ulegnie zmianie na tekstowy.
Tysiące filmów szkoleniowych z Excela
Sprawdź za darmo calculatic.pl gdzie znajdziesz wiele więcej przykładowych zadań!


Rysunek 10. Duża liczba zapisana z apostrofem (traktowana wówczas jak tekst).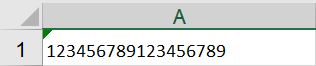
Sumowanie liczb z apostrofem
Eksportując dane z programów czy systemów użytkowych, będących zewnętrznym źródłem danych, do plików Excela bardzo często zdarza się, że dane liczbowe lub jakiekolwiek inne poprzedzone są apostrofem i poprzez to sformatowane jako tekst. Dla osoby, która ma pracować na takim pliku będzie to stanowiło problem przy obliczeniach czy sortowaniu.
Zauważ, że jeśli w kolumnie znajdują się liczby wpisane z apostrofem i bez niego, a należy je zsumować to wartość sumy będzie błędna, ponieważ liczby sformatowane tekstowo są pomijane podczas obliczeń na kolumnach. Liczby sformatowane tekstowo można dodać, odjąć, pomnożyć, podzielić, ale jeśli działa się funkcją i na liczbach sformatowanych tekstowo i zwykłych liczbach jednocześnie to w obliczeniach brane są pod uwagę tylko zwykłe liczby.
Co ciekawe mając dwie liczby: zwykłe 6 i 2 z apostrofem to jeśli je zsumujemy funkcją SUMA w wyniku otrzymamy 6, ponieważ ‚2 zostało zignorowane. Jeśli te same liczby dodamy do siebie nie używając SUMA tylko znaku = i adresów komórek z liczbami otrzymamy prawidłowy wynik 8. Tutaj szukaj więcej informacji o sumowaniu w Excelu.
Rysunek 11. Sumowanie liczb za pomocą funkcji, gdzie część z nich poprzedzona jest apostrofem.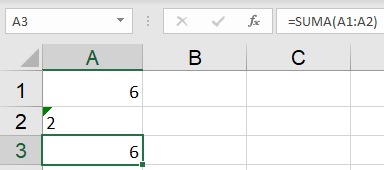
Rysunek 12. Sumowanie za pomocą „zwykłego” dodawania, gdzie część z nich poprzedzona jest apostrofem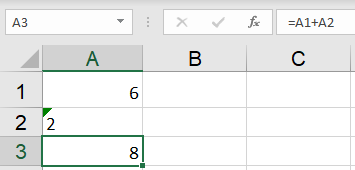
Sortowanie liczb z apostrofem
Podczas sortowania także napotkać można problem. Otóż Excel sortuje oddzielnie wartości liczbowe jak i tekstowe, jeśli znajdują się w jednej kolumnie. W zależności jaki rodzaj sortowania wybierzesz, najpierw posortowane zostaną liczby, a potem tekst lub odwrotnie. Więcej informacji na temat sortowania alfabetycznego w Excelu.
Rysunek 13. Wynik sortowania liczb zwykłych i liczb z apostrofami.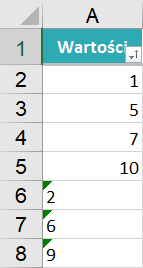
Jak pozbyć się apostrofu?
Kiedy otrzymujemy plik ze źródła zewnętrznego i stwierdzamy, że dane sformatowane są tekstowo poprzez użycie apostrofu, należy ocenić czy format danych jest nam sprzyjający i czy nie wystąpią błędy podczas dalszej pracy na takich danych. Na potrzeby różnych zadań często należy zmienić format danych, aby nie dopuścić do powstania błędów. Najczęściej problemem są liczby i daty w formacie tekstowym spowodowanym apostrofem.
Pierwszym pomysłem jaki przychodzi do głowy, aby pozbyć się apostrofu i powrócić do pierwotnego formatowania jest użycie narzędzia Zamień. Niestety narzędzie to nie wychwytuje apostrofów wpisanych jako pierwszy znak i w tym przypadku nie zadziała. Istnieją jednak inne sposoby, aby poradzić sobie z apostrofem, gdy ten sprawia problemy.
Sposób nr 1 na pozbycie się apostrofów w Excelu – format
Najszybszym sposobem poradzenia sobie z problemem apostrofów przed liczbami jest konwersja zawartości sformatowanej tekstowo na liczbę. Często w przypadku formatowania tekstowego liczb w lewym górnym rogu komórki widoczny jest zielony trójkącik. Jest to wskaźnik wyświetlający się właśnie wtedy, gdy liczby są sformatowane jako tekst lub poprzedzone apostrofem.
W takiej sytuacji zaznacz pojedynczą komórkę lub wybrany zakres za pomocą myszki. Obok zaznaczenia powinna teraz wyświetlić się ikona alertu . Kliknij na nią i z listy rozwijanej wybierz polecenie Konwertuj na liczbę. Natychmiastowo liczby wyrównują się do strony prawej, co oznacza, że operacja się udała.
Rysunek 14. Zaznaczenie komórek z zielonymi trójkątami i kliknięcie prawym przyciskiem myszy.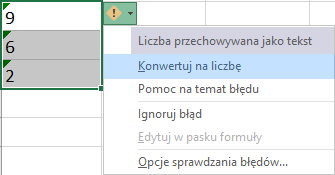
Może się zdarzyć, że mimo apostrofów przed liczbami w naszym skoroszycie, zielone trójkąty oznaczające błąd nie są wyświetlane. Należy wtedy wybrać kartę Plik, a następnie Opcje. Teraz wybierz kategorię Formuły i sprawdź czy opcja Włącz sprawdzanie błędów w tle oraz Liczby formatowane jako tekst lub poprzedzane apostrofem w obszarze Reguły sprawdzania błędów są zaznaczone. Jeśli są odznaczone to je włącz, kliknij OK i od teraz zielone trójkąciki powinny być widoczne.
Rysunek 15. Jak włączyć sprawdzanie apostrofów w Excelu (jeśli zostało wyłączone).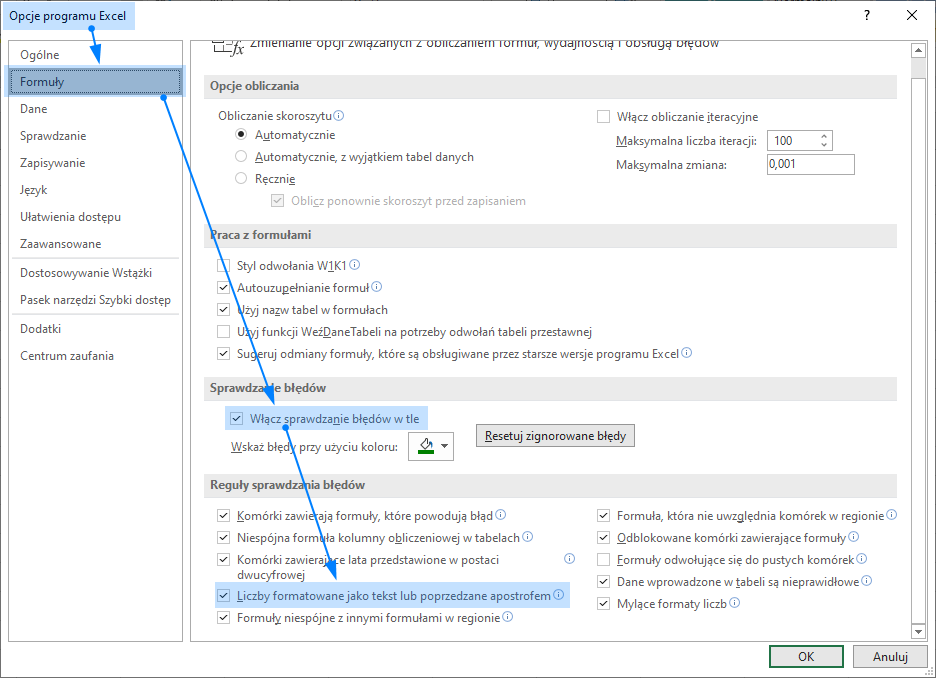
Sposób nr 2 na apostrofy – mnożenie lub dodawanie
Drugi sposób na „pozbycie się” apostrofu to dokonanie operacji matematycznej na liczbie lub dacie poprzedzonej apostrofem. Kiedy możemy sobie pozwolić, aby poprawnie sformatowane liczby i daty pokazać w innej kolumnie niż pierwotna, wystarczy, że w docelowej komórce lub zakresie przemnożymy komórki z apostrofem razy 1 lub dodamy do nich 0.
Rysunek 16. Prawidłowe liczby (bez apostrofa) otrzymujemy w osobnej kolumnie.
W przypadku daty po przemnożeniu przez 1 lub dodaniu 0 jako wynik otrzymuje się liczbę. Skąd ona się bierze? Trzeba wiedzieć, że data jest dla Excela liczbą, a dokładniej liczbą dni liczonych od 1 stycznia 1900. Jeśli w wyniku otrzymasz liczbę to są to właśnie dni jakie upłynęły od tej daty. Zaznacz zakres zawierający te liczby i z karty Narzędzia główne w grupie Liczba rozwiń listę z dostępnymi formatami. Wybierz dowolny format daty. Dzięki temu otrzymasz w wyniku zapis daty.
Rysunek 17. Wynik mnożenia dat przez liczbę 1.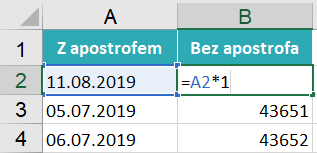
Rysunek 18. Zmiana formatu liczb na format daty.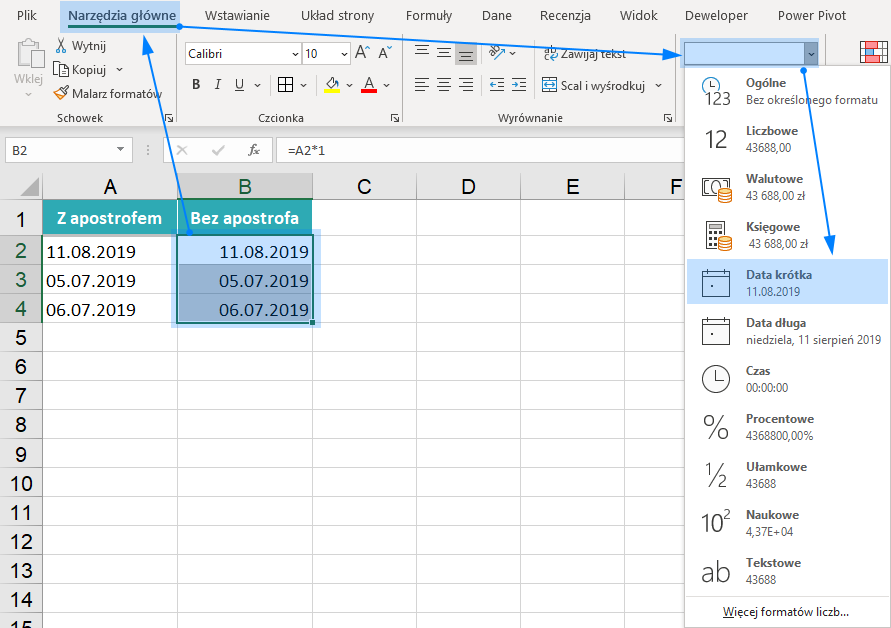
Kiedy nie możesz pozwolić sobie na zajmowanie dodatkowej kolumny użyj Wklej specjalnie:
- w dowolnej pustej komórce arkusza wpisz 1
- zaznacz tę komórkę i skopiuj za pomocą CTRL + C
- teraz zaznacz komórkę lub zakres, który zawiera dane z apostrofem
- kliknij prawym klawiszem myszy na tych zaznaczonych komórkach
- zobaczysz rozwijaną listę, z której trzeba wybrać polecenie Wklej specjalnie.
Rysunek 19. Po kliknięciu prawym przyciskiem wybierz Wklej specjalnie i znów Wklej specjalnie.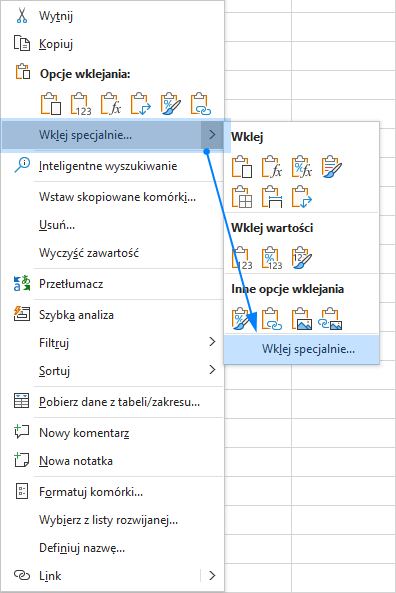
W okienku, które się pojawiło wybieramy opcję Przemnóż i zatwierdzamy OK. Liczby wyświetlą się nam prawidłowo po takiej operacji, ale dla dat konieczna jest zmiana formatu na format daty.
Rysunek 20. Okno wklejania specjalnie – wybierz Przemnóż.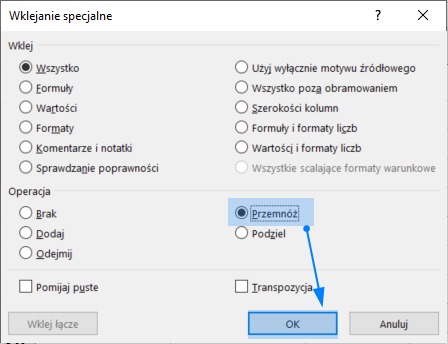
Sposób nr 3 – funkcja
Następnym sposobem na konwersję danych poprzedzonych apostrofem do prawidłowego formatu jest zastosowanie funkcji. W przypadku danych liczbowych lub daty należy w dodatkowej kolumnie użyć funkcji WARTOŚĆ. Dla dat można też użyć funkcji DATA.WARTOŚĆ.
Rysunek 21. Użycie funkcji WARTOŚĆ w osobnej kolumnie.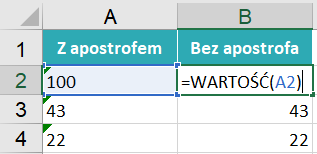
W wybranej komórce lub zakresie użyj odpowiedniej funkcji. Obydwie wymienione funkcje mają tylko po jednym argumencie, którym jest adres komórki, która ma być konwertowana. Tak jak i poprzednio, może się zdarzyć, że daty pojawią się jako liczby i trzeba będzie je sformatować jako daty.
Sposób nr 4 na apostrofy w Excelu – tekst jako kolumny
Narzędzie Tekst jako kolumny bardzo często służy do rozdzielania danych na kilka kolumn, ale można go też użyć do konwersji danych na prawidłowy format, również aby pozbyć się problematycznych apostrofów.
Zaznaczmy całą kolumnę z danymi, które chcemy przekonwertować. Jeżeli dane są sformatowane w sposób mieszany, tzn. w jednej kolumnie są zarówno dane w formacie liczbowym lub daty jak i poprzedzone apostrofem to nie będzie to stanowiło problemu. Na karcie Dane w obszarze Narzędzia danych wybierzmy opcję Tekst jako kolumny. Excel wyświetli Kreator konwersji tekstu na kolumny.
Rysunek 22. Tekst jako kolumny w zakładce Dane.
Pierwsze dwa kroki mogą być spokojnie pominięte, czyli klikamy Dalej. Na kroku nr 3 należy się zatrzymać nieco dłużej. Tutaj trzeba wybrać docelowy format danych. Może to być albo format ogólny, albo tekstowy, albo format daty. Jeżeli pracujemy na liczbach wybierz format ogólny, a jeżeli na datach wybierz format daty. Dla dat należy wybrać z listy rozwijanej sposób w jaki jest pierwotnie wprowadzona data, np. mając zapis 2019-06-21 wybieramy RMD (rok-miesiąc-dzień).
Rysunek 23. Ostatni krok w narzędziu Tekst jako kolumny.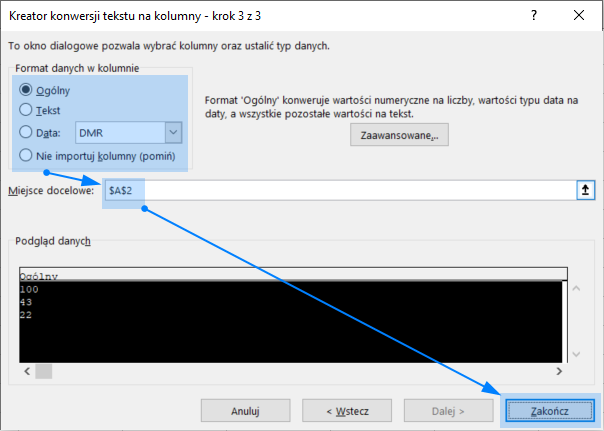
Zaznaczając w podglądzie konkretną kolumnę wybieramy pożądane dla niej formaty. Potem trzeba określić miejsce, gdzie chcemy zobaczyć nasze rozdzielone dane, czyli miejsce docelowe. Poprawione dane mogą zastąpić kolumnę, którą początkowo zaznaczyliśmy lub znaleźć się w innym miejscu. Na koniec klikamy Zakończ. Dokładne informacje na temat narzędzia tekst jako kolumny w Excelu.
Jak wpisać słowo zaczynające się apostrofem?
Excel zwyczajowo nie wyświetla apostrofu, kiedy jest on wpisany jako pierwszy znak w komórce. Kiedy zaznaczy się komórkę, której zawartość wpisaliśmy zaczynając od apostrofu to widoczny on będzie jedynie w pasku formuły. Może zaistnieć jednak potrzeba, aby ten apostrof był widoczny w komórce, np. kiedy potrzeba wpisać do komórki ‚5. Niestety uprzednie ustawienie formatu tekstowego i późniejsze wpisanie żądanej treści nie pomoże. Rozwiązaniem jest wpisanie dwóch apostrofów przed cyfrą 5, czyli ”5. Pierwszy z nich będzie niewidoczny w komórce, ale drugi będzie już potraktowany jako fragment tekstu i zobaczymy go w arkuszu.
Rysunek 24. Podwójny apostrof.
