Kopiowanie w Excelu
Jedną z częściej wykonywanych czynności w Excelu jest kopiowanie i wklejanie danych. W tym miejscu znajdziesz informacje o podstawowych zasadach kopiowania i wklejania komórek oraz ich zawartości – jeśli więc nie jesteś podstawowym użytkownikiem Excela, większość tych informacji powinna być Ci znana.
SPIS TREŚCI
Kopiowanie w Excelu z prawym przyciskiem myszy
Podobnie jak w przypadku innych narzędzi, kopiować i wklejać komórki można na kilka sposobów – niektórzy wolą do tego używać myszki, inni klawiatury. Oto jak to zrobić za pomocą menu podręcznego, czyli prawego przycisku myszy:
- Zaznacz jedną lub wiele komórek, które chcesz skopiować.
- Kliknij na tych zaznaczonych komórkach prawym przyciskiem myszy. Pojawia się menu podręczne.
- Z menu wybierz Kopiuj. Wokół komórek pojawi się migająca ramka.
- Zaznacz komórkę lub komórki, do których chcesz wkleić.
- Kliknij na zaznaczonej komórce prawym przyciskiem myszy. Pojawia się menu podręczne.
- W menu kliknij ikonę oznaczającą Wklej.
Rysunek 1. Menu podręczne po kliknięciu prawym przyciskiem myszy.
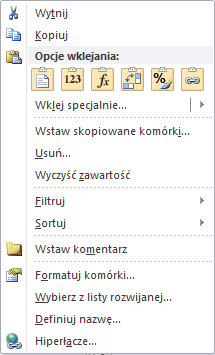 Rysunek 2. Migająca ramka po skopiowaniu.
Rysunek 2. Migająca ramka po skopiowaniu.
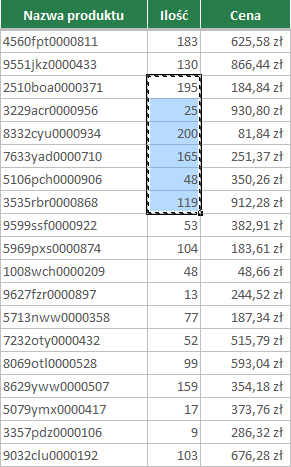
Kopiowanie za pomocą klawiatury
Możesz też wykonać wszystkie potrzebne operacje za pomocą klawiatury i skrótów klawiszowych:
- Zaznacz jedną lub wiele komórek, które chcesz skopiować.
- Naciśnij CTRL + C. Wokół komórek pojawi się migająca ramka.
- Zaznacz komórkę lub komórki, do których chcesz wkleić.
- Naciśnij CTRL + V.
Dostęp do wszystkich narzędzi znajduje się również w bogatym górnym menu Excela, zwanym wstążką.
- Zaznaczasz jedną lub wiele komórek, które chcesz skopiować.
- Na wstążce klikasz zakładkę Narzędzia główne i przycisk Kopiuj. Wokół komórek pojawi się migająca ramka.
- Zaznaczasz komórkę lub komórki, do których chcesz wkleić.
- Na wstążce klikasz zakładkę Narzędzia główne i przycisk Wklej.
Rysunek 3. Narzędzia kopiowania w menu Excela.
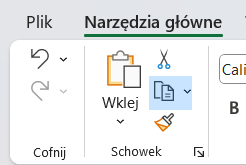
Zaprezentowane sposoby możesz mieszać – np. kopiować za pomocą myszki, a wklejać za pomocą klawiatury.
Co tak naprawdę jest kopiowane?
Gdy kopiujesz komórkę (lub ją wycinasz) i wklejasz ją gdzieś indziej, to wklejana jest jej zawartość (np. jakaś liczba, tekst, formuła) oraz jej wygląd, czyli formatowanie (rozmiar czcionki, obramowanie, kolor komórki). Tak się zawsze dzieje przy zwykłym wklejaniu komórek.
Wklejanie zakresu wielu komórek Excela
Jeśli kopiujesz lub wycinasz zakres wielu komórek, to możesz go wkleić raz bądź wielokrotnie, w zależności od tego jak zaznaczysz komórki, do których ma być wklejany:
- Jeśli po skopiowaniu/wycięciu zaznaczysz jedną komórkę, to wszystkie skopiowane komórki zostają wklejone w taki sposób, że w zaznaczonej komórce wklejona będzie pierwsza spośród skopiowanych (ta w lewym, górnym rogu kopiowanego zakresu), a wszystkie pozostałe odpowiednio obok.
Rysunek 4. Zaznaczenie jednej komórki przy wklejaniu.

- Jeśli po skopiowaniu/wycięciu zaznaczysz wiele komórek, to efekt może być różny:
- Jeśli zaznaczysz dokładnie tyle komórek, ile było skopiowanych lub mniej, to wszystkie zostaną wklejone – nic nadzwyczajnego się nie dzieje.
- Jeśli zaznaczysz więcej niż było skopiowanych, to:
- Jeśli liczba zaznaczonych komórek jest wielokrotnością skopiowanych (np. skopiowano 3, a zaznaczono 6), to w tych „nadwyżkowych” komórkach wartości będą powtarzane – dane zostaną po prostu wielokrotnie wklejone.
Rysunek 5. Wiele komórek – wielokrotność skopiowanych.

-
-
-
- Jeśli liczba zaznaczonych komórek nie jest wielokrotnością skopiowanych (np. skopiowano 3, a zaznaczono 7), dane będą wklejone tylko raz (czyli w tym przykładzie tylko w 3 komórkach).
-
-
Rysunek 6. Wiele komórek – NIE wielokrotność skopiowanych.
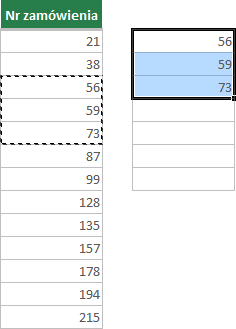
Kopiowanie za pomocą „przeciągnięcia”
W Excelu stworzono narzędzie pomagające w kopiowaniu komórek. Gdy komórka jest zaznaczona, to w jej prawym, dolnym rogu znajduje się czarny kwadrat. Jeśli naciśniesz na nim lewym przyciskiem myszy i przytrzymasz, to możesz zawartość tej komórki właśnie przeciągnąć w dowolną stronę (w dół, w prawo, do góry, w lewo). Jej zawartość zostanie skopiowana.
Rysunek 7. Przeciąganie komórek w Excelu.
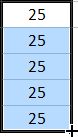
Jest to bardzo wygodne jeśli chcesz skopiować komórkę do innych komórek, znajdujących się zaraz obok.
