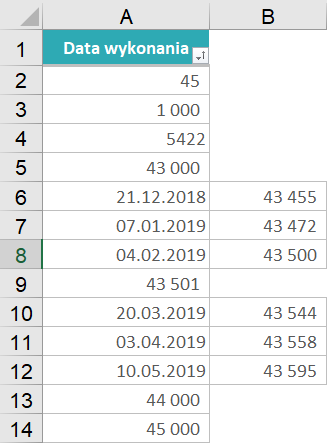Sortowanie alfabetyczne w Excelu
W Excelu, czy to w pracy czy dla potrzeb własnych musimy czasem ustawić dane alfabetycznie, czyli w przypadku tekstów od A do Z (bądź na odwrót), a w przypadku liczb (od najmniejszych do największych bądź na odwrót).
SPIS TREŚCI
Sortowanie alfabetyczne w Excelu za pomocą autofiltru
Narzędzie autofiltru, które zazwyczaj służy do filtrowania tabeli, pozwala również w wygodny sposób sortować dane:
Rysunek 1. Tabela, która będzie sortowana alfabetycznie za pomocą pierwszej kolumny.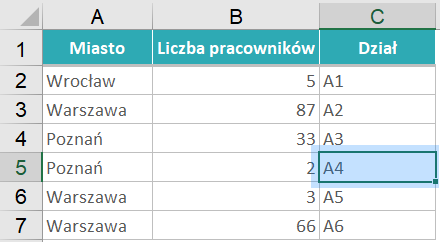
- Zaznacz dowolną komórkę w tabeli, która chcesz posortować alfabetycznie (rysunek 1)
- Przejdź do zakładki Dane w pasku narzędzi Excela i kliknij przycisk Filtruj.
- W tym momencie pojawią się w nagłówki tabeli strzałki autofiltru. Naciśnij strzałkę w kolumnie, według której chcesz alfabetycznie sortować.
- Pojawi się wówczas lista z różnymi opcjami – te dotyczące sortowania są na samej górze. Wybierz kolejność od A do Z lub od Z do A.
Rysunek 2. Przycisk „Filtruj” w zakładce „Dane”.
Rysunek 3. Opcje sortowania alfabetycznego na górze listy.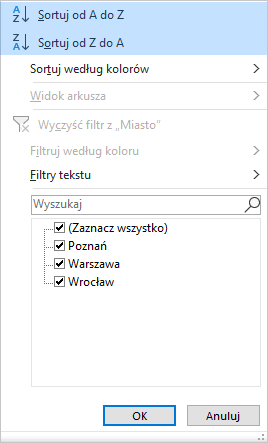
W wyniku sortowania, przesuwane są oczywiście całe wiersze tabeli, a nie tylko wartości z wybranej kolumny.
Sortowanie za pomocą okna sortowania
Innym sposobem sortowania jest wykorzystanie dedykowanego do tego okna. Przydaje się wtedy, kiedy wykonujesz bardziej skomplikowane/złożone operacje sortowania alfabetycznego bo łatwiej jest nimi wtedy zarządzać.
Rysunek 4. Okno sortowania.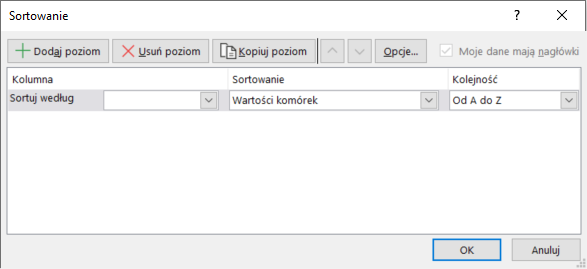
Aby otworzyć to okno, przejdź do zakładki Dane i naciśnij przycisk Sortuj. Możliwe jest, że zobaczysz komunikat o błędzie. Dzieje się tak najczęściej wtedy, gdy nie zaznaczysz wcześniej komórki w swojej tabeli, ale w jakimś przypadkowym, pustym miejscu. Zamknij wtedy okno, zaznacz dowolną komórkę w tabeli i znów naciśnij Sortuj.
Rysunek 5. Komunikat, gdy nie zostanie zaznaczona komórka w tabeli.
W oknie sortowania (rysunek 4) możesz zdefiniować regułę, tak aby sortować dane alfabetycznie. Kliknij na pierwszej liście rozwijanej i wybierz kolumnę, według której chcesz sortować. W naszym przypadku będzie to „Miasto”. W drugiej kolumnie wybierz według jakiego elementu komórki chcesz sortować – tutaj najczęściej wskazujemy „Wartość komórki„, czyli to co się w niej znajduje (można sortować również według formatu). Na końcu wybierz kolejność sortowania – jeśli chcesz alfabetycznie, to użyj od A do Z, a jeśli odwrotnie niż alfabetycznie to od Z do A.
Rysunek 6. Jedna wypełniona reguła sortowania alfabetycznego w Excelu.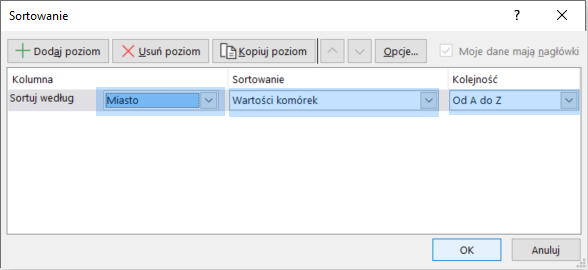
No dobrze, ale po co „kombinować” z tym oknem, zamiast używać prostego autofiltru? Otóż, za pomocą tego okna, można w wygodny sposób ustawiać wiele reguł sortowania jednocześnie. Aby to zrobić, naciśnij przycisk Dodaj poziom. Zobaczysz, że na liście pojawią się nowe pozycje (reguły sortowania).
Rysunek 7. Wiele reguł sortowania.
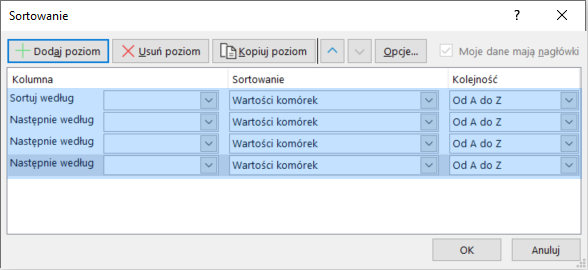
Za pomocą przycisku Usuń poziom może bez problemu pozbywać się wybranych reguł, a przycisk Kopiuj poziom może przyspieszyć tworzenie wielu podobnych reguł sortowania alfabetycznego. Jak działa sortowanie za pomocą wielu reguł (wielu kolumn) opisane jest poniżej.
Dużo więcej informacji o sortowaniu
Sprawdź za darmo calculatic.pl gdzie znajdziesz wiele więcej przykładowych zadań!


Sortowanie alfabetyczne w Excelu według kilku kolumn
Sortowanie z użyciem wielu kolumn wykonuje się w Excelu zazwyczaj na jeden z dwóch sposobów, o których przeczytasz poniżej.
Sortowanie za pomocą okna
Tak jak wspomniałem wcześniej, okno sortowania ułatwia sortowanie alfabetyczne, gdy chcesz tabelę w Excelu posortować według kilku kolumn. Poziom sortowania, który znajduje się na samej górze listy jest poziomem najważniejszym. Oznacz to, że kolejne reguły sortowania nie mogą zmienić kolejności pierwszego poziomu. Drugi poziom sortowania jest ustawia dane w ramach kolejności pierwszego poziomu. Wyjaśnię to na przykładzie:
Na rysunku 8 widać, że sortuje za pomocą kolumny „Miasto”, a w ramach miasta za pomocą „Liczby pracowników”. Jaki jest tego efekt? Na rysunku 9 widać, że miasta, jako pierwszy poziom, są posortowane bezwzględnie – czyli nic nie zaburza ich kolejności. Liczba pracowników natomiast, jest sortowana w ramach miasta, czyli np. w ramach Warszawy liczba pracowników jest posortowana prawidłowo, ale gdy przejdziemy do innego miasta, to jego wartości względem wartości Warszawy już nie są posortowane. Innymi słowy, miasta są posortowane globalnie, a ilości pracowników tylko na poziomie danego miasta.
Rysunek 8. Zastosowane reguły sortowania.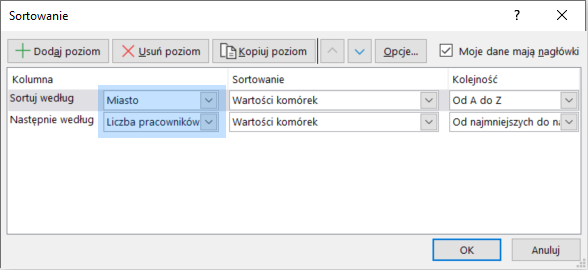
Rysunek 9. Wynik sortowania według miasta i liczby pracowników.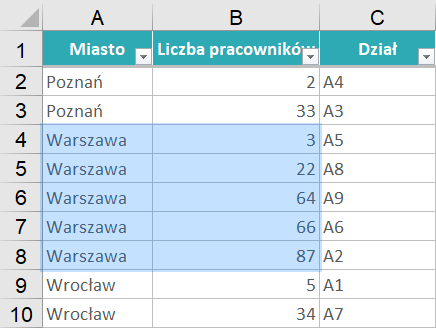
W analogiczny sposób można kontynuować sortowanie za pomocą kolejnych kolumn i każda z nich będzie sortowana w ramach poprzedniego poziomu.
Sortowanie bezpośrednio w tabeli
Możesz sortować alfabetycznie według wielu kolumn w Excelu nie używając do tego opisanego wcześniej okna. Możesz użyć autofiltru lub przycisków sortowania alfabetycznego na wstążce Excela.
Kluczowa tutaj jest kolejność kolumn, według których sortujesz. Każde kolejne sortowanie zmienia kolejność kolejnego sortowania. Wynika z tego, że ta kolumna, która ma być najwyższym poziomem sortowania, powinna być sortowana na końcu. W naszym przykładzie, należy najpierw posortować kolumnę „Liczba pracowników”, a potem „Miasto”.
Rysunek 10. Kolejność sortowania od najniższego do najwyższego poziomu.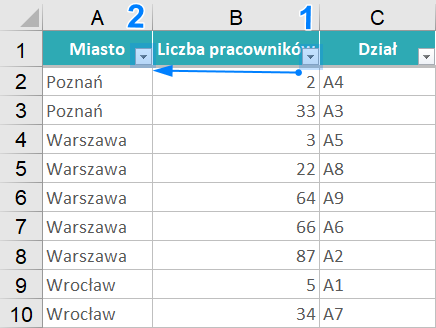
Jak w Excelu sortować alfabetycznie teksty podobne do liczb?
Sortowanie alfabetyczne komplikuje się, gdy nasze dane w Excelu nie są jednoznacznie tekstami, ani liczbami.
Przykład źle sortującej się tabeli
W naszym przykładzie znajdziemy numer zleceń, które jako, że są numerami, możemy traktować jako liczby, ale z tego powodu, że mają w sobie chociaż jedną literę, to technicznie traktowane są przez Excela jako teksty.
Rysunek 11. Numery zleceń składające się z cyfr i liter.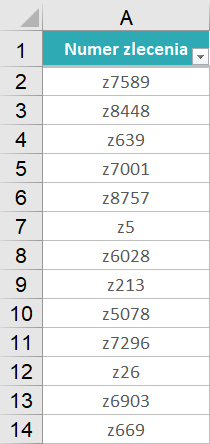
Co się stanie, jeśli spróbuje posortować te zlecenia alfabetycznie (czy też od najmniejszych do największych)? Rezultat widoczny jest na rysunku poniżej – przez to, że numery zleceń technicznie są dla Excela tekstami, to ważna jest dla niego kolejność kolejnych pojedynczych znaków, a nie wartość całej liczby zapisanej w numerze zlecenia. Innymi słowy, gdy porównuje „z213” z „z26”, to dwa pierwsze znaki są takie same („z2”), a różnica pojawia się na trzecim znaku – jako, że „1” jest przed „6” to „z213” będzie przed „z26” i Excel nie patrzy już na kolejne znaki tych numerów.
Rysunek 12. Posortowane numery zleceń (w kolejności alfabetycznej).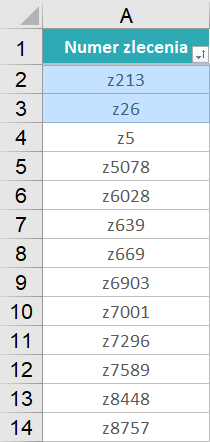
Rozwiązanie problemu z sortowaniem tekstów podobnych do liczb
Co zrobić, żeby jednak „z26” było przed „z213”, czyli żeby ważna była kolejność całych liczb zawartych w numerach zleceń? Trzeba w dodatkowej kolumnie zapisać te numer, tak żeby Excel widział w nich liczby.
To, jakie rozwiązanie będzie najlepsze, zależy oczywiście od konkretnych danych na których pracujemy. W każdym razie, idea jest taka, żeby skopiować kolumnę z tymi numerami i w tej kopii pozbyć się liter, tak aby numery składały się z samych liczb, których kolejność jest dla nas istotna.
W naszym przykładzie:
-
- kopiuję kolumnę i wklejam ją zaraz obok
- zaznaczam tę wklejoną kolumną
- Naciskam CTRL + H (żeby odtworzyć narzędzie Zamień)
- i zamieniam litery „z” na nic (drugie pole pozostawiam puste). Naciskam Zamień wszystko.
Rysunek 13. Okno „Zamień”, aby pozbyć się liter „z”.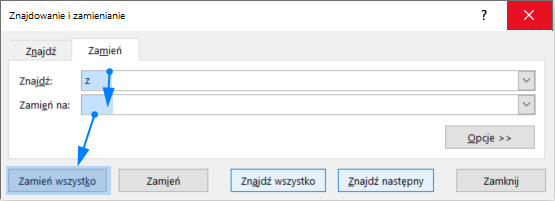
Rysunek 14. Rezultat usunięcia litery „z”.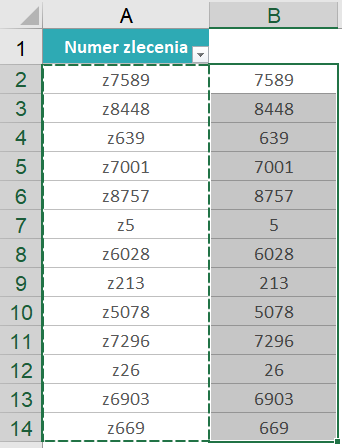
Teraz wstawiam ponownie aufiltr, żeby móc sortować po drugiej kolumnie (kolumnie B) i po prostu sortuje od najmniejszych do największych. Pierwsza kolumna jest wówczas prawidłowo posortowana.
Rysunek 15. Rezultat sortowania alfabetycznego (a właściwie od najmniejszych do największych) według kolumny B.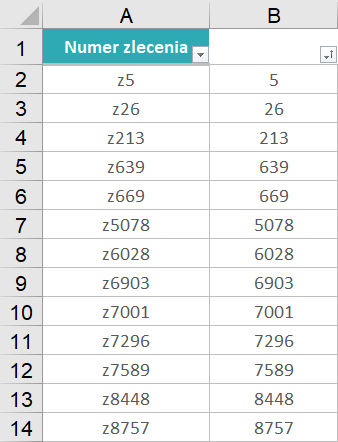
Gdy w sortowanej kolumnie Excela są różne typy danych
Może zdarzyć się tak, że w kolumnie, której chcesz użyć do sortowania alfabetycznego znajdują się różne excelowe typy danych, czyli liczby, teksty, daty. Jak Excel sobie radzi w czasie sortowania z taką mieszanką?
Sortowanie alfabetyczne liczb i tekstów
Zasada w takiej sytuacji jest dosyć prosta. Gdy w jednej kolumnie są zarówno liczby, jak i teksty, to liczby dla Excela są zawsze wcześniej. Jeśli więc posortujesz dane alfabetycznie, to liczby będą na górze, a teksty na dole (patrz rysunek poniżej).
Rysunek 16. Wynik sortowania kolumny z liczbami i tekstami.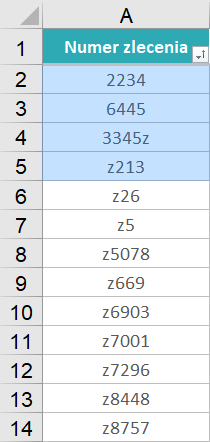
Sortowanie alfabetyczne dat i tekstów
W wielu sytuacjach w Excelu daty są traktowane jak liczby. Podobnie jest tutaj. Jeśli w kolumnie masz daty oraz teksty, to przy sortowaniu alfabetycznym (rosnącym), Excel ustawi najpierw daty, a na dole teksty.
Rysunek 17. Wynik sortowania w Excelu dat z tekstami.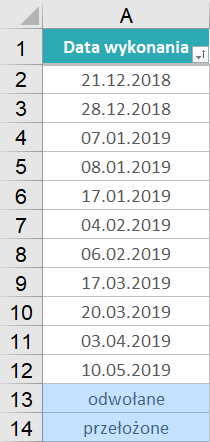
Sortowanie alfabetyczne dat i liczb
Tak jak napisałem wyżej, daty traktowane są jak liczby. Ale jakie to są liczby? Duże, małe? Więcej na temat kodowania dat w Excelu (czyli tego, jakie liczby za nimi stoją) piszę w innym artykule, więc tutaj wspomnę tylko, że daty z ostatnich lat, to są liczby mniej więcej od 40.000 do 46.000. Gdy Excel sortuje daty z liczbami, to bierze pod uwagę właśnie te liczby stojące za datami. W przykładzie poniżej, w kolumnie obok zapisane liczby, które reprezentują daty w sortowanej alfabetycznie tabeli.
Rysunek 18. Wynik sortowania dat i liczb.