Mnożenie Excel
Program MS Excel to tak naprawdę kalkulator , który pomaga nam liczy różne wartości. Kalkulator z ogromną liczbą narzędzi i opcji, które pozwalają nam pracować szybciej i wydajniej. Jednym z podstawowych działań jakie możemy wykonać w programie MS Excel jest mnożenie i temu mnożeniu przyjrzymy się w tym artykule.
SPIS TREŚCI
Proste mnożenie
Podobnie jak dodawanie, odejmowanie i dzielenie (zobacz artykuł o dzieleniu w Excelu) tak samo mnożenie możemy wykonywać bezpośrednio w komórce na konkretnych liczbach. Równanie zaczynamy od znaku równości tak każdą inną formułę. Mnożenie w programie MS Excel symbolizuje znak gwiazdki.
*
=1*2
Wynikiem takiego mnożenia będzie oczywiście liczba 2.
Mnożyć może między sobą również adresy komórek w których to adresach mamy zapisane liczby.
=A1*B2
Plusem takiego rozwiązania jest to, że możemy wartości zapisane w komórkach zmieniać. Wtedy automatycznie zmieni się również sam wynik naszego mnożenia a my nie musimy jeszcze raz zapisywać formuły z mnożeniem.
Drugim plusem takiego rozwiązania jest to, że możemy wykonać wiele operacji mnożenia za jednym razem. Dobrym przykładem takiego mnożenia jest tabelka w kształcie „tabliczki mnożenia” widoczna na rysunku numer 1.
Rysunek 1. Mnożenie Excel Tabliczka mnożenia.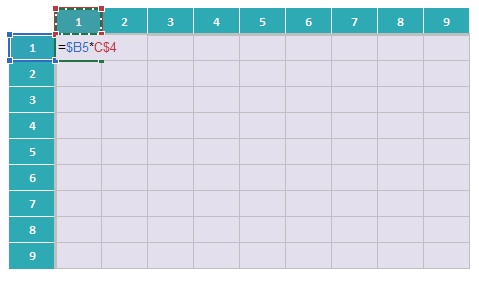
Na powyższym przykładzie mamy przemnożyć liczby w kolumnie B i liczby w wierszu numer 4. Wpisując równanie w lewym górnym rogu i odpowiednio blokując możemy przeciągnąć kwadrat w prawym dolnym rogu komórki tak aby nasza formuła została skopiowana. Najpierw przeciągamy ją w prawą stronę do końca tabelki a następnie mając zaznaczony cały wiersz przeciągamy całość w dół. Zobacz dokładne omówienie tabliczki mnożenia w Excelu w osobnym artykule.
Tą samą zasadę możemy wykorzystać w sytuacji gdy mamy tabelkę tylko z dwoma rzędami liczb, które chcemy między sobą przemnożyć tak jak to jest widoczne na rysunku numer 2.
Rysunek 2. Mnożenie Excel.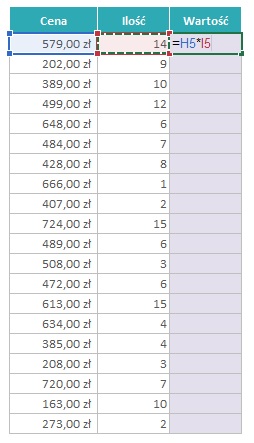
W tym przypadku nie musimy blokować adresów zaznaczonych komórek. Wystarczy, że przeciągniemy lub klikniemy dwa razy kwadrat w prawym dolnym rogu zaznaczonej komórki. Tabela będzie wtedy uzupełniona o wyniki mnożenia kolejnych liczb.
Mnożenie za pomocą funkcji ILOCZYN
Excel ma w swojej bibliotece funkcji jedną, która jest przewidziana to wykonywania przemnożeń. Składa się ona z dowolnej ilości argumentów, które między sobą mają być przemnożone.
=ILOCZYN(liczba1;liczba2...)
Wpisujemy więc nazwę funkcji a następnie liczby. Możemy oczywiście zaznaczyć komórki z liczbami, które mają być przez siebie przemnożone.
Mnożenie zakresu
Funkcji tej możemy użyć na kilka sposobów. Pierwszą zaletą i przewagą tej funkcji nad mnożeniem, które omówiliśmy w poprzedniej części jest to, że możemy jednocześnie zaznaczyć kilka, kilkanaście albo więcej komórek, które będziemy przez siebie mnożyć. Sytuacja ta jest pokazana na rysunku numer 3 gdzie od razu mnóżmy wiele wartości między sobą.
Rysunek 3 Mnożenie Excel z użyciem funkcji ILOCZYN
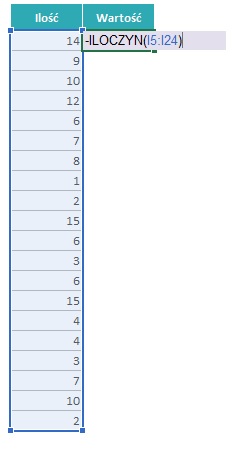
W tej sytuacji przemnożone zostają wszystkie liczby od komórki I5 do I24. Wynik będzie bardzo duży.
Mnożenie bardziej złożone
Funkcja ILOCZYN może być też używa to przemnożenia w nieco bardziej rozwiniętym zakresie.
Możemy przemnożyć pewien zakres liczb między sobą albo powiedzieć Excelowi w jakiej kolejności ma być wykonywane mnożenie właśnie dzięki funkcji ILOCZYN. W matematyce dzięki użyciu nawiasów moglibyśmy wskazać co przez co ma być najpierw przemnożone.
Gdybyśmy najpierw chcieli przemnożyć zakres kilku liczb między sobą a następnie wynik tego mnożenia pomnożyć jeszcze przez 2 to zapis wyglądałbym następująco.
=(A2:A7)*2
Mnożymy więc między sobą liczby od komórki A2 do komórki A7 a następnie wynik mnożymy jeszcze przez 2. Nawias jest wyznacznikiem kolejności w jakiej wykonywane są operacje. Jak to działa gdy chcemy użyć funkcji ILOCZYN? Sytuacja opisana powyżej będzie tym razem wykorzystana w funkcji ILOCZYN i widoczna na rysunku numer 4 oraz na opisie poniżej.
=ILOCZYN(A2:A7;B3)
To samo obliczenie możemy wykonać za pomocą funkcji ILOCZYN. Tym razem nie nawias a średnik wyznacza nam kolejność w której jest wykonywane mnożenie. Czyli tak samo jak poprzednio najpierw mnożymy liczby od komórki A2 do A7 a następnie wynik tego mnożenia przemnażamy przez komórkę B3. Po kolejnym średniku możemy zaznaczyć komórkę z liczbą lub liczbami przez, które przemnożymy już wcześniej przemnożone wartości.
