Jak obliczyć średnią w Excelu?
W tym artykule skupimy się na funkcji ŚREDNIA oraz pokażemy jak obliczyć średnią w Excelu. Funkcja ta używana jest aby wyliczyć średnią z liczb ze wskazanych komórek. Wyobraź sobie sytuację, gdy masz kolumnę komórek wypełnioną liczbami. Możesz użyć tej funkcji aby szybko obliczyć średnią wartość z całej tej kolumny.
SPIS TREŚCI
Budowa funkcji ŚREDNIA
Funkcja ŚREDNIA w Excelu może składać się z dowolnej liczby argumentów (choć technicznie maksymalnie z 255). Jej argumenty, to po prostu komórki (lub zakresy wielu komórek), z których ma być liczona średnia. Chce podkreślić, że ten limit 255 argumentów informuje nas o tym, że można zaznaczyć maksymalnie 255 osobnych zakresów komórek, ale ilość komórek w tych zakresach nie jest ograniczona (możesz zaznaczyć np. jeden zakres składający się z miliona komórek).
Rysunek 1. Przykład funkcji ŚREDNIA, licząca wartość średnią z jednego zakresu kilku komórek Excela.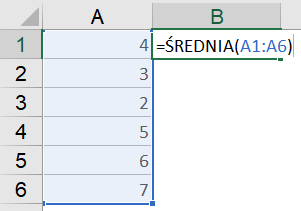
Średnia liczona z kilku zakresów komórek Excela
Powyżej pokazałem przykład średniej z jednego zakresu komórek. Teraz policzymy średnią z trzech zakresów, a każdy z nich będzie osobnym argumentem tej funkcji.
W tym przykładzie każdy zakres to osobna kolumna. Żeby łatwo było wszystko zmieścić na jednym rysunku, to zapisałem te kolumny obok siebie, ale w praktyce takie zakresy często są bardziej oddalone od siebie nawzajem.
To co jest kluczowe w tym przykładzie, to to, że kolejne zakresy są podane jako osobne argumenty (trzeba to tak zrobić, żeby móc liczyć średnią z kilku zakresów), czyli po zaznaczeniu pierwszej kolumny wstawiam do formuły znak średnika (lub przecinka, w zależności od wersji językowej Excela), potem znów zaznaczam komórki, potem znów średnik i znów zaznaczam komórki. Widać, że każdy z tych zakresów oznaczony jest osobnym kolorem, żeby łatwo było je zidentyfikować.
Rysunek 2. ŚREDNIA liczona w Excelu z trzech różnych zakresów.
Średnia rozszerzająca się o kolejne komórki
Pokaże to od razu na przykładzie: mam tabelę z kolejnymi miesiącami i wartościami (np. sprzedaży). Moim zadaniem jest liczyć średnią dla kolejnych okresów w sposób narastający. W przypadku stycznia, oczywiście jest to ta sama wartość co w styczniu. W lutym liczę średnią z okresy styczeń do lutego, w marcu liczę średni z okresu styczeń-marzec, itd. Chce to zrobić za pomocą jednej formuły, zamiast liczyć średnią za każdym razem z osobna.
Tysiące filmów szkoleniowych z Excela
Sprawdź za darmo calculatic.pl gdzie znajdziesz wiele więcej przykładowych zadań!


Rysunek 3. Średnia narastająca dla kolejnych miesięcy.
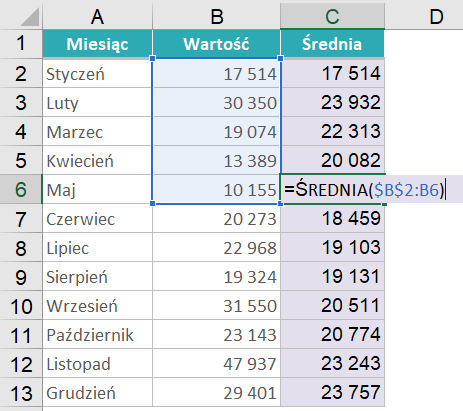
Formuła powinna wyglądać tak, że w pierwszej komórce sumujemy zakres od pierwszej komórki z wartością do pierwszej komórki z wartością.
=ŚREDNIA($B$2:B2)
Wydawać się to może bez sensu, ale jeśli zablokujemy dolarami pierwszy z tych adresów i przeciągniemy formułę, to będzie ona liczyła średnią zawsze od pierwszej (zablokowanej) komórki, czyli od stycznia, do bieżącej komórki (do tego miesiąca, do którego formułę przeciągniemy).
Jak ŚREDNIA traktuje zera i puste komórki?
Często w naszych danych pojawiają się zera, ale również puste komórki. Jak one wpływają na średnią? Co uwzględniane w obliczeniach, a może pomijane? Zobacz przykład poniżej.
Rysunek 4. ŚREDNIA z zerami i pustymi komórkami.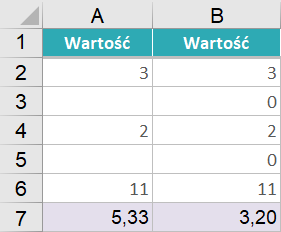
W pierwszej kolumnie mamy puste komórki, a w drugiej mamy w tych samym miejscach zera. Widać, że tam gdzie są zera, wynik jest mniejszy. Dzieje się tak dlatego, że gdy w komórce jest liczba zero, to jest ona wykorzystywana tak samo do liczenia średniej jak wszystkie inne liczby (w naszym przypadku „zaniża” średnią). Natomiast, gdy komórki są puste, to Excel nie bierze ich pod uwagę przy liczeniu średniej, czyli w naszym przypadku liczy średnią nie z pięciu komórek, a tylko z trzech (tam gdzie są wartości 3, 2 oraz 11).
