Zawijanie tekstu w Excelu
Przez zawijanie tekstu mam na myśli rozmieszczenie tekstu w komórce Excela w więcej niż jednej linijce, tak żeby cały był widoczny. Szczegółowe wyjaśnienia znajdziesz poniżej.
SPIS TREŚCI
Jak działa zawijanie tekstu w Excelu
Wyobraźmy sobie sytuacje, w której mamy w komórce Excela zapisany długi tekst. Jeśli komórki na prawdo od niej są puste, to tekst naszej komórki „rozleje” się na te komórki po prawej stronie (zobacz rysunek poniżej).
Rysunek 1. Tekst znajduje się w komórce A1. Komórki obok są puste, więc tekst wyświetla się „nad nimi”.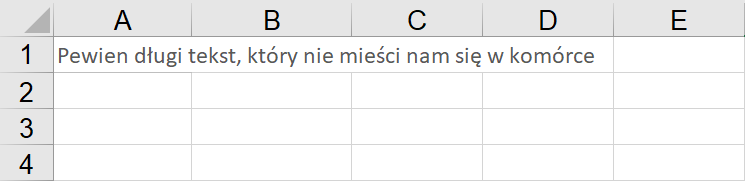
Częstym przypadkiem jest sytuacja, gdy komórki na prawo od tej z długim tekstem są wypełnione jakąś zawartością. Wówczas długa treść nie jest widoczna w całości (jedynie na tyle, na ile pozwala szerokość komórki).
Rysunek 2. Długi tekst znajduje się w komórce A1, ale nie widać go całego bo w komórce obok (B1) też znajduje się jakaś wartość.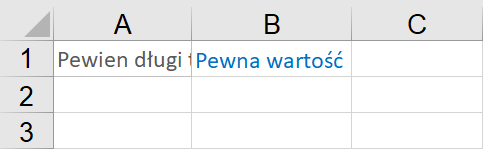
Obie powyższe sytuacje często stwarzają nam pewien problem, choć pierwsza z nich wydaje się mniej kłopotliwa. Niemniej jednak, opcja zawijania tekstu ma za zadanie zwiększyć czytelność długiego tekstu w takich właśnie sytuacjach.
Aby zastosować zawijanie tekstu:
-
- Zaznacz komórkę (lub komórki) w arkuszu Excela (której tekst chcesz zawijać).
- Przejdź do zakładki Narzędzia główne i naciśnij przycisk Zawijaj tekst.
Rysunek 3. Narzędzie zawijania tekstu w menu Excela.
Domyślnie efekt będzie taki, że komórka Excela zwiększy swoją wysokość na tyle, żeby zaprezentować całą swoją zawartość, nie zmieniając przy tym szerokości kolumny. Patrząc na pierwszy z naszych przykładów, efekt będzie taki jak na rysunku poniżej, czyli wysokość komórki (a tym samym całego pierwszego arkusza Excela) zostanie znacznie zwiększona.
Tysiące filmów szkoleniowych z Excela
Sprawdź za darmo calculatic.pl gdzie znajdziesz wiele więcej przykładowych zadań!


Rysunek 4. Efektem zawijania tekstu jest zazwyczaj zwiększenie wysokości wiersza.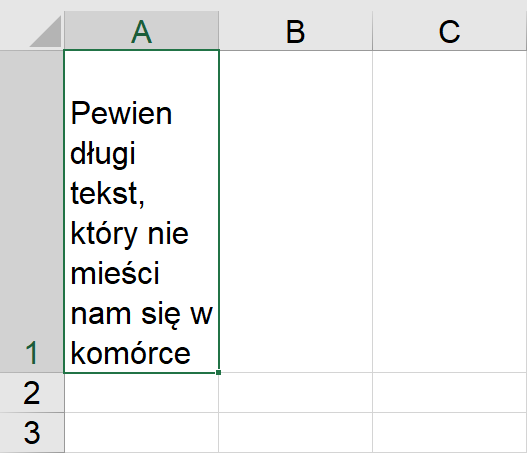
Jeśli stwierdzisz, że wiersz jest zbyt wysoki i chcesz go zmniejszyć, to możesz to zrobić rozszerzając kolumnę. Wówczas tekst odpowiednio się przesunie (rozszerzy się wraz z kolumną), ale wysokość wiersza nie zmniejszy się automatycznie.
Rysunek 5. Gdy rozszerzysz kolumnę, to wiersz nie zmniejsza się automatycznie.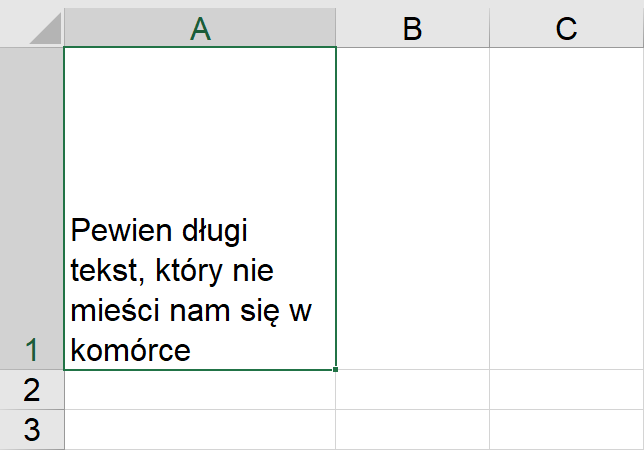
Jeśli chcesz teraz dopasować wysokość wiersza, to możesz to zrobić w standardowy sposób, czyli klikając dwukrotnie myszą na dolnej krawędzi tego wiersza.
Zawijanie tekstu za pomocą ALT + ENTER
Czasem zachodzi potrzeba zapisania w jednej komórce Excela kilku linijek tekstu – czyli wszystko ma się znaleźć w jednym wierszu Excela. W tym przypadku możesz zawinąć tekst w nieco inny sposób.
Wyobraź sobie sytuację, w której chcesz swój tekst zapisać w trzech linijkach (ale w jednej komórce). Tekst na te trzy linie nie ma zostać podzielony przypadkowo, czy proporcjonalnie, ale może być tak, że każda linia ma inną długość. Jeśli użyjemy po prostu Excelowej opcji zawijania tekstu, to odbędzie się to właśnie proporcjonalnie (każda linijka będzie mniej więcej tej samej długości). Poniżej na rysunku widać tekst przed zawinięciem oraz po zawinięciu (i próbie dostosowania szerokości kolumny).
Rysunek 6. Długi tekst, który chcemy podzielić na 3 linijki.
Rysunek 7. Użycie opcji zawijania tekstu w Excelu.
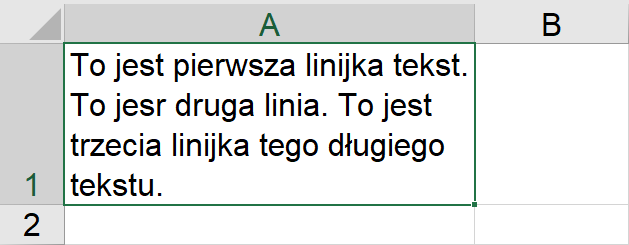
Widać na zdjęciu powyżej, że mimo próby dostosowania szerokości kolumny oraz użycia opcji Zawijaj tekst, linijki tekstu nie zostały właściwie podzielone bo po prostu każda z nich ma inną długość.
Możesz wymusisz na Excelu wstawianie tekstu w kolejnej linii tej samej komórki, używając w dowolnym miejscu tego tekstu skrótu ALT + ENTER. Na końcu pierwszej linii naciśnij ALT + ENTER i podobnie na końcu drugiej linii. Wówczas tekst zostanie właściwie podzielony, a opcja zawijania zostanie włączona automatycznie. Pamiętaj jednak, żeby kolumna było odpowiednio szeroka (jeśli nie, to linijki tekstu zostaną dodatkowo podzielone).
Rysunek 8. Zawijanie tekstu za pomocą ALT + ENTER.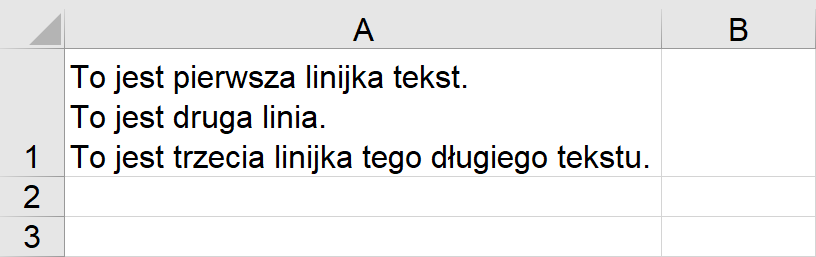
Zawijanie tekstu a wysokość wiersza w Excelu
Powiedziałem już wcześniej, że zastosowanie zawijania tekstu powoduje zwiększenie wysokości wiersza w Excelu. Możesz jednak czasem się zaskoczyć, gdy mimo zawijania tekstu, wiersz nie zwiększa dostatecznie swojej wysokości.
Zapamiętaj, że każdy wiersz w Excelu może mieć jeden z dwóch, nazwijmy to, „stanów”:
-
- automatycznego dopasowania wysokości
- ręcznie ustawionej wysokości
Tryb automatyczny jest włączony domyślnie w nowym pliku Excela. Oznacza on, że gdy zawijasz tekst, to wiersz automatycznie zwiększa swoją wysokość. Stan ręczny oznacza, że użytkownik w pewnym momencie (nie koniecznie przed chwilą) ustawił wysokość tego wiersza ręcznie – np. wyregulował jego wysokość łapiąc za jego krawędź. Taka ręczna zmiana jest informacją dla Excela: „rozumiem drogi użytkowniku, że chcesz mieć dokładnie taką wysokość wiersza, więc nie będę jej zmieniał samodzielnie”. Jeśli wówczas zastosujesz zawijanie tekstu, to Excel nie będzie dostosowywał wysokości wiersza, czyli nie będzie jej zmieniał.
To który stan jest lepszy, zależy oczywiście od tego, co chcesz osiągnąć:
-
- stan automatyczny jest zazwyczaj lepszy, gdy chcesz zawsze widzieć w kolejnych wierszach całą zawartość komórki i jednocześnie nie przeszkadza Ci, że jeden wiersz będzie wyższy od drugiego.
- stan ręczny jest lepszy, gdy chcesz, żeby wszystkie wiersze miały taką samą wysokość (bo np. jest to bardziej estetyczne i czytelne, albo pozwala wydrukować dokument w zaplanowany przez Ciebie sposób), ale nie przeszkadza Ci to, że część tekstu w komórce będzie niewidoczna.
Rysunek 9. Automatyczny stan wierszy. Widać wszystko, ale wiersze Excela mają różną wysokość.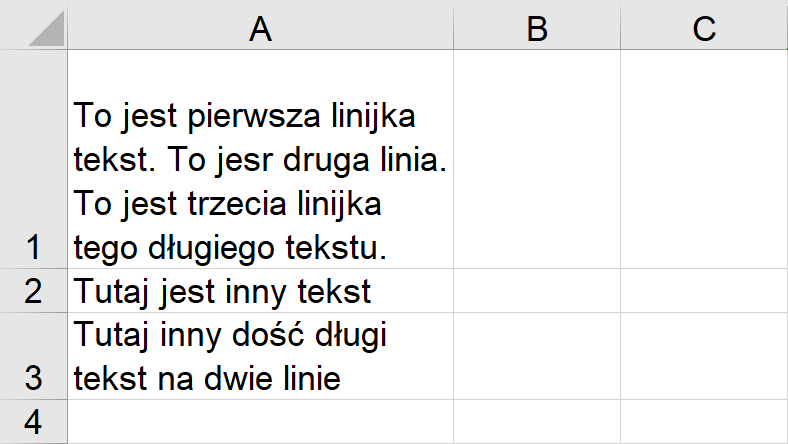
Rysunek 10. Stan ręczny. Każdy wiersz ma taką samą wysokość, ale niekoniecznie dopasowaną do zawartości komórek.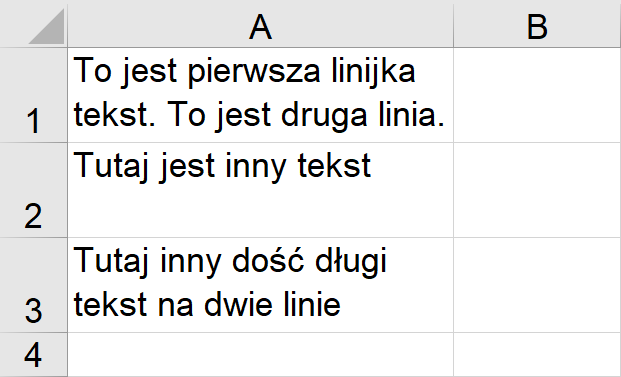
No dobrze, ale jak zmienić jeden stan w drugi, zgodnie z moimi preferencjami? Oczywiście zakładam, że problem dotyczy wielu wierszy (w przypadku pojedynczego wiersza nie jest to problematyczne):
-
- żeby zmienić stan automatyczny na ręczny, zaznacz te wszystkie wiersze i zmień delikatnie ich wysokość. Jeśli chcesz zachować wysokość bez zmian, to na chwilę zwiększ ich wysokość i zaraz z powrotem zmniejsz (ważne, że została dokonana ręczna zmiana).
-
- żeby zmienić stan ręczny na automatyczny, zaznacz te wszystkie wiersze i kliknij dwukrotnie na dolną krawędź dowolnego z tych wierszy. W ten sposób włączysz autodopasowanie wysokości, czyli rozmiar wiersza będzie dostosowywał się do zawartości komórek.
