Wstawianie obrazu do komórki Excel
Wstawianie obrazu do komórki Excela, choć nie jest trudne, to wielu osobom może przysporzyć problemu. Dlatego, przychodzimy z pomocą!
- 1 Jak wstawić obraz do pliku Excela
- 2 Formatowanie obrazów
- 3 „Wstawianie obrazu do komórki”
- 4 Wstawianie obrazu do komentarza
- 5 Wstawianie obrazu do komórki Excela z listy rozwijanej
- 6 Wstawianie obrazu do komórki na podstawie tabeli przestawnej
- 7 Wstawianie obrazu do wszystkich komórek, czyli tło
- 8 Wstawianie obrazu do komórek – znak wodny
- 9 Ciekawostka
Excel stwarza możliwość importowania różnych plików graficznych do jego arkuszy. Można ją ogólnie podzielić na grafikę rastrową oraz grafikę wektorową. Grzmi dosyć groźnie, ale w rzeczywistości nie są to pojęcia skomplikowane. Grafika rastrowa (inaczej mapy bitowe czy bitmapy) to nic innego jak dobrze znane pliki z rozszerzeniem JPG, PNG, GIF, BMP czy TIFF. Bitmapy mają to do siebie, że w rozmiarze oryginalnym powinny być zazwyczaj czytelne, natomiast przy zmianie rozmiarów tracą na czytelności, gdyż składają się z punktów o danych kolorach.
Pliki z rozszerzeniem SVG, CDR, EPS czy WMF należą do grafiki wektorowej. Ich główną zaletą jest czytelność bez względu na zmiany rozmiarów obrazu.
Przy tworzeniu cenników, katalogów czy kartotek wstawienie obrazu do Excela może być niezbędne. Bardzo często życzeniem użytkownika jest wstawienie obrazu do komórki, w taki sposób, aby był on do niej „przypisany” i zachowywał się jak tekst czy liczba wpisana do komórki. Niestety życzenie to nie do końca może być spełnione. Owszem, można na swój sposób wstawić obraz do komórki, ale nie będzie on traktowany do końca jako jej zawartość.
Wstawiając obrazy do Excela należy liczyć się z tym, że rozmiar pliku znacznie się powiększy. Pliki zawierające wiele grafik zazwyczaj są bardzo duże i przez to wolniej się na nich pracuje.
Jak wstawić obraz do pliku Excela
Wstawianie obrazu do Excela jest bardzo proste. Obraz może pochodzić z czterech źródeł:
1. Z pliku zapisanego na komputerze: jeśli obraz, który chcemy wstawić do arkusza znajduje się na Twoim komputerze to z karty Wstawianie w grupie Ilustracje wybierz polecenie Obrazy. Pojawi się okno dialogowe Wstawianie obrazu, gdzie możesz wybrać interesujący Cię plik.
Rysunek 1. Obraz z komputera.
-
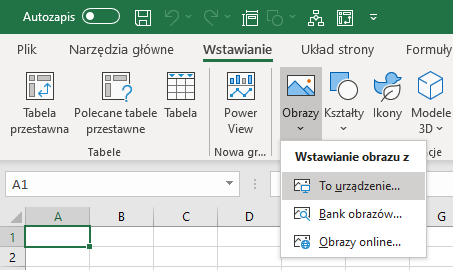 2. Ze źródła online: postępuj analogicznie jak w punkcie poprzednim z tą różnicą, że zamiast Obrazy należy wybrać na końcu polecenie Obrazy online. Pojawi się okno z dostępem do wyszukiwarki, gdzie po wpisaniu szukanego hasła pojawią się obrazy do wyboru. Po wybraniu odpowiedniej grafiki kliknij polecenie Wstaw.
2. Ze źródła online: postępuj analogicznie jak w punkcie poprzednim z tą różnicą, że zamiast Obrazy należy wybrać na końcu polecenie Obrazy online. Pojawi się okno z dostępem do wyszukiwarki, gdzie po wpisaniu szukanego hasła pojawią się obrazy do wyboru. Po wybraniu odpowiedniej grafiki kliknij polecenie Wstaw.
-
- Rysunek 2. Obraz ze źródła online.
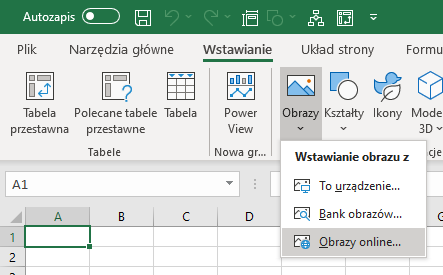 3. Ze schowka: jest to najprostsza metoda wstawiania obrazów do arkusza, czyli metodą „kopiuj-wklej”. Aby przenieść grafikę zawartą w pliku do arkusza Excela należy ją zaznaczyć i skopiować za pomocą CTRL+C, a następnie wkleić za pomocą CTRL+V lub polecenia Wklej z Narzędzia główne. Wybierając kombinację klawiszy CTRL+C sprawiamy, że grafika przenosi się do schowka.
3. Ze schowka: jest to najprostsza metoda wstawiania obrazów do arkusza, czyli metodą „kopiuj-wklej”. Aby przenieść grafikę zawartą w pliku do arkusza Excela należy ją zaznaczyć i skopiować za pomocą CTRL+C, a następnie wkleić za pomocą CTRL+V lub polecenia Wklej z Narzędzia główne. Wybierając kombinację klawiszy CTRL+C sprawiamy, że grafika przenosi się do schowka. - 4. Ze zrzutu ekranu: jeśli chcesz wstawić zrzut ekranu do arkusza należy wybrać z karty Wstawianie w grupie Ilustracje polecenie Zrzut ekranu . Po rozwinięciu listy można wybrać, czy interesuje nas zrzut z okien otwartych w systemie (Dostępne okna) czy tylko wycinek ekranu. Wybierając pierwszą opcję do arkusza zostaje wstawiony zrzut całego okna, w drugiej należy zaznaczyć wycinek ekranu, który nas interesuje.
- Rysunek 2. Obraz ze źródła online.
-
- Rysunek 3. Zrzut ekranu.
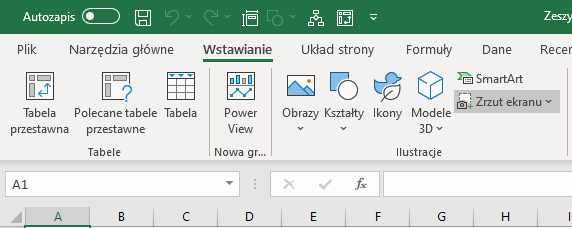
- Rysunek 3. Zrzut ekranu.
Formatowanie obrazów
Wstawiony do Excela obraz można zmodyfikować. Oczywiście Excel nie posiada takich możliwości jak zaawansowane programy graficzne, ale pozwala na zmiany kolorów, kontrastów, jasności, ostrości. Do grafik można też dodawać obramowanie, odbicia, cienie, usuwać tło, efekty artystyczne, style itp.
Po kliknięciu na wybraną grafikę pojawia się nowa karta Format obrazu. To właśnie z jej poziomu możliwe są modyfikacje grafiki. Klikając na grafice prawym przyciskiem myszy i wybierając Formatuj obraz można wywołać okno formatowania obrazu, które pojawia się po prawej stronie arkusza.
Rysunek 4. Zakładka Format obrazu.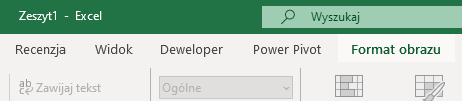
Rysunek 5. Panel Formatowanie obrazu.
„Wstawianie obrazu do komórki”
Jak już wcześniej wspomniano nie istnieje możliwość wstawienia obrazu de facto do komórki Excela, ponieważ nigdy nie będzie on traktowany jako jej zawartość. Nie ma sposobności w Excelu, żeby np. sortować obrazy albo je filtrować, ale jest kilka sposobów poradzenia sobie z potrzebą wstawienia obrazu do komórki lub komórek w zależności od intencji.
Wielka pomoc w nauce Excela
Sprawdź za darmo calculatic.pl gdzie znajdziesz wiele więcej przykładowych zadań!


Ręczne wstawianie obrazu
Jest to najłatwiejsze rozwiązanie, ale równocześnie mało zaawansowane. Należy wstawić obraz do arkusza Excela, tak jak to opisano wcześniej. Następnie przeciągając granice obrazu można dostosować jego wielkość do komórki. Aby zwiększyć widoczność, można zmienić szerokość i wysokość komórki, gdyż praktycznie żaden obraz nie będzie czytelny w normalnego rozmiaru komórce.
Rysunek 6. Ręczne wpasowanie obrazu, przeciągając jego „rogi”.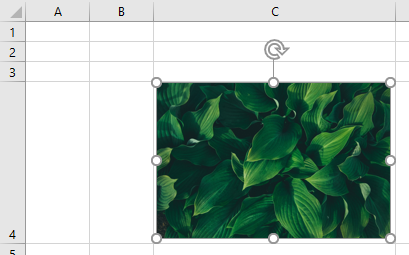 Aby ułatwić zadanie dopasowania należy kliknąć prawym przyciskiem myszy na obraz i wybrać Formatuj obraz, następnie z grupy Rozmiar i właściwości wybrać Właściwości. Znajdują się w nich trzy ważne dla nas opcje do wyboru:
Aby ułatwić zadanie dopasowania należy kliknąć prawym przyciskiem myszy na obraz i wybrać Formatuj obraz, następnie z grupy Rozmiar i właściwości wybrać Właściwości. Znajdują się w nich trzy ważne dla nas opcje do wyboru:
Rysunek 7. Właściwości obrazu – jak będzie zachowywał się względem komórek Excela.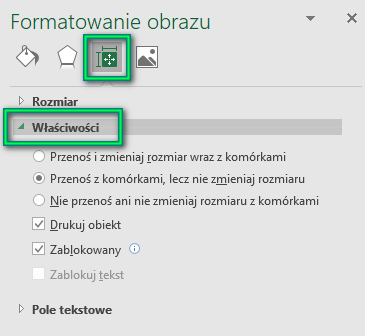
-
- Przenieś i zmień rozmiar wraz z komórkami: dzięki tej opcji obraz będzie połączony z komórką, kiedy ta będzie zmieniać położenie, np. podczas sortowania lub innego typu przenoszenia komórki. Podczas zmiany wysokości lub szerokości komórki obraz będzie dostosowywał swoje rozmiary do rozmiarów komórki.
- Przenieś z komórkami, ale nie zmieniaj rozmiaru: tak jak poprzednio obraz będzie połączony z komórką, kiedy ta będzie zmieniać położenie, np. podczas sortowania, filtrowania itp., ale podczas zmiany wysokości lub szerokości komórki obraz nie będzie dostosowywał swoich rozmiarów do rozmiarów komórki.
- Nie przenoś ani nie zmieniaj rozmiaru z komórkami: obraz będzie całkowicie niezależny od położenia i rozmiarów komórki.
W zależności od tego jaki efekt chcesz osiągnąć wybierz odpowiednią opcję.
Wstawianie obrazu do komentarza
Kiedy istnieje potrzeba stworzenia katalogu produktów lub tym podobnego spisu w Excelu najczęściej grafikę wstawia się do komentarza. Jest to dosyć łatwy i przejrzysty sposób. Aby to zrobić, wykonaj następujące kroki:
1. Zaznacz komórkę, do której powinien dodany być komentarz, np. komórkę z nazwą produktu.
Rysunek 8. Zaznaczenie komórki, do której ma być przypisany obraz.
-
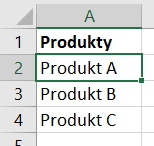 2. Następnie dodaj komentarz poprzez kombinację klawiszy SHIFT+F2 lub klikając prawym przyciskiem myszy na zaznaczonej komórce i wybierając polecenie z listy Nowa notatka (lub w starszych wersjach Excela: Nowy komentarz).
2. Następnie dodaj komentarz poprzez kombinację klawiszy SHIFT+F2 lub klikając prawym przyciskiem myszy na zaznaczonej komórce i wybierając polecenie z listy Nowa notatka (lub w starszych wersjach Excela: Nowy komentarz).
-
- Rysunek 9. Stworzenie nowej notatki (komentarza).
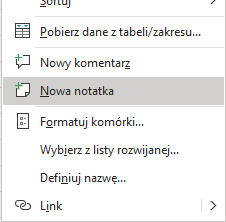
- 3. W prawym górnym rogu pojawi się czerwony trójkącik. Jeżeli komentarz nie jest stale widoczny, na karcie Recenzja trzeba kliknąć Pokaż/Ukryj komentarz lub Pokaż wszystkie komentarze. Inaczej, komentarz będzie widoczny tylko kiedy wskaźnik myszy znajdzie się na komórce.
- Rysunek 9. Stworzenie nowej notatki (komentarza).
-
- Rysunek 10. Czerwony trójkąt w rogu komórki z komentarzem.
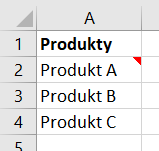 4. Kiedy nie chcemy, aby komentarze były widoczne cały czas, a musimy zmienić komentarz, należy kliknąć prawym przyciskiem myszy na komórkę i wybrać polecenie Edytuj notatkę (lub w starszych wersjach Excela: Edytuj komentarz).
4. Kiedy nie chcemy, aby komentarze były widoczne cały czas, a musimy zmienić komentarz, należy kliknąć prawym przyciskiem myszy na komórkę i wybrać polecenie Edytuj notatkę (lub w starszych wersjach Excela: Edytuj komentarz).
- Rysunek 10. Czerwony trójkąt w rogu komórki z komentarzem.
-
- Rysunek 11. Edytowanie komentarza.
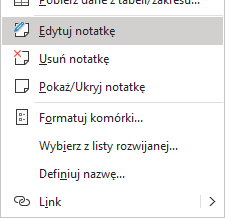 5. Przed dodaniem obrazu trzeba usunąć tekst z komentarza. Zazwyczaj jest to nazwa użytkownika. Zaznacz cały tekst i usuń go za pomocą DELETE, żeby nie był widoczny na obrazie.
5. Przed dodaniem obrazu trzeba usunąć tekst z komentarza. Zazwyczaj jest to nazwa użytkownika. Zaznacz cały tekst i usuń go za pomocą DELETE, żeby nie był widoczny na obrazie.
- Rysunek 11. Edytowanie komentarza.
-
- Rysunek 12. Usunięcie treści komentarza.
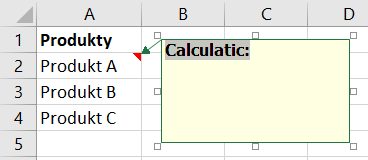 6. Kliknij prawym przyciskiem myszy na obramowaniu komentarza, a następnie wybierz polecenie Formatuj komentarz.
6. Kliknij prawym przyciskiem myszy na obramowaniu komentarza, a następnie wybierz polecenie Formatuj komentarz.
- Rysunek 12. Usunięcie treści komentarza.
-
- Rysunek 13. Kliknięcie prawym na obramowaniu komentarza.
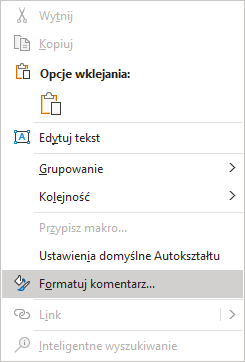 7. W oknie dialogowym Formatowanie komentarza należy wybrać zakładkę Kolory i linie. Następnie rozwiń listę Kolory i wybierz Efekty wypełnienia.
7. W oknie dialogowym Formatowanie komentarza należy wybrać zakładkę Kolory i linie. Następnie rozwiń listę Kolory i wybierz Efekty wypełnienia.
- Rysunek 13. Kliknięcie prawym na obramowaniu komentarza.
-
- Rysunek 14. Przejście do efektów wypełnienia.
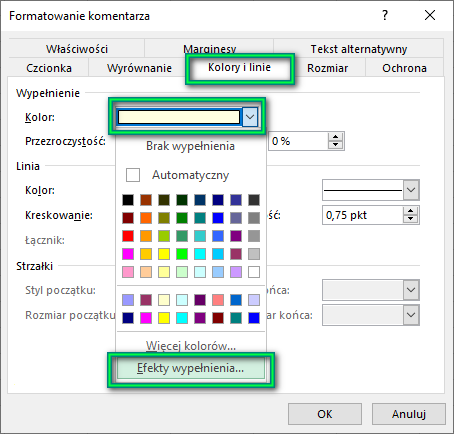 8. Pojawi się teraz okno dialogowe Efekty wypełnienia, gdzie za pomocą Wybierz obraz z zakładki Obraz można wybrać odpowiednią grafikę. Mamy możliwość wyboru obrazu z plików na komputerze, z sieci lub z wirtualnego dysku OneDrive. Najlepiej też, aby opcja Zablokuj współczynnik proporcji obrazu była odznaczona, co spowoduje, że obraz będzie zmieniał rozmiar proporcjonalnie do rozmiaru komentarza. Wybór zatwierdź klikając OK.
8. Pojawi się teraz okno dialogowe Efekty wypełnienia, gdzie za pomocą Wybierz obraz z zakładki Obraz można wybrać odpowiednią grafikę. Mamy możliwość wyboru obrazu z plików na komputerze, z sieci lub z wirtualnego dysku OneDrive. Najlepiej też, aby opcja Zablokuj współczynnik proporcji obrazu była odznaczona, co spowoduje, że obraz będzie zmieniał rozmiar proporcjonalnie do rozmiaru komentarza. Wybór zatwierdź klikając OK.
- Rysunek 14. Przejście do efektów wypełnienia.
-
- Rysunek 15. Wybranie obrazu jako wypełnienie komentarza.
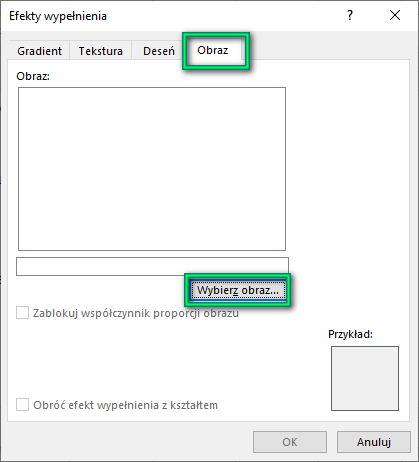
- Rysunek 15. Wybranie obrazu jako wypełnienie komentarza.
9. W efekcie, tło komentarza komórki wypełnia wybrane zdjęcie.
Rysunek 16. Komentarz wypełniony zdjęciem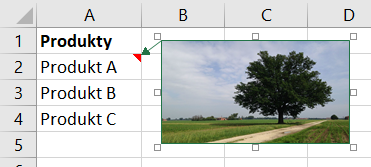
Wstawianie obrazu do komórki Excela z listy rozwijanej
Obraz w komórce można także umieścić dzięki liście rozwijanej. W zależności od wybranej pozycji na liście, w komórce pojawi się odpowiedni obrazek. Jeśli nie potrafisz tworzyć zwykłych list rozwijanych w Excelu, to przeczytaj załączony artykuł.
Pierwsza rzecz, którą należy zrobić to przygotowanie tabeli, gdzie w pierwszej kolumnie wpisane będą nazwy, a w drugiej odpowiadające im obrazki. Należy zwrócić uwagę, aby obrazki wpisywały się w krawędzie komórki i nie wychodziły poza jej granice. Dla przykładu stwórzmy tabelę ze zwierzętami.
Rysunek 17. Tabela z obrazami.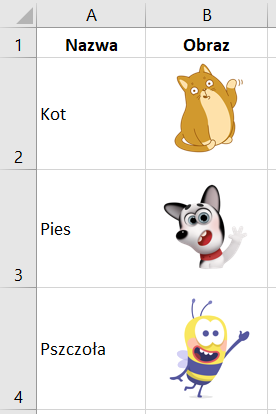
Następnie trzeba stworzyć listę rozwijaną z nazwami zwierząt, bo w zależności od tego jakie zwierzę zostanie wybrane, w komórce pojawi się odpowiadający mu obraz. Zaznacz komórkę, gdzie ma znajdować się lista rozwijana. Na karcie Dane wybierz Poprawność danych. Potem z listy Dozwolone wybierz Lista i określ jej źródło, czyli zakres komórek z tabeli, gdzie wpisane są nazwy zwierząt i zatwierdź OK.
Wielka pomoc w nauce Excela
Sprawdź za darmo calculatic.pl gdzie znajdziesz wiele więcej przykładowych zadań!


Rysunek 18. Poprawność danych na karcie Dane.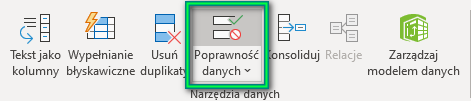
Rysunek 19. Wskazanie kolumny z nazwami zwierząt.
Rysunek 20. Gotowa lista rozwijana.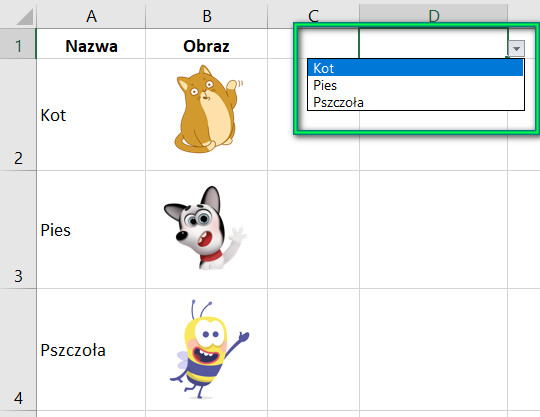
Teraz należy komórkom z obrazami zwierząt nadać nazwy takie, jakie są w kolumnie obok. Zaznacz więc kolumnę z nazwami i z obrazami, ale bez nagłówków (czyli A2:B4) i przejdź do zakładki Formuły i naciśnij przycisk Utwórz z zaznaczenia. Wybierz opcję Lewa kolumna i naciśnij OK. W tym momencie, komórką z obrazem zwierzęcia nazywa się tak jak wskazano w kolumnie A.
Rysunek 21. Zaznaczenie tabeli (bez nagłówków) i wybranie Tworzenie nazw z zaznaczenia.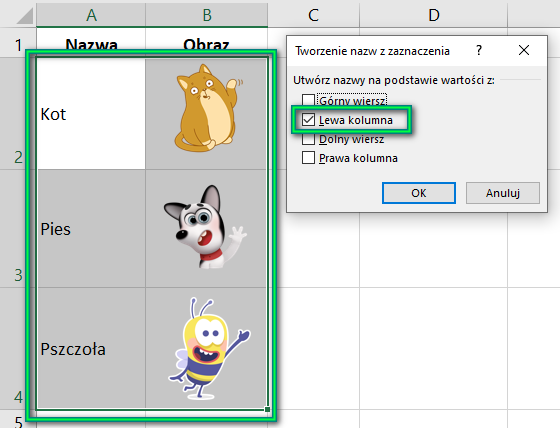
Teraz należy wstawić dowolny obraz, w miejscu, w którym ma się pojawiać obraz wybranego z listy zwierzęcia (możesz nawet skopiować jeden z obrazów ze zwierzęciem).
Rysunek 22. Skopiowanie jednego z obrazów i wklejenie obok listy rozwijanej.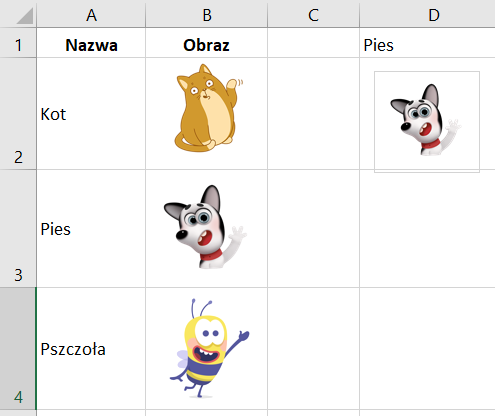 Teraz musimy ten obraz powiązać jakoś z tym, co użytkownik wybierze z listy. Aby to zrobić, wstawimy nową nazwę:
Teraz musimy ten obraz powiązać jakoś z tym, co użytkownik wybierze z listy. Aby to zrobić, wstawimy nową nazwę:
-
- Przejdź do zakładki Formuły i wybierz Definiuj nazwę.
- W polu Nazwa wpisz np. Zwierzę.
- W polu Odwołuje się do wpisz formułę, odwołującą się do komórki z listą rozwijaną i zamknij okno:
=ADR.POŚR($D$1)
Rysunek 23. Tworzenie nazwy „Zwierzę” na podstawie formuły.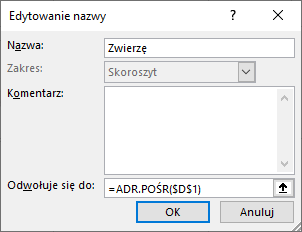
Teraz zaznacz ten dodatkowy obraz (który ma wyświetlać zdjęcie zwierzęcia wybranego w komórce z listą), wejdź do paska formuły i zapisz:
=Zwierzę
Rysunek 24. Wpisanie odwołania w obrazie.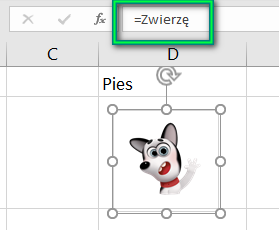
Teraz gdy będziesz na liście rozwijanej wybierać zwierzę, to obraz będzie patrzył jaka jest jego nazwa i będzie pobierał obraz z komórki o takiej właśnie nazwie.
Wstawianie obrazu do komórki na podstawie tabeli przestawnej
Dzięki zastosowaniu filtra tabeli przestawnej także można umieszczać w komórce obrazy. Przykład będzie podobny do poprzedniego, jednak zajmiemy się przypadkiem, kiedy chcemy wstawić kilka zdjęć do kilu komórek. Prezentowane obrazy będą zależały od tego jak filtrowana jest zawartość tabeli przestawnej.
W arkuszu nazwanym Obrazy (lub jakkolwiek inaczej) tworzymy listę nazw i zdjęć tak jak w poprzednim przykładzie. Jeden wiersz na początku lub końcu pozostawiamy pusty.
Teraz na podstawie danych, w innym arkuszu stwórzmy tabelę przestawną, w taki sposób aby etykiety wierszy zawierały nazwy wymienione w liście zdjęć.
Tabelę przestawną tworzy się z poziomu karty Wstawianie, gdzie należy kliknąć Tabela przestawna. W polu Zaznacz tabelę lub zakres zdefiniuj zakres danych do tabeli przestawnej oraz określ lokalizację tabeli i kliknij OK. Następnie wybierz pola raportu, który chcesz zaprezentować poprzez przeciągnięcie w odpowiednie obszary wierszy, kolumn, filtrów lub wartości. Najważniejsze, aby nazwy definiujące zdjęcia znalazły się w obszarze wierszy. Chodzi o to, że mogą one wtedy być filtrowane i są prezentowane słownie (w obszarze wartości byłyby zliczane wystąpienia danego słowa). Tabela przestawna od razu po jej utworzeniu posiada filtr. Dodatkowo dla ułatwienia i lepszej wizualizacji można dodać fragmentator (dostępny w wersji Excel 2013 i wyższych). Kliknijmy w dowolne miejsce tabeli przestawnej. Pojawią się dodatkowe karty Analiza i Projektowanie. Z karty Analiza należy wybrać polecenie Wstaw fragmentator, a następnie wybrać nazwy pól, które mają posiadać graficzne filtry.
Teraz należy przejść do pracy nad prezentowanymi obrazami. Grafiki, które mają być wyświetlane wklej do wybranych komórek. Należy zwrócić uwagę, aby obrazki wpisywały się w krawędzie komórki i nie wychodziły poza jej granice. W naszym przykładzie wklejamy cztery zdjęcia zwierzaków do komórek wiersza pierwszego.
Teraz trzeba zbudować formuły, które w zależności od wyfiltrowanych słów pokażą nam obrazek, obrazki lub puste miejsce. Chodzi o to, że jeżeli liczba wystąpień danego słowa na filtrowanym zakresie tabeli przestawnej będzie większa od 0 to grafika ma się pojawić, a jeżeli nie to pozostanie puste miejsce. Skorzystamy z funkcji INDEKS, JEŻELI i LICZ.WARUNKI. Zacznijmy od zbudowania funkcji logicznej, której wynik powie, co ma pojawić się w danej komórce pierwszego wiersza. Przypomnijmy też, że pies pojawiał się jako pierwszy na liście zdjęć w arkuszu Obrazy, a pierwszy pusty wiersz to wiersz piąty, licząc od wiersza ze zdjęciem psa.
JEŻELI posiada 3 argumenty – test logiczny, wartość, jeżeli wynikiem jest prawda i wartość kiedy wynikiem jest fałsz. W LICZ.WARUNKI definiuje się kryteria. Funkcja zlicza ile razy kryteria zostały spełnione. Tak więc formuła wskazująca numer wiersza z listy zdjęć, z którego powinno być to zdjęcie wyświetlone powinna mieć postać:
=JEŻELI(LICZ.WARUNKI($A:$A;”PIES”)>0;1;5)
Kiedy w kolumnie A (kolumna tabeli przestawnej, gdzie znajdują się nazwy zwierząt) słowo „PIES” pojawi się minimum jeden raz to wskazywany jest wiersz pierwszy z listy zdjęć, a kiedy 0 razy to wskazywany jest wiersz piąty, czyli pusty.
Kolejna rzecz to „połączenie” formuły z odpowiednim obrazem, dzięki funkcji INDEKS, a więc całość formuły powinna mieć postać:
=INDEKS(Obrazy!$B$2:$B$6;JEŻELI(LICZ.WARUNKI($A:$A;”PIES”)>0;1;5))
Z zakresu kolumny, który zawiera zdjęcia w arkuszu Obrazy, pobierana będzie grafika z pierwszego lub piątego rekordu w zależności od wyniku funkcji logicznej JEŻELI. Należy stworzyć analogiczne funkcje dla każdego obrazka, który ma być wyświetlany w komórce, zmieniając odpowiednio nazwy zwierząt i numery rekordów.
Stworzone formuły, tak jak w poprzednim punkcie posłużą do stworzenia nazw. Każda formuła będzie odpowiadała innej nazwie, ponieważ będzie połączona z innym obrazkiem. Na karcie Formuły wybierz polecenie Definiuj nazwę. W polu Odwołuje się do wklej skopiowaną formułę i nadaj jej nazwę, np. Obraz1. Wykonaj tą czynność dla każdej formuły, oczywiście nadając każdej inną nazwę.
Teraz należy zaznaczyć po kolei każde zdjęcie w arkuszu z tabelą przestawną i w pasku formuły nadać mu nazwę korespondującą z odpowiadającą mu funkcją. Robimy to w ten sam sposób jak w punkcie 3, czyli z poziomu paska formuły.
Teraz filtrując bezpośrednio tabelę lub używając fragmentatora wstawiamy do komórek tylko te zdjęcia, które odpowiadają wyfiltrowanym zwierzętom.
Jeśli zdarzy się, że wszystkie powyższe pomysły zawiodą można wykorzystać hiperłącze. Pomysł sprawdzi się w sytuacji, kiedy zależy nam na małym rozmiarze pliku.
Hiperłącze tworzy szybkie łącze z plikiem lub stroną internetową. Obraz nie będzie widoczny w pliku, ale odeślemy użytkownika do miejsca, gdzie będzie mógł go zobaczyć.
Na karcie Wstawianie kliknij Hiperłącze z grupy Łącza. W oknie dialogowym wybierz połączenie z Istniejący plik lub strona sieci Web. W zależności od tego dokąd chcesz odesłać użytkownika, wklej adres strony internetowej w polu Adres lub wybierz folder albo bezpośrednio plik, który ma się otworzyć po kliknięciu na link.
Wstawianie obrazu do wszystkich komórek, czyli tło
Excel umożliwia wstawienie grafiki jako tła arkusza. Działa ono na podobnej zasadzie jak tapeta na pulpicie lub tło strony www. Niestety nie ma możliwości, żeby tło arkusza zostało wydrukowane.
Na karcie Układ strony wybierz polecenie Tło z grupy Ustawienia strony. Wyświetli się okno dialogowe Wstawianie obrazów, z którego wybierasz obraz. Masz możliwość wyboru obrazu z plików na komputerze, z sieci lub z wirtualnego dysku OneDrive, jeśli go posiadasz. Zatwierdź wybór klikając Wstaw. Obraz zostanie powielony, tak aby zajmował cały arkusz. Aby zwiększyć przejrzystość obrazu można ukryć linie siatki na karcie Wstawianie w grupie Opcje arkusza. Niestety obraz załączony jako tło arkusza może nam znacznie powiększyć rozmiar pliku.
Wstawianie obrazu do komórek – znak wodny
Wstawiając tło do komórek arkusza trzeba liczyć się z tym, że nie będzie ono drukowane. A co w przypadku kiedy zależy nam na wydruku większej grafiki stanowiącej tło? Do Excela wstawia się wtedy znak wodny. Wykorzystuje się go często przy wydrukach, które muszą zawierać firmowe logo lub napis, np. „materiały poufne”.
Na karcie Widok wybierz polecenie Układ strony w grupie Widoki skoroszytu. Kliknij nagłówek i na karcie Nagłówek i stopka znajdź grupę Elementy nagłówka i stopki. Wybierz polecenie Obraz, a następnie z okna dialogowego Wstawianie obrazów wybierz grafikę, która ma służyć za znak wodny. Masz możliwość wyboru obrazu z plików na komputerze, z sieci lub z wirtualnego dysku OneDrive, jeśli go posiadasz. Zatwierdź wybór klikając Wstaw. W nagłówku pojawi się kod &[Obraz] i za pomocą klawisza ENTER spróbuj ustawić pożądane położenie znaku. Aby wyświetlić obraz w arkuszu kliknij poza obszarem nagłówka. Wstawiony znak wodny można nieco dostosować. W tym celu kliknij środkową część nagłówka i wybierz polecenie Formatuj obraz z karty Projektowanie. Czasami wstawiona grafika jest za duża, za ciemna czy za jasna. W oknie dialogowym Formatowanie obrazu można zmodyfikować nieco kolory i rozmiary grafiki.
Należy pamiętać, że po przejściu do normalnego widoku znak wodny staje się niewidoczny, ale na wydruku będzie można go zobaczyć.
Ciekawostka
Niewiele osób wie, że Excel umożliwia wstawianie dynamicznych obrazów do arkusza, a dokładniej zdjęć z zakresów komórek lub wykresów. Oczywiście można skopiować zakres komórek i wkleić go jako obraz, ale zmiany w zakresie źródłowym nie będą uwzględniane na skopiowanych elementach.
Aby zrobić dynamiczne zdjęcie wybranemu zakresowi komórek należy zaznaczyć ten zakres i nacisnąć CTRL+C. Teraz trzeba kliknąć na inną komórkę, gdzie chcemy wstawić zdjęcie. Następnie wybierz z karty Narzędzia główne z grupy Schowek opcję Wklej i kolejno Obraz połączony (B). Uzyskaliśmy w ten sposób zdjęcie w arkuszu, które wyświetli każdą zmianę w zakresie źródłowym, np. zmiana tła, formatowania czy zawartości.
Kiedy często korzystasz z obrazów połączonych możesz przyspieszyć swoją pracę dodając do narzędzi szybkiego dostępu Aparat fotograficzny.
Kliknij na pasku narzędzi Szybki dostęp prawym przyciskiem myszy i wybierz polecenie Dostosuj pasek narzędzi Szybki dostęp. Z listy wyświetlonego okna dialogowego w lewym górnym rogu zakładki Pasek narzędzi Szybki dostęp należy wybrać Polecenia, których nie ma na Wstążce. Teraz trzeba kliknąć pozycję Aparat fotograficzny na liście poleceń i kolejno przycisk Dodaj. Zatwierdź wybór klikając OK.
Po dodaniu narzędzia na pasku pojawi się ikona aparatu. Zaznaczając zakres komórek i klikając tę ikonę wykonuje się zdjęcie. Następnie wystarczy kliknąć w dowolnym miejscu arkusza, aby dynamiczny obraz połączony przedstawiający skopiowany zakres został umieszczony na warstwie rysunkowej arkusza Excela.
