Tekst jako kolumny w Excelu
Narzędzie o nazwie tekst jako kolumny, które możemy znaleźć w Excelu, służy do rozdzielania tekstu na kolumny. Jest to bardzo przydatne narzędzie, ale może być użyte w kilku różnych sytuacjach, więc postaram się opisać je po kolei.
SPIS TREŚCI
Jak w Excelu działa Tekst jako kolumny?
Idea tego narzędzia jest taka, żeby rozdzielić zawartość jednej kolumny Excela na kilka kolumn. Jeśli masz w jednej kolumnie zapisane imiona i nazwiska, to możesz te dane podzielić tak, że osobna będą imiona i osobno nazwiska.
Rysunek 1. Podział imienia i nazwiska na osobne kolumny.
Inny przykład, to dane pobrane z systemu, gdzie owy system tak je sformatował, że przy eksporcie do Excela, wszystkie kolumny zostały zapisane w jednej kolumnie (jest to częsta sytuacja). Wówczas zazwyczaj jakiś znak rozdziela od siebie kolejne teksty (kolumny) i dzięki temu, można łatwo te dane przetransformować do czytelnej postaci.
Rysunek 2. Adresy zapisane w jednej kolumnie, mają części składowe oddzielone przecinkiem.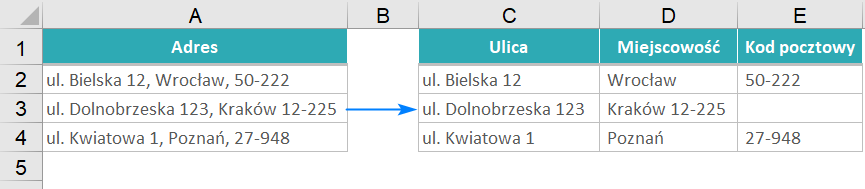
Jakie dane można rozdzielać za pomocą narzędzia Tekst jako kolumny?
Chcę rozwiać kilka wątpliwości, które mogą pojawić się, gdy zastanawiasz się nad tym, czy w Twoim przypadku, również można zastosować to Excelowe narzędzie jakim jest Tekst jako kolumny.
„Tekst jako kolumny” można używać, gdy:
-
- Twoje dane są zaimportowane z jakiegoś zewnętrznego systemu, ale również wtedy, gdy zostały zapisane ręcznie, lub wklejone z innego miejsca – źródło pochodzenia nie jest żadną przeszkodą.
- Masz w swoich danych teksty, liczby, daty. Dane również mogą być wymieszane. Rodzaj danych nie jest żadnych problemem. Pamiętaj jednak, że dzielona jest prawdziwa zawartość komórki, a nie jej format danych – jeśli w komórce widnieje „zł” z tego powodu, że liczba została sformatowana formatem walutowym, to „zł” nie zostanie przez „Tekst jako kolumny” zauważone, ani wstawione do nowych kolumn.
- Jeśli masz w komórkach Excela formuły, to Tekst jako kolumny będzie dzielił formuły, a nie ich wyniki (wartości widziane w komórkach). Pomysł dzielenia wyników formuł i tak nie jest dobry. Jeśli koniecznie chcesz to zrobić, to zamień najpierw te formuły na stałe wartości, a potem możesz rozdzielać je na kolumny.
- Możesz użyć tego narzędzia do tylko jednej kolumny jednocześnie. Jeśli masz wiele kolumn, które chcesz podzielić na jeszcze więcej kolumn, to musisz po prostu powtórzyć operacje kilka razy.
- Ilość danych nie ma większego znaczenia. Narzędzie działa „szybko”, więc nawet gdy masz tysiące komórek do podzielenia, to zadanie zostanie ukończone bardzo szybko. Oczywiście jeśli tych komórek masz milion, to chwilę to jednak potrwa.
Tysiące filmów szkoleniowych z Excela
Sprawdź za darmo calculatic.pl gdzie znajdziesz wiele więcej przykładowych zadań!


Jak rozdzielić teksty na osobne kolumny?
Są dwa podstawowe sposoby, w jaki działa Tekst jako kolumny. Wybór jednego z nich zależy od tego, jak skonstruowana jest Twoja kolumna z danymi, które chcesz podzielić. Poniżej opis każdej z metod.
Teksty rozdzielane konkretnym znakiem
Najczęstszym przypadkiem, jest rozdzielenie w ramach jednej komórki kolejnych danych jakimś konkretnym znakiem. Na przykład, gdy importujesz dane z systemu, to mogą one być rozdzielone przecinkiem, albo średnikiem albo tabulatorem, itd.
Rysunek 3. Przykład danych rozdzielonych przecinkiem.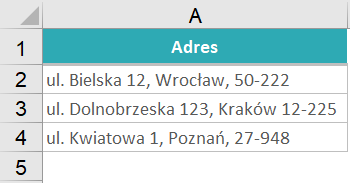
W takiej sytuacji, zaznacz całą kolumnę, ale bez nagłówka – chodzi o to, żeby zaznaczyć te dane, które mają być rozdzielone – jeśli nagłówek kolumny nie wymaga rozdzielania, to go nie zaznaczaj. Następnie przejdź do zakładki Dane i wybierz Tekst jako kolumny.
Rysunek 4. Zakładka Dane w Excelu.
Pojawi się wówczas tzw. „kreator”, czyli sekwencja trzech okien następujących po sobie. W pierwszym z nich, wybierz opcję Rozdzielany. Zaznaczając ją, decydujesz, że będziesz kontynuował właśnie metodę opartą na jakimś znaku, który oddziela od siebie w komórce kolejne dane. Kliknij przycisk Dalej.
Rysunek 5. Pierwszy krok kreatora tekstu jako kolumny.
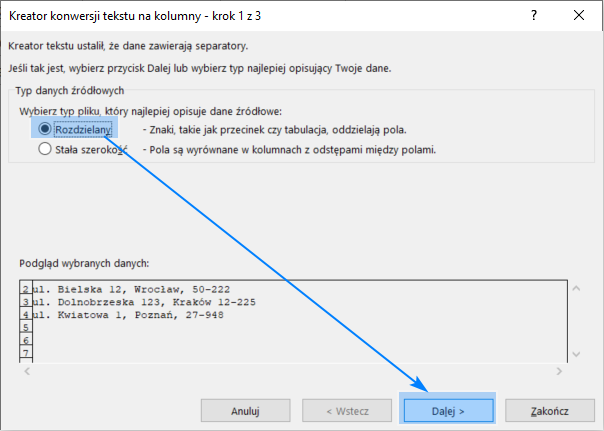
W kolejnym kroku wskazujesz jaki znak dzieli Twoje dane. Wówczas Excel, za każdym razem gdy spotka w komórce taki znak, kolejne dane wstawi do nowej kolumny. Innymi słowy, tam gdzie będzie ten znak, tam będzie podział na kolumny.
W lewym górnym rogu tego okna wskaż właśnie ten znak rozdzielający. Jeśli to nie jest żaden z tych proponowanych, to wybierz Inny i ręcznie wpisz ten znak. Następnie sprawdź na podglądzie (na dole okna), czy dane są prawidłowo dzielone – tekst zostanie rozmieszczony (jakby w podziale na kolumny) i zostaną ustawione tam pionowe linie, rozdzielające kolumny. Jeśli na pierwszy rzut oka wszystko gra, to naciśnij Dalej, aby przejść do trzeciego, ostatniego kroku.
Rysunek 6. Krok nr 2 przy metodzie „rozdzielania znakiem”.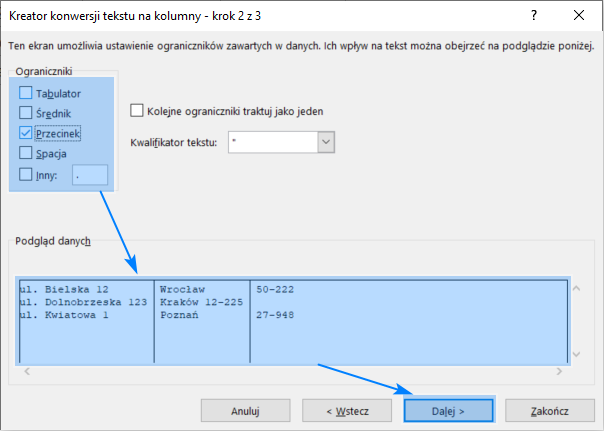
W kroku nr 3 możesz wybrać miejsce docelowe. Domyślnie jest tutaj podana pierwsza komórka z Twojej zaznaczonej kolumny – wówczas nowe dane zaczną być wstawiane w Twojej kolumnie, więc te pierwotne dane zostaną nadpisane. Dobry wybór, jeśli nie potrzebujesz zachować oryginalnych (połączonych w jednej kolumnie) danych. Jeśli jednak chcesz je zachować, to w tym polu wybierz dowolne inne miejsce arkusza Excela, a dane zaczną być wstawiane w tamtej komórce. Znajdują się w tym oknie też inne opcje, dotyczące m.in. formatu danych kolumn, które zaraz zostaną stworzone, ale omówimy sobie to na spokojnie w osobnej sekcji tego artykułu. Naciśnij Zakończ.
Rysunek 7. Trzeci krok, w którym wybierasz miejsce docelowe dla swoich podzielonych w Excelu danych.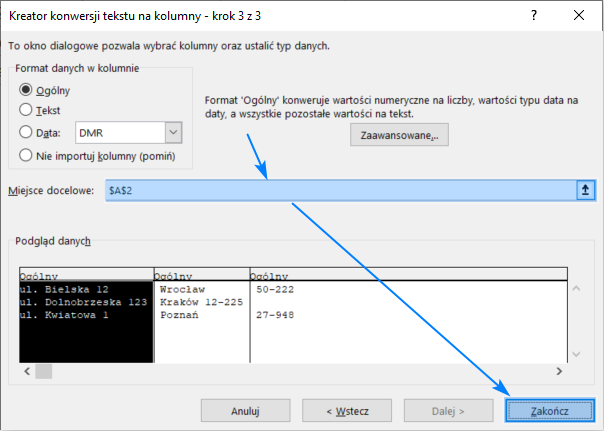
Jeśli w komórkach, do których mają być wklejone podzielone dane (komórki, które zaczynają się w miejscu wskazanym jako Miejsce docelowe) znajdują się jakieś inne wartości, to Excel wyświetli komunikat ostrzegający Cię o tym. Czasem pojawia się on wtedy, gdy danych tam nie ma, ale Excel pamięta, że te komórki były wcześniej używane – jeśli wiesz, że nie ma tam danych, to po prostu zignoruj ten komunikat, naciskając OK.
Po podzieleniu danych, znak, który wskazywał, jak dzielić tekst na kolumny nie będzie już widoczny, bo Excel potraktował go jako znak o funkcji rozdzielenia, a nie jako tekst, który ostatecznie ma być widoczny.
Rysunek 8. Wynik rozdzielenia danych. Przecinek rozdzielający nie jest widoczny w podzielonych na kolumny danych.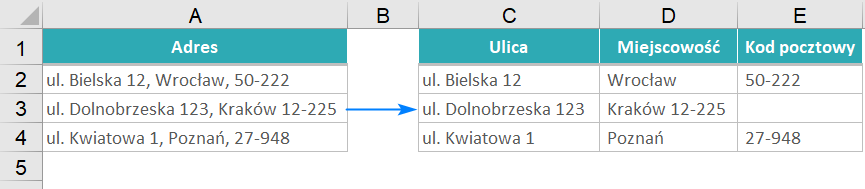
Rozdzielanie w Excelu na kolumny za pomocą stałej szerokości
Co można zrobić w sytuacji, gdy znaku rozdzielające brak w naszych danych? Typowym przykładem takiej sytuacji są numery PESEL. Są zazwyczaj podawane jako ciąg 11 cyfr, bez żadnych znaków rozdzielających (patrz rysunek). Załóżmy, że chcemy podzielić te numery, tak żeby otrzymać w osobnych kolumnach rok, miesiąc i dzień z daty urodzenia.
Rysunek 9. Numery PESEL, które chcemy podzielić w Excelu.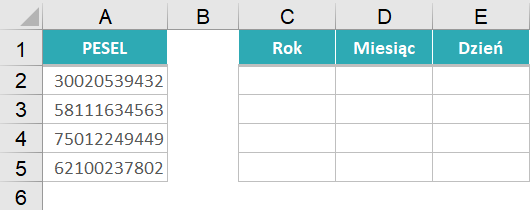 Rozpocznij ponownie od zaznaczenia kolumny z danymi (z PESELami), bez nagłówka. Przejdź do zakładki Dane w górnym menu Excela i wybierz Tekst jako kolumny. W pierwszy kroku wybierz tym razem opcję Stała szerokość. Co ta opcja oznacza? Jeśli nie ma znaków wskazujących miejsce do rozdzielenia, to trzeba to miejsce wskazać jakimś innym sposobem. Jeśli masz np 1.000 komórek z wartościami, to nie będziesz dla każdej z nich wskazywał tego miejsca, dlatego wskazujesz to miejsce ręcznie, ale musi ono być dla wszystkich wartości takie samo.
Rozpocznij ponownie od zaznaczenia kolumny z danymi (z PESELami), bez nagłówka. Przejdź do zakładki Dane w górnym menu Excela i wybierz Tekst jako kolumny. W pierwszy kroku wybierz tym razem opcję Stała szerokość. Co ta opcja oznacza? Jeśli nie ma znaków wskazujących miejsce do rozdzielenia, to trzeba to miejsce wskazać jakimś innym sposobem. Jeśli masz np 1.000 komórek z wartościami, to nie będziesz dla każdej z nich wskazywał tego miejsca, dlatego wskazujesz to miejsce ręcznie, ale musi ono być dla wszystkich wartości takie samo.
Rysunek 10. Pierwszy krok rozdzielania, w którym wybierasz opcję „Stała szerokość”.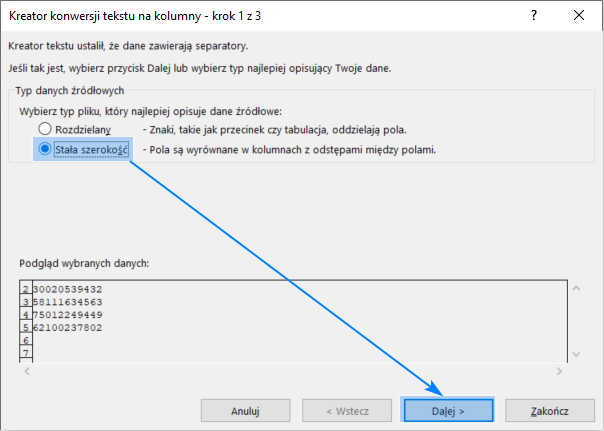
Gdy klikniesz w pierwszym kroku Dalej, to zobaczysz inne okno, niż miało to miejsce w poprzedniej metodzie. Tutaj jedyne miejsce, w którym możesz coś wybrać/ustawić jest obszar podglądu. Klikasz na podglądzie myszą w tym miejscu, w którym chcesz wstawić podział na kolumny. Pojawią się wówczas pionowe kreski. Jako miejsce podziału, wskazujesz więc, między „którym, a którym” znakiem tekst ma być dzielony – np. „między piątym, a szóstym”. I taki sam podział obowiązuje wszystkie wartości/komórki w Twojej kolumnie.
W naszym przykładzie, klikam między 2 a 3 znakiem, między 4 a 5 oraz między 6 a 7. W ten sposób oddzielam cyfry wskazujące rok, miesiąc i dzień urodzenia. Klikam Dalej.
Rysunek 10. Krok 2, w którym wskazujesz stałe podziały tekstów.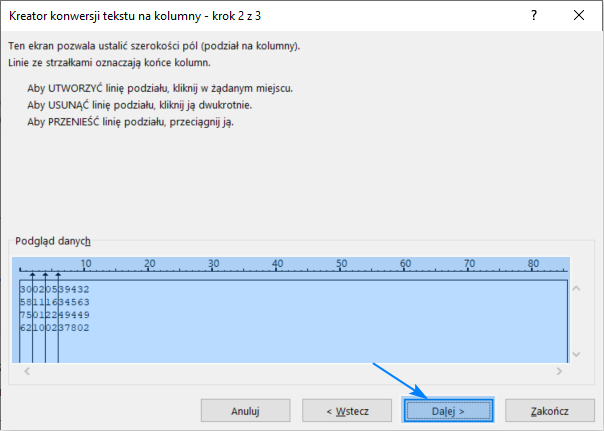
Trzeci krok wygląda już tak samo, jak w przypadku poprzedniej metody. Wybierz Miejsce docelowe i naciśnij Zakończ.
Rysunek 11. Trzeci krok przy opcji „Stała szerokość”.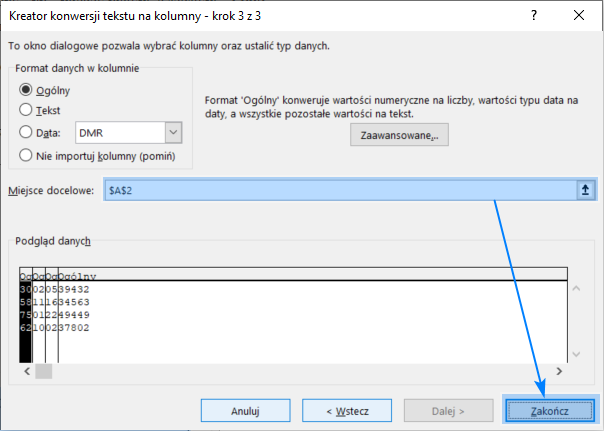
Zobaczmy jaki jest rezultat (jako miejsce docelowe wskazałem komórkę C2, czyli specjalnie przygotowane do tego miejsce):
-
- Dane zostały podzielone na kolumny -> bardzo dobrze.
- Mam w odpowiedniej kolumnie odpowiednie informacje -> bardzo dobrze.
- W kolumnie F wyświetla się „końcówka” numeru PESEL -> może warto tego nie wyświetlać?
- W niektórych komórkach (zaznaczonych na niebiesko) liczby są zapisane za pomocą jednej cyfry (a nie dwóch, choć w numerze PESEL były zapisane za pomocą dwóch cyfr) -> warto się nad tym zastanowić.
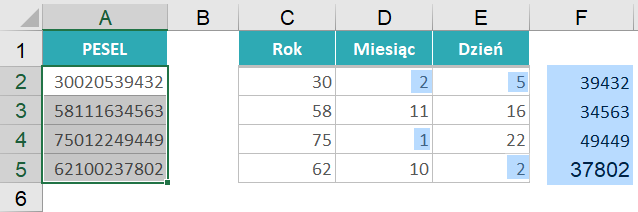
Dlaczego w kolumnie F zapisana jest pozostała część numeru PESEL? Dlatego, że w żadnym momencie nie powiedzieliśmy Excelowi, że nie chcemy widzieć tych danych, a on sam „nie śmie” potraktować ich jako nieważnych, bez naszego upoważnienia. Wyświetla je więc w kolejnej kolumnie, nawet jeśli nie mamy tam przygotowanych ładnie sformatowanych komórek. Jeśli chcesz to zmienić, to czytaj kolejną sekcję tego artykułu.
Druga kwestia, to zapisanie liczb jednocyfrowych za pomocą jednej cyfry. Inaczej mówiąc, jeśli miesiąc urodzenia to luty, to w PESELu jest zapis „02”, ale po podziale na kolumny mamy już „2”. Dziele się tak dlatego, że domyślny format Excela, gdy widzi liczbę zaczynającą się od zera, to ucina to zero, bo nie ma sensu dla niego zero stojące przed liczbą. Są jednak często sytuacje, gdy to zero jest dla nas ważne, bo stanowi element jakiegoś numery, a gdy tego zera brak, to numer nie jest już prawidłowy. Jeśli chcesz to zmienić, to czytaj kolejną sekcję tego artykułu.
Odpowiednie sformatowanie wyników dzielenia na kolumny
Omówię teraz te dwie problematyczne sytuację, na które wskazałem w poprzedniej sekcji.
Nie wyświetlać wybranych kolumn
Jeśli nie chcesz wstawić do Excela niektórych kolumn danych, powstałych w wyniku użycia narzędzia tekst jako kolumny, to spójrz na krok nr 3 (obojętnie czy był znak rozdzielający, czy stała szerokość).
Jest na dole okna podgląd, który pozwala Ci zaznaczyć dowolną kolumnę (spośród tych, które zaraz powstaną). Ta, która jest zaznaczona, ma kolor czarny. Wówczas do tej zaznaczonej kolumny stosują się opcje widoczne w lewym, górnym rogu ekranu. Spośród tych opcji, wybierz Nie importuj kolumny (pomiń). Zobaczysz że nagłówek tej kolumny na podglądzie wyświetli odpowiednią informację. Zakończ dzielenie kolumn i gotowe.
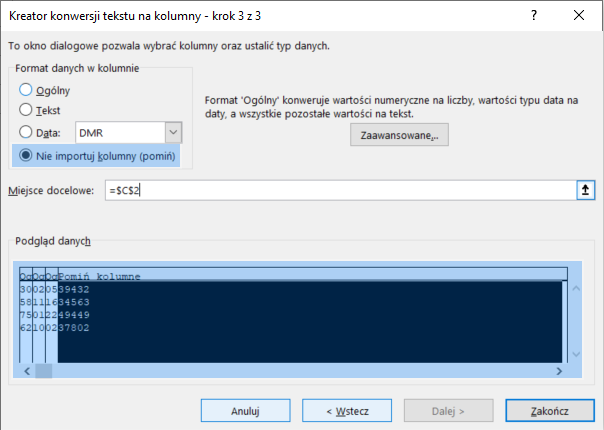
Brakujące zera z przodu liczby
Druga sytuacja, to gdy Excel ucina zera z przodu liczby. Również spójrz na krok nr 3. Zaznacz na podglądzie pierwszą z kolumn i wybierz dla niej opcję Tekst (w lewym, górnym rogu). Domyślnie wybraną opcją była Ogólny, a jest to format, w którym Excel ucina zera. W formacie Tekst Excel otrzymuje informację: „jest to tekst własny użytkownika, więc nie powinienem go w żaden sposób zmieniać”. Powtórz to z każdą kolumną (zaznacz kolumnę na podglądzie i wybierz opcję Tekst) i naciśnij Zakończ. W komórkach Excela będą już widoczne zera. Pamiętaj, że te wartości będą teraz dla Excela tekstami, a nie liczbami, ale jest to jedyne wyjście – jeśli Excel ma coś traktować jako liczbę to nie może mieć to zera z przodu, a jeśli ma mieć zero z przodu, to musi to być traktowane jako tekst.
