Pola wyboru w Excelu
Pisząc o polu wyboru, będę miał na myśli tzw. checkboxy. Takich pól można używać także w Excelu. Służą one zazwyczaj do tego, żeby osoba używająca arkusza, mogła zaznaczyć jakąś opcję, albo ją wyłączyć.
SPIS TREŚCI
Cechy charakterystyczna pola wyboru
Pola wyboru, nazywane często z angielskiego checkboxami, mają kształt kwadrata. Pojawiają się w różnych formularzach (np. w internecie) i wstawia się w nich krzyżyk, wybierając w ten sposób pewną opcję.
Rysunek 1. Przykładowe pola wyboru, wstawione do arkusza Excela.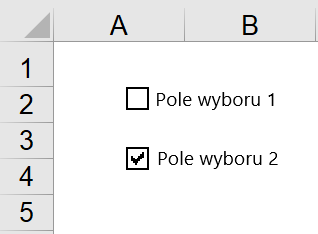
To co jest dla nich charakterystyczne, to że nawet gdy jest ich wiele do wyboru, to można zaznaczyć wszystkie z nich, można zaznaczyć część z nich, można zaznaczyć jedno, a nawet można nie zaznaczać żadnego – czyli można zaznaczyć ich dowolną ilość jednocześnie. Jest to informacja, która przyda nam się, gdy będziemy je tworzyć w Excelu.
Wstawianie do Excela pola wyboru
W Excelu istnieją dwa typy checkboxów. W obu przypadkach, poprzez kliknięcie w nie, zostaje do nich wstawiony krzyżyk, czyli jakaś opcja zostaje wybrana.
Uruchomienie zakładki Deweloper
Aby dodać checkboxy do arkusza, dobrze mieć najpierw widoczną zakładkę Deweloper, w górnym menu Excela. Aby pojawiła się:
-
- Naciśnij na dowolnej z zakładek prawym przyciskiem myszy i wybierz Dostosuj wstążkę.
- W oknie, po prawej stronie, odszukaj na liście pozycji Deweloper i zaznacz przy niej, nomen omen, pole wyboru (checkboxa). Naciśnij OK.
Rysunek 2. Po kliknięciu prawym przyciskiem myszy na dowolnej zakładce wstążki.
Rysunek 3. Włączanie zakładki Deweloper w opcjach Excela.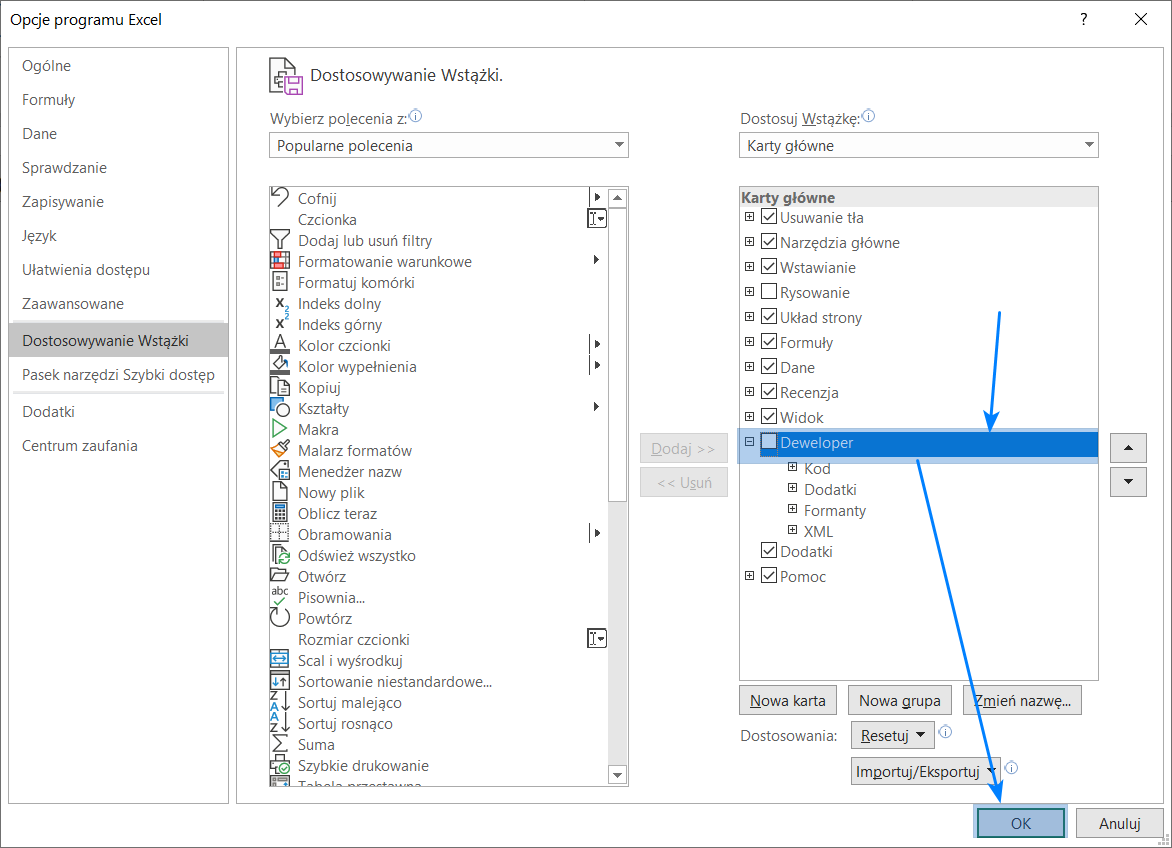
Od tego momentu, zakładka Deweloper będzie cały czas widoczna, we wszystkich plikach Excela na Twoim komputerze. Właśnie w tej zakładce znajdują się nasze pola wyboru.
Wstawianie pola wyboru
Przejdź do zakładki Deweloper, a następnie naciśnij przycisk Wstaw. Rozwinie się lista, z której wybierz trzeci z kolei przycisk, czyli kwadrat z „ptaszkiem”, czyli właśnie pole wyboru. Podobne pole znajduje się też nieco niżej na liście, ale to jest drugi jego rodzaj, o którym będę mówił w dalszej części tego wpisu.
Rysunek 4. Pole wyboru pierwszego typu. Tego będziemy używać w przykładach poniżej.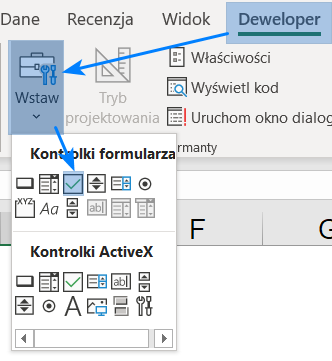
Rysunek 5. Pole wyboru drugiego typu. Tego nie będziemy używać.
Gdy już kliknąłeś/aś pole wyboru, to teraz „narysuj” prostokątny kształt w arkuszu – to będzie miejsce, w którym pojawi się checkbox. Bez względu na to, jak duży prostokąt „narysujesz”, pole wyboru i tak będzie miało swój standardowy rozmiar.
Kolejne pola wstawiasz w ten sam sposób. Możesz także skopiować to jedno pole i wkleić je wielokrotnie do arkusza.
Używanie pola wyboru w Excelu
Gdy wstawisz już pole wyboru, to trzeba je odpowiednio „podłączyć” do arkusza Excela. W tej sekcji skupiam się dalej na pierwszym typie pola (drugi typ „podłączamy” inaczej). Ten pierwszy typ jest prostszy w użyciu, dlatego to na nim się skupiam.
Połączenie pola z komórką
Gdy masz już pole, to klikając na nim, wstawiasz w nim „ptaszka” lub go wyłączasz. Ale czy dzieje się coś oprócz tego? Nie. Nic w arkuszu się nie zmienia. Trzeba pole „podłączyć”. Zrób tak:
-
- Kliknij na checkboxie (polu wyboru) prawym przyciskiem myszy i wybierz Formatuj formant.
- W oknie, które się pojawi, jest pole o nazwie Łącze komórki. Kliknij w środku tego pola i zaznacz dowolną komórkę. Będzie to komórką, do której pole wyboru zostanie „podłączone”. Zamknij okno.
Rysunek 6. Po kliknięciu prawym w pole wyboru.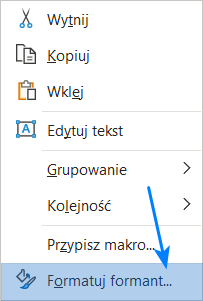 Rysunek 7. Okno podłączania pola wyboru do komórki Excela.
Rysunek 7. Okno podłączania pola wyboru do komórki Excela.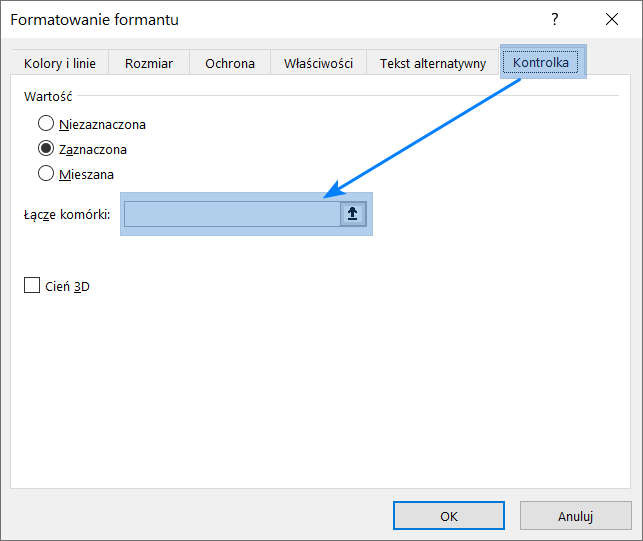
Gdy teraz klikniesz na polu wyboru, to zobaczysz, że w tej podłączonej komórce pojawiać się będzie PRAWDA albo FAŁSZ – PRAWDA gdy pole jest zaznaczone, a FAŁSZ gdy nie jest. W ten sposób, Twój arkusz wie, czy ktoś kliknął w checkboxa, czy nie.
Rysunek 8. Pierwsze pole wyboru połączone z komórką D1, a drugie z D2.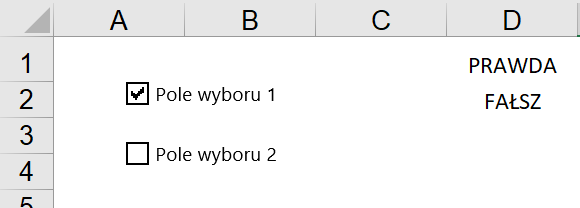
W kolejnej sekcji zobaczysz jak w praktyce wykorzystać takie pola wyboru, żeby do czegoś się przydały.
Edycja pola wyboru
Możesz w pewnym stopniu dopasować pola wyboru do tego, czego potrzebujesz. Możesz:
-
- Zmienić tekst znajdujący się obok pola – kliknij na polu prawym przyciskiem myszy. Pojawi się menu – naciśnij ESC, żeby menu zniknęło. Wtedy kliknij na tym tekście lewym przyciskiem myszy – zacznie migać kreską, więc można po prostu usunąć dotychczasowy tekst i zapisać coś swojego.
- Zmienić kolorystykę do pewnego stopnia. Gdy klikniesz na polu prawym i wybierzesz Formatu formant, to w oknie, w zakładce Kolory i linie znajdziesz opcje związane z kolorami/wyglądem.
- Gdy dodajesz/usuwasz wiersze lub kolumny arkusza, to pole wyboru odpowiednio się przesuwa. Możesz jednak zmienić tę opcję, jeśli chcesz, żeby pole np. zawsze zaczynało się tuż przy krawędzi arkusza. Kliknij prawym, wybierz Formatu formant i przejdź do zakładki Właściwości. Tam możesz zmienić zaznaczoną opcję – wówczas pole nie będzie się w ogóle przesuwać.
Rysunek 9. Zakładki do zmiany wyglądu pola oraz sposobu jego przesuwania się.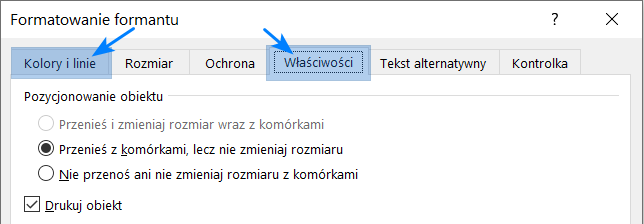
Arkusz Excela używający pól wyboru
Jeśli używamy pól wyboru, to zazwyczaj po to, żeby osoba używająca arkusza coś wybrała/wskazała. Można powiedzieć, że arkusz (albo jego część) jest swego rodzaju formularze. Przykładowo, chcesz wyliczyć rabat dla klienta, podając jakieś jego cechy (jak duży jest ten klient, czy kiedyś już w Waszej firmie kupował, itp). Te cechy zaznaczasz właśnie za pomocą pól wyboru, a na końcu jakaś formuła w Excelu podaje wartość rabatu.
Na rysunku poniżej widzisz, że możesz wskazać:
-
- czy klient jest nowy, czy nie
- rozmiar klienta
- region
Rysunek 10. Przykładowy „formularz”, gdzie po zaznaczeniu pól wyboru pojawia się stosowny rabat.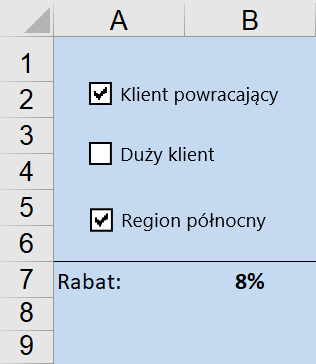
Aby checkboxy miały jakieś znaczenie, trzeba stworzyć formułę, która korzysta z komórek połączonych z checkboxami. W przykładzie są to komórki w kolumnie D. Formuła zakłada, że dla pewnych cech rabat może być większy, a dla innych mniejszy. W wyniku zaznaczania checkboxów, wyświetlany rabat zmienia się.
Rysunek 11. Formuła korzystająca z wartości PRAWDA i FAŁSZ, które wynikają z zaznaczania pól wyboru. W przypadku obliczeń, PRAWDA jest traktowana jako 1, a FAŁSZ jako 0.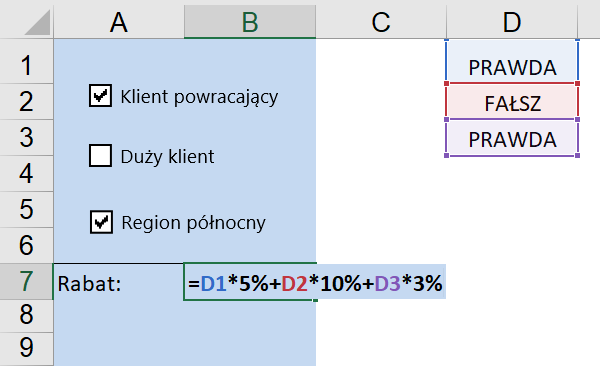
Drugi typ pól wyboru w Excelu
Gdy wejdziesz w menu Excela do zakładki Deweloper, to po kliknięciu Wstaw zobaczysz też drugi typ pola wyboru. Jest to pole wyboru typu ActiveX. Są to pola, które wymagają programowania, czyli użycia VBA w Excelu. Oczywiście z tego powodu są bardziej skomplikowane niż pierwszy typ pól. Niemniej jednak, dają jednocześnie większe możliwości (można je dokładniej dopasować do potrzeb).
Rysunek 12. Pole wyboru w Excelu typu ActiveX.
Nie będę w tym artykule omawiał w szczegółach tego typu pól, bo wymaga to dodatkowej wiedzy na temat programowania w VBA.
