Hiperłącza w Excelu
Hiperłącze (hipertekstowy odnośnik ) w Excelu pozwala na stworzenie łącza, czyli linka, które umożliwia użytkownikowi przejście do innej lokalizacji w arkuszu, do innej zakładki lub do zewnętrznego źródła, takiego jak strona internetowa.
SPIS TREŚCI
Czym jest hiperłącze w Excelu
Hipertekstowy odnośnik (hiperłącze) w Excelu to funkcja, która umożliwia tworzenie łączy do innych miejsc w arkuszu, innych arkuszy w tym samym pliku, innych plików Excela lub stron internetowych. Hiperłącze jest zazwyczaj tworzone w celu ułatwienia nawigacji w arkuszu lub umożliwienia dostępu do innych informacji, które nie znajdują się bezpośrednio w arkuszu.
Inaczej hiperłącze nazywa się po prostu linkiem.
Rysunek 1. Hiperłącze znajdujące się w komórce Excela.
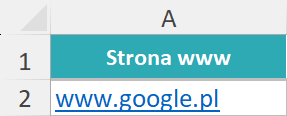
Jak dodać w Excelu hiperłącze
Hiperłącza przypisane do tekstu w komórce
Można utworzyć hiperłącze w komórce Excela za pomocą następujących kroków:
- Zaznacz komórkę, w której chcesz utworzyć hiperłącze.
- Kliknij prawym przyciskiem myszy i wybierz opcję „Link„.
- W oknie dialogowym „Wstawianie hiperłącza” wybierz rodzaj hiperłącza, który chcesz utworzyć (szczegóły znajdziesz w kolejnych sekcjach tego artykułu).
- Jeśli wybierzesz opcję „Istniejący plik lub strona sieci Web„, wpisz adres URL strony internetowej, do której chcesz utworzyć hiperłącze – np. www.calculatic.pl/poradnik.
- Dodaj także Tekst do wyświetlenia – będzie to przyjazna nazwa, wyświetlana w komórce (zamiast np. nieczytelnego adresu www).
- Kliknij przycisk „OK”, aby utworzyć hiperłącze.
Rysunek 2. Podręczne menu Excela z opcją Link.
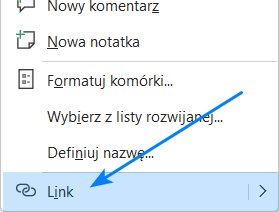
Rysunek 3. Okno wstawiania hiperłącza.
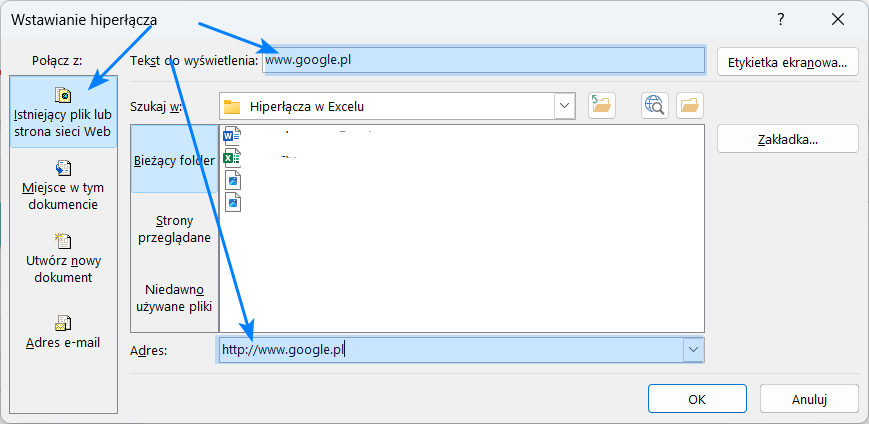
Hiperłącze przypisane do obiektu w Excelu
Jeśli chcesz w Excelu przypisać link (czyli hiperłącza) do obiektu, takiego jak np. obraz, kształt, rysunek, ikona, to wystarczy, że klikniesz prawym przyciskiem myszy na tym obiekcie i będziesz postępować analogicznie, jak w przypadku hiperłącza w komórce.
Rysunek 4. Dodawanie hiperłącza do obiektu w Excelu.
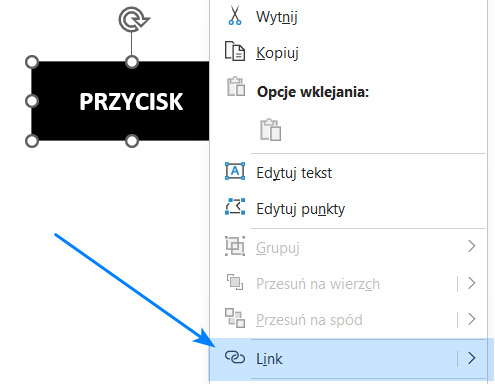
Dodawanie w Excelu wielu hiperłączy jednocześnie
Jeśli chcesz dodać wiele hiperłączy, które będą kierować do wielu różnych miejsc (np. do różnych stron www), to najlepiej użyj funkcji (takiej wpisywanej do komórki Excela) o nazwie HIPERŁĄCZE. Oto jak ona działa:
- Wpisujesz do komórki znak „=” oraz nazwę funkcji HIPERŁĄCZE
- Otwierasz nawias i wstawiasz pierwszy argument, czyli zaznaczasz komórkę, w której jest zapisany adres www, do którego ma kierować ten link. Pamiętaj, aby adres ten zacząć od „http://” lub „https://” bo w przeciwnym razie funkcja może nie zadziałać.
- Jako drugi argument zaznacz komórkę, która zawiera przyjazną nazwę, dzięki której wiadomo, gdzie link będzie prowadził.
=HIPERŁĄCZE(link poprzedzony "https://"; przyjazna nazwa)
W przykładzie poniżej mamy kolumnę z linkami oraz kolumnę z przyjaznymi nazwami. W osobnej kolumnie wstawiamy HIPERŁĄCZE i przeciągamy do samego dołu.
=HIPERŁĄCZE(A2;B2)
Rysunek 5. Funkcja HIPERŁĄCZE w użyciu.
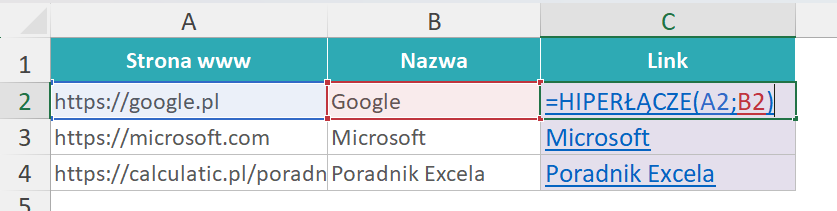
Cel, do którego kieruje hiperłącze w Excelu
Hiperłącze, które kieruje do arkusza Excela
Hiperłącze w Excelu może prowadzić do innego arkusza w tym samym pliku. Aby utworzyć hiperłącze do arkusza w tym samym pliku, należy wybrać komórkę, w której chcesz utworzyć hiperłącze, kliknąć prawym przyciskiem myszy i wybrać „Link”. Następnie wybierz kategorię „Miejsce w tym dokumencie” i wybierz arkusz, do którego chcesz utworzyć hiperłącze.
Rysunek 6. Link do arkusza w tym samym pliku Excela.
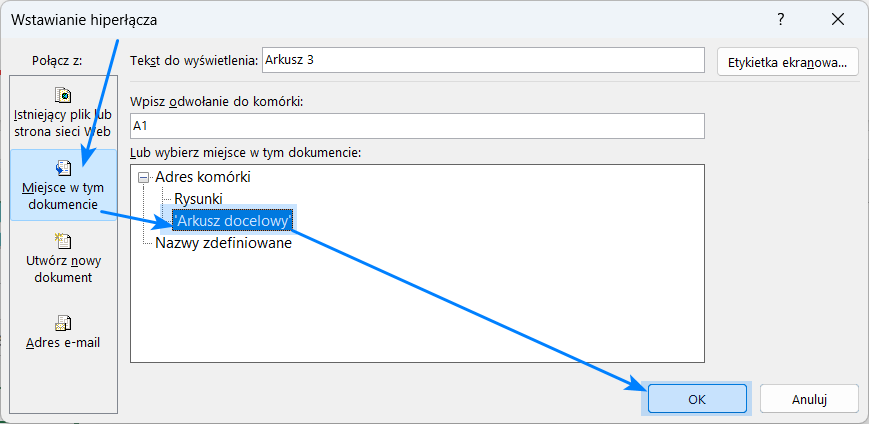
Hiperłącze, które kieruje do strony www
Hiperłącze w Excelu może prowadzić do strony internetowej. Aby utworzyć hiperłącze do strony internetowej, należy wybrać komórkę, w której chcesz utworzyć hiperłącze, kliknąć prawym przyciskiem myszy i wybrać „Link”. Następnie wybierz kategorię „Istniejący plik lub strona sieci Web” i wprowadź adres URL strony internetowej, do której chcesz utworzyć hiperłącze.
Rysunek 7. Link do strony internetowej.
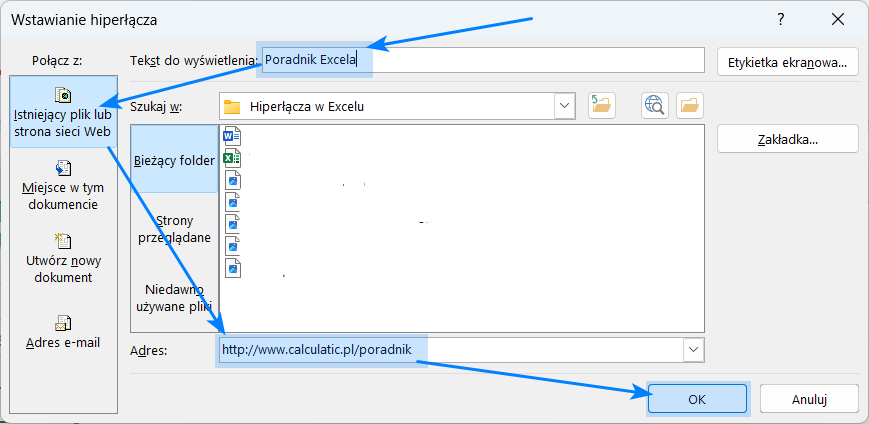
Hiperłącze, które kieruje do pliku na dysku
Można również utworzyć hiperłącze do innych typów plików, takich jak dokumenty Word, pliki PDF, obrazy, filmy itp. W takim przypadku wybierz kategorię „Istniejący plik lub strona sieci Web” i wybierz odpowiedni plik, do którego chcesz utworzyć hiperłącze.
Rysunek 8. Hiperłącze do innego pliku na dysku.

Edytowanie hiperłącza
Aby edytować hiperłącze w Excelu, należy postępować zgodnie z poniższymi krokami:
- Znajdź komórkę zawierającą hiperłącze, które chcesz edytować.
- Kliknij komórkę prawym przyciskiem myszy i wybierz „Edytuj hiperłącze” z menu.
- Otworzy się okno „Hiperłącze”, w którym można dokonać różnych zmian w hiperłączu, w tym zmienić adres URL lub ścieżkę do pliku, do którego prowadzi hiperłącze.
- Można także zmienić tekst wyświetlany w komórce, który służy jako podpis lub opis hiperłącza, klikając na pole „Tekst do wyświetlenia”.
- Kliknij przycisk „OK”, aby zatwierdzić zmiany i zamknąć okno.
Usuwanie hiperłącza
Usuwanie jednego hiperłącza
Można również usunąć hiperłącze, wybierając komórkę zawierającą hiperłącze, a następnie klikając prawym przyciskiem myszy i wybierając „Usuń hiperlink„.
Rysunek 9. Opcja usuwania hiperłącza.
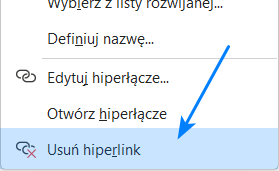
Usuwanie wielu hiperłączy
Aby usunąć wiele linków z komórek, wystarczy zaznaczyć te wiele komórek, a potem kliknąć prawym przyciskiem myszy na dowolnej z nich. Wybierz wtedy „Usuń hiperlink„, a zostaną usunięte hiperłącza ze wszystkich tych komórek.
