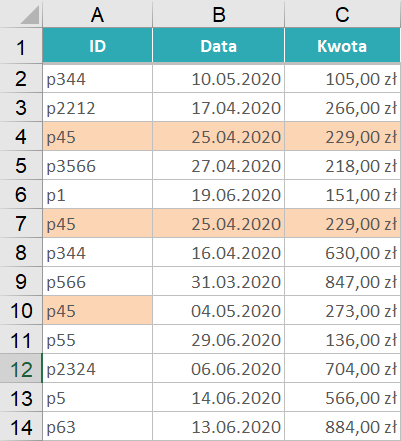Excel usuń duplikaty
Usuwanie duplikatów to zadanie, przed którym staje wielu użytkowników Excela. Dane w tabeli z z jakiegoś powodu się powtarzają, a my tych powtórzeń nie chcemy. Excel jest w stanie takie powtórzenia odnaleźć i je usunąć.
SPIS TREŚCI
Usuwanie duplikatów w Excelu z pojedynczej kolumny
Najpierw zajmiemy się prostszym przypadkiem, czyli gdy mamy w Excelu tylko jedną kolumnę z danymi (a nie całą tabelę) i chcemy z niej pozbyć się duplikatów. W takiej sytuacji:
-
- Zaznacz całą kolumnę (razem z nagłówkiem)
- przejdź do zakładki Dane i naciśnij przycisk Usuń duplikaty
- W oknie, które się otworzy, po prostu naciśnij OK. W tym prostym przypadku nie trzeba nic zmieniać.
- w tym momencie zostały usunięte powtarzające się wartości.
Rysunek 1. Narzędzie usuwania duplikatów w menu Excela.
Prześledźmy powyższe operacje na przykładzie. Mamy kolumnę z numerami ID, gdzie pewne z nich się powtarzają („i52” pojawia się 2 razy, a „i223” pojawia się 3 razy).
Rysunek 2. Lista numerów ID.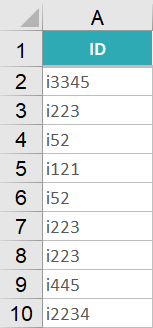
Zaznaczamy taką kolumnę, wraz z nagłówkiem i przechodzimy do Dane i Usuń duplikaty. Pojawia się okno, w którym, prawym górnym rogu jest opcja „Moje dane mają nagłówki” – powinna zostać zaznaczona, bo zaznaczyliśmy naszą kolumnę rzeczywiście razem z nagłówkiem. W głównej części okna jest nazwa tylko tej naszej jednej kolumny „ID”. Klikami OK.
Rysunek 3. Okno usuwania duplikatów.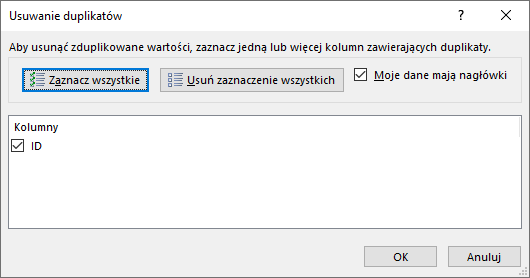
Pojawia się wówczas komunikat o tym, ile wartości (duplikatów) zostało usuniętych, a ile wartości nadal pozostaje w naszej kolumnie.
Rysunek 4. Komunikat Excela na temat liczby usuniętych duplikatów.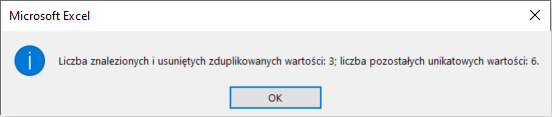
Gdy spojrzymy potem na kolumnę z danymi, to okazuje się, że:
-
- jeśli chodzi o „i52”, których były dwa wystąpienia, to jedno zostało usunięto i jedno pozostało
- jeśli chodzi o „i223”, których były trzy wystąpienia, to dwa zostały usunięte, a jedno pozostało.
Widać więc, że przy usuwaniu duplikatów, zawsze powinno zostać jedno wystąpienie każdej wartości.
Rysunek 5. Efekt usunięcia duplikatów z kolumny w Excelu.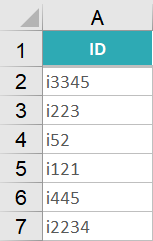
Usuwanie duplikatów w Excelu z całej tabeli
Nieco bardziej skomplikowana jest sprawa usuwania duplikatów z całej tabeli Excela (wielu kolumn). Wiele osób nie do końca rozumie jak to działa, przez co, to narzędzie sprawia trochę kłopotów, ale jeśli pojmiesz podstawową zasadę, to bez problemu będziesz używać narzędzia usuwania duplikatów w Excelu.
Dużo więcej filmów z usuwania duplikatów
Sprawdź za darmo calculatic.pl gdzie znajdziesz wiele więcej przykładowych zadań!


Cały wiersz tabeli się duplikuje
Teraz zakładamy, że dla nas duplikatem jest sytuacja, w której całe wiersze tabeli się powtarzają – czyli w każdej z kolumn jest taka sama wartość. Zobaczmy to na przykładzie. Mamy w tabeli 3 kolumny oraz wiele wierszy. Zaznaczyłem pomarańczowym kolorem kluczowe dla komórki. Widać, że dwa wiersze tabeli są identyczne i one w tym przykładzie są dla nas duplikatami. Powtórzenia się jedynie numeru ID („p45” w komórce A10) nie będziemy tutaj traktować jako duplikaty i jest to dla nas bardzo ważne rozróżnienie.
Rysunek 6. Tabela z duplikującymi się wierszami.
Jeśli zaznaczymy tę tabelę, razem z nagłówkami, i otworzymy narzędzie usuwania duplikatów, to tym razem w głównej części okna będą trzy pozycje – każda z nich oznacza jedną z kolumn tabeli. Te kolumny, które pozostaną zaznaczone, w nich wartość będzie musiała się powtarzać, żeby potraktować wiersze jako duplikaty. Jeśli chcemy jako duplikat traktować te wiersze, które w całości się powtarzają, to trzeba tutaj pozostawić wszystkie kolumny zaznaczone. Klikami OK.
Rysunek 7. Okno usuwania duplikatów w przypadku tabeli z wieloma kolumnami.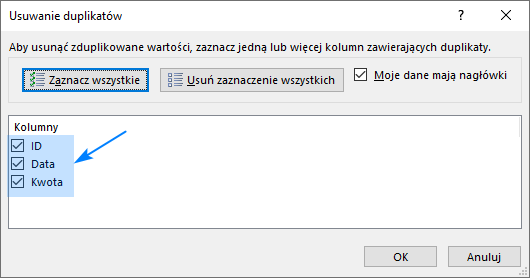
Jako rezultat, zobaczymy, że został usunięty rzeczywiście tylko ten jeden wiersz, a powtarzająca się wartość ID („p45”), gdzie pozostałe kolumny nie były zdublowane, pozostała bez zmian.
Rysunek 8. Tabela Excela po usunięciu duplikatu.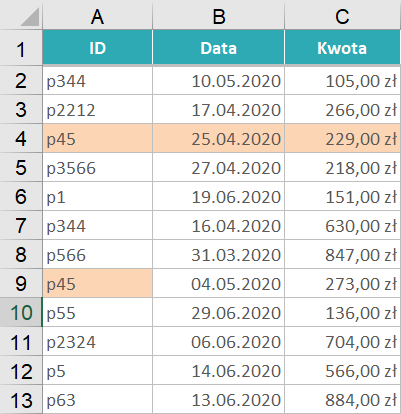
To była nieco trudniejsza sytuacja, niż w przypadku jednej kolumny, ale sprowadza się ona do tego, że zaznaczamy wszystkie kolumny i potem wskazujemy w oknie, że duplikat to powtórzenie wartości również we wszystkich kolumnach. Wartości usuwane są również z komórek wszystkich kolumn.
Powtórzenie części komórek to już duplikat
Pracując w Excelu, spotykamy różne dane i czasem powtórzenie się zawartości jednej, dwóch lub dowolnej innej liczby komórek, już traktujemy jako duplikat.
Analizując ponownie nasz powyższy przykład (rysunek 6), będziemy się skupiać tylko na kolumnie „ID” – jeśli tam powtarza się wartość, to cały wiersz powinien zostać usunięty. Czyli tym razem mamy ID „p45” pojawiające się 3 razy, więc dwa z nich będzie chcieli usunąć. Zaznaczamy całą tabelę (razem z nagłówkami) i włączamy na wstążce Excela narzędzie usuwania duplikatów.
Rysunek 9. Zaznaczenie w oknie tylko tych kolumn, które mają służyć do określenia co jest duplikatem.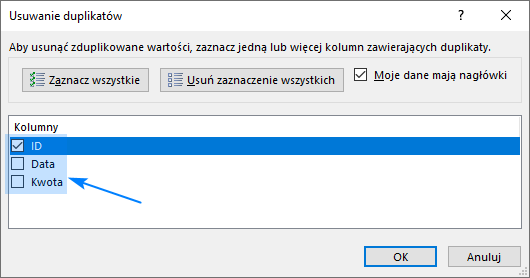
W oknie, które się pojawi, pozostawiamy włączoną tylko kolumnę, według której rozpoznajemy duplikat, czyli tylko „ID”. Czyli Excel będzie usuwał cały wiersz (zawartość ze wszystkich trzech kolumn, które zaznaczyliśmy), ale tylko na podstawie zdublowania wartości w jednej kolumnie („ID”). Na zdjęciu poniżej widać, że zostały usunięte dwa wiersze, zgodnie z naszymi przewidywaniami.
Rysunek 10. Efekt usunięcia duplikatów, rozpoznawanych tylko za pomocą kolumny ID.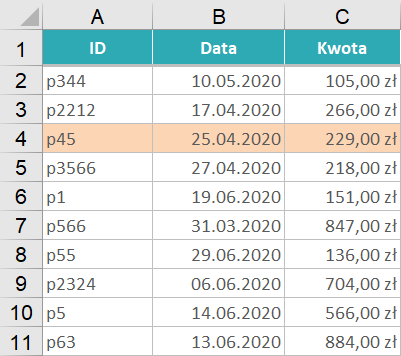 Można powyższe informacje podsumować tak, że Excel usuwa dane z tych kolumn, które zaznaczyliśmy na początku (gdy zaznaczaliśmy naszą tabelę), a duplikat będzie rozpoznawany na podstawie tego, co zaznaczyliśmy w oknie Usuwania duplikatów.
Można powyższe informacje podsumować tak, że Excel usuwa dane z tych kolumn, które zaznaczyliśmy na początku (gdy zaznaczaliśmy naszą tabelę), a duplikat będzie rozpoznawany na podstawie tego, co zaznaczyliśmy w oknie Usuwania duplikatów.
Zaznaczenie tylko części tabeli Excela
Można wyobrazić sobie jeszcze taką sytuację, gdzie przed przejściem do usuwania duplikatów, zaznaczamy tylko część kolumn tabeli. Pokazuje to rysunek poniżej.
Rysunek 11. Zaznaczenie tylko części tabeli w Excelu.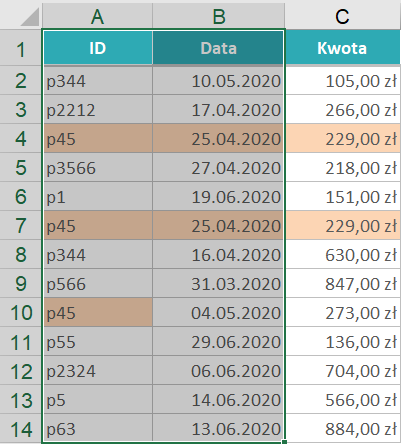
Jaki będzie wówczas efekt usuwania duplikatów? Jeśli przejdziemy do usuwania duplikatów, to możemy zaznaczyć tylko dwie kolumny (bo tylko dwie zaznaczyliśmy w tabeli). Powiedzmy, że zaznaczymy tylko „ID”. Efekt będzie taki, że tylko w tych dwóch kolumnach zostaną usunięte dane, a tabela nam się „rozjedzie”.
Rysunek 12. Efekt usunięcia danych tylko z dwóch kolumn.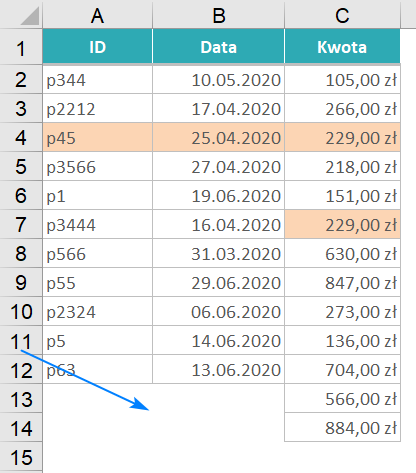
Oczywiście można znaleźć zastosowanie dla takiego sposobu usuwania duplikatów w Excelu, ale zazwyczaj nie tego oczekujemy, bo w takim przypadku, dane z różnych kolumn tabeli nam się „rozjadą”.
Usuwanie duplikatów a nagłówek tabeli
Powyżej, za każdym razem gdy zaznaczaliśmy tabelę, pisałem żeby zaznaczać również nagłówki. Dlaczego? Trzeba zacząć od tego, że ważne jest żeby Excel wiedział, czy w naszym zaznaczeniu są nagłówki, czy nie. Excel, w narzędziu usuwania duplikatów, w ogóle nie patrzy na nagłówek, czyli jeśli np. w nagłówku mamy słowo „Wartość” i pojawi się ono także w jednej z analizowanych komórek, to dla niego wcale to nie będzie dubel, bo to co jest w nagłówku nie jest analizowane.
Rysunek 13. W tej tabeli, mimo powtórzenia się słowa „Wartość”, to nic nie zostanie usunięte, jeśli komórka A1 zostanie potraktowana jako nagłówek.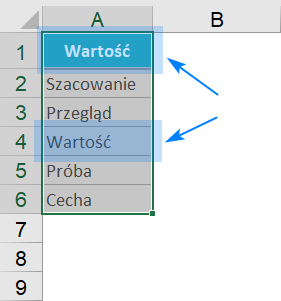
Ryzyko pojawia się wtedy, gdy Twoja tabela nie ma nagłówka (zaczyna się od razu od danych) i w oknie usuwania duplikatów zaznaczysz, że tabela ma nagłówek. Wówczas pierwsza komórka nie będzie brana pod uwagę przy szukaniu duplikatów i w sytuacji jak na rysunku poniżej, wartość „p344” pozostanie w tabeli dwa razy, mimo usunięcie duplikatów (bo jej pierwsze wystąpienie będzie traktowane jako nagłówek).
Rysunek 14. Tabela nie ma nagłówka, tylko od razu są dane. Zawartość pierwszej z komórek powtarza się w tabeli.
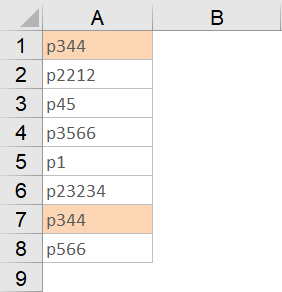
Rysunek 15. Opcja nagłówka.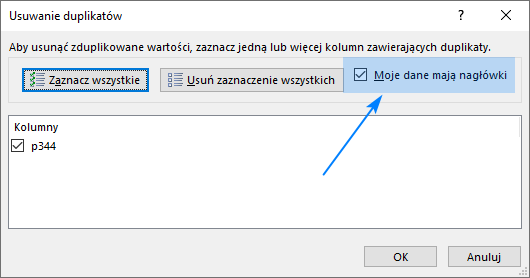
Moja rada jest taka, że jak Twoje dane mają nagłówki, to staraj się wyrobić sobie nawyk zaznaczania ich, bo w oknie usuwania duplikatów, zazwyczaj opcja Moje dane mają nagłówki jest włączona, dzięki czemu nie ma ryzyka błędu. Jeśli jednak Twoje dane nie mają nagłówka, to oczywiście nie ma wyjścia i trzeba wtedy tę opcje w oknie wyłączyć.
Cofanie usunięcia duplikatów w Excelu
Możesz cofnąć operację usuwania duplikatów, jak większość operacji w Excelu, za pomocą skrótu CTRL + Z lub ikony w górnym menu programu. Działa to oczywiście wtedy, gdy usunięcia duplikatów zostało wykonane przed chwilą. Jeśli jednak chcesz cofnąć operację wykonaną jakiś czas temu (np. wczoraj), to niestety nie ma opcji, która by mogła to zrobić.