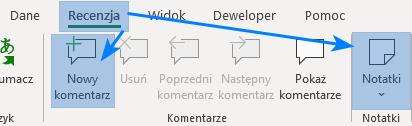Enter w komórce Excela
Jest to częste pytanie, podczas spotkań z moimi kursantami – czyli jak wstawić w komórce Excela Enter. Chodzi o to, żeby zapisać tekst w nowej linijce, ale pozostając dalej w tej samej komórce.
SPIS TREŚCI
Jak wstawić Enter w komórce?
Wstawienie entera jest bardzo proste – gdy jesteś wewnątrz komórki, pisząc jakiś tekst, użyj skrótu ALT + ENTER. Użyj lewego alta. Wówczas, Excel przeskoczy do kolejnej linijki w tej samej komórce.
Dopasowanie rozmiaru wiersza po wstawieniu Entera
Gdy wstawisz Enter do komórki Excela, to domyślnie Excel rozszerzy Ci ten wiersz, aby wszystko co zapisałeś/aś w tej komórce było widać.
Rysunek 1. Po wstawieniu Entera w komórce, Excel zwiększył wysokość całego wiersza arkusza.
Czy to zachowanie Excela jest dla nas dobre? Oczywiście to zależy od sytuacji. Należy pamiętać po prostu, że dodawanie nowej linii w komórce, będzie powodowało automatyczne rozszerzenie wiersza (chyba, że już wcześniej był wystarczająco wysoki), ale czasem wcale tak się nie będzie działo. Oto wyjaśnienia:
-
- Jeśli nigdy nie zmieniano w żaden sposób wysokości konkretnego wiersza, to po wstawieniu Entera rozszerzy się on.
- Jeśli zmieniano wcześniej wysokość wiersza ręcznie (przesuwano myszą, żeby dopasować jego wysokość, albo liczbowo ustaloną wysokość wiersza), to Excel traktuje to jako naszą wytyczną i nie zmieni tej wysokości, nawet po wpisaniu entera w komórce.
- Jeśli zmieniono wcześniej wysokość wiersza, ale automatycznie, czyli przez podwójne kliknięcie jego krawędzi, to Excela przechodzi w tryb „automatyczny” i wtedy wstawienie entera w komórce spowoduje zmianę wysokości wiersza.
Jak usunąć wszystkie entery w komórkach Excela?
Co zrobić, jeśli masz w wielu komórkach Excela Entery i chcesz ich wszystkich pozbyć się za jednym razem?
Jeśli masz je w wielu komórkach, to na myśl może przyjść narzędzie Zamień, które może zamienić wskazany znak (w tym przypadku Enter) na nic (na pustą wartość) i w ten sposób go usunąć. Okazuje się jednak, że nie można z klawiatury zapisać znaku Entera w oknie zamiany – użycie ALT + ENTER nic nie da. Nie da się go też skopiować z komórki, bo jest to nietypowy znak (jest przejściem do nowej linii).
Rysunek 2. Okno narzędzia „Zamień”. Uruchamia je skrót CTRL + H.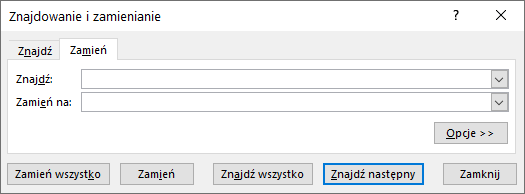
Możesz posłużyć się funkcją PODSTAW, która zamieni wszystkie Entery na nic. Jest to odpowiednik narzędzia Zamień, ale w formie funkcji. No to do dzieła!
Powiedzmy, że entery w komórkach są w kolumnie A Twojego arkusza Excela. Wstawiać więc w kolumnie B formułę:
=PODSTAW(A1;ZNAK(10);"")
Rysunek 3. Funkcja PODSTAW w użyciu.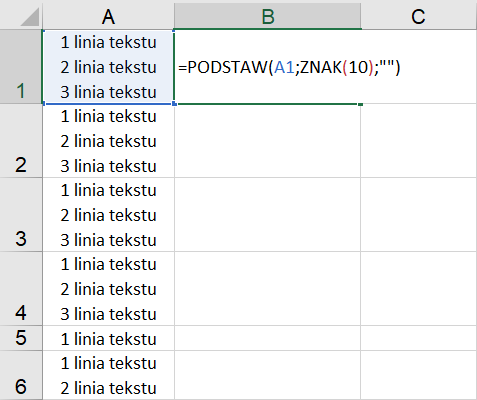
-
- Pierwszy argument funkcji PODSTAW to komórka, gdzie podejrzewasz, że kryje się Enter.
- Drugi argument to wskazanie, że właśnie Entera szukasz. Nie możesz go tutaj zapisać za pomocą ALT + Enter, więc użyj funkcji ZNAK. Ona potrafi wstawić znaki, gdy nie można tego zrobić za pomocą klawiatury. Liczba 10 oznacza właśnie znak Entera.
- Trzeci argument to wartość, na którą chcesz zamienić Entery. Jeśli chcesz je usunąć, to wstaw dwa znaku cudzysłowie, czyli pusty tekst, czyli nic. W ten sposób zostaną usunięte. Zwróć uwagę, żeby były to znaki cudzysłowie, a nie apostrofy.
Możesz teraz przeciągnąć tę formułę do końca kolumny. W ten sposób pozbyliśmy się znaków Entera.
Rysunek 4. Rezultat użycia funkcji PODSTAW.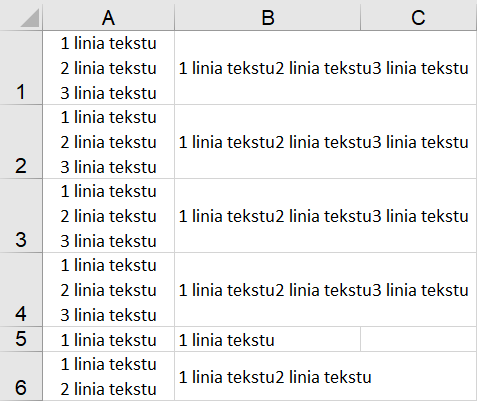
Teraz należy skopiować kolumnę B i wkleić ją jako wartości do kolumny A. Dzięki temu, w oryginalnym miejscu, czyli w kolumnie A, pozbędziemy się enterów.
Lepszy Enter, czy inne narzędzia Excela?
Może zamiast używać Entera w komórce, łatwiej będzie Ci osiągnąć swój cel używając innych funkcji Excela? Oto kilka moich podpowiedzi, przy czym nie twierdzę, że są lepsze od używania entera w komórce, tylko w określonych sytuacjach lepszy czasem jest Enter, a czasem może inne narzędzie:
-
- Zapisuj kolejne linijki tekstu po prostu w kolejnych komórkach. Daje to większą swobodę zarządzania potem takim tekstem. Jeśli zapiszesz bardzo długi tekst w jednej komórce, to automatycznie wszystkie komórki z tego samego wiersza i kolumny też będą bardzo duże i układ całego arkusza może być nieczytalny lub mało estetyczny.
Rysunek 5. Tekst w osobnych komórkach.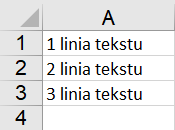
-
- Scal komórki – możesz najpierw scalić kilka komórek, żeby wyglądały jak jedna komórka, a potem zapisywać tekst używając znaku Enter. Polecam to tylko w przypadku komórek, które są jakimś opisem, czyli nie zawierają danych. Trzeba być ostrożnym jeśli chodzi o scalanie komórek.
Rysunek 6. Scalone komórki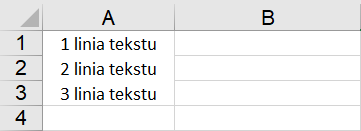
-
- Użyj pola tekstowego – jest to „pływający” prostokąt, którego rozmiar możesz dowolnie zmieniać. Możesz go przesuwać po arkuszu, co nie wpływa w żadnym stopniu na rozmiar komórek. Pole tekstowe znajdziesz w zakładce Wstawianie -> Pole tekstowe.
Rysunek 7. Pole tekstowe.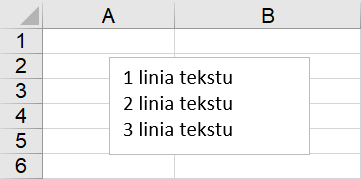
Rysunek 8. Pole tekstowe w menu Excela.![]()
-
- Zapisz notatkę do komórki – możesz w samej komórce zapisać krótki komunikat, którego nie będzie trzeba dzielić na kilka linii. Pozostałą, długą część tekstu wstaw do notatki przypisanej do tej komórki. To co obecnie nazywa się notatką, kiedyś nazywało się komentarzem, więc możliwe, że w Twojej wersji Excela nazywa się to komentarzem. Komentarze i notatki znajdziesz w zakładce Recenzja.
Rysunek 9. Notatka przypisana do komórki.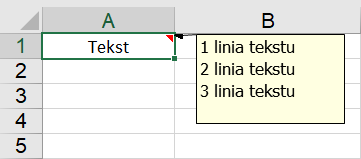
Rysunek 10. Notatka w menu Excela.