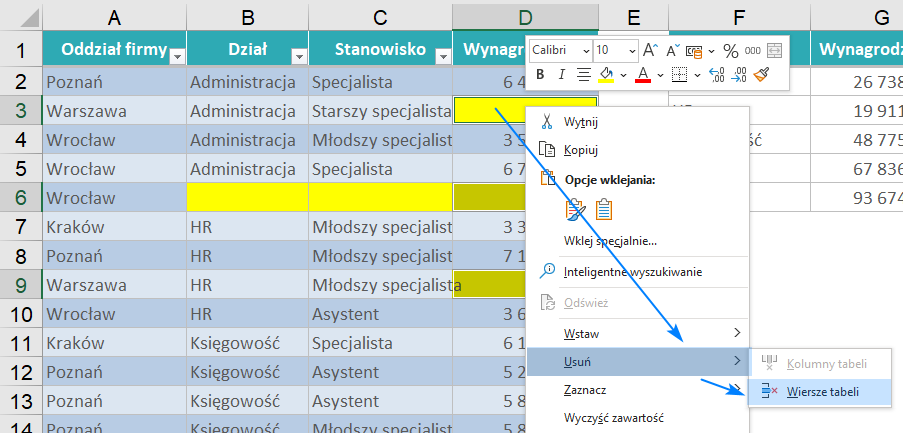Usuwanie pustych wierszy w Excelu
W tym artykule pokażę Ci jak pozbyć się pustych wierszy w Twojej tabeli Excela. Za nim to zrobię, odpowiemy sobie na pytanie – co tak naprawdę rozumiemy przez pusty wiersz i w zależności od tego, dobierzemy odpowiednie rozwiązanie.
SPIS TREŚCI
Usuwanie pustego wiersza za pomocą filtru
Wyrażenie „puste wiersze” wydaje się być oczywistym, gdy mówimy o Excela. Niemniej jednak, chce się upewnić, że wszyscy rozumiemy to tak samo, szczególnie, że tak samo rozumiemy usuwanie tego wiersza.
W przykładzie poniżej widać puste wiersze w tabeli (zaznaczone na niebiesko).
Rysunek 1. Puste wiersze w tabeli excelowej.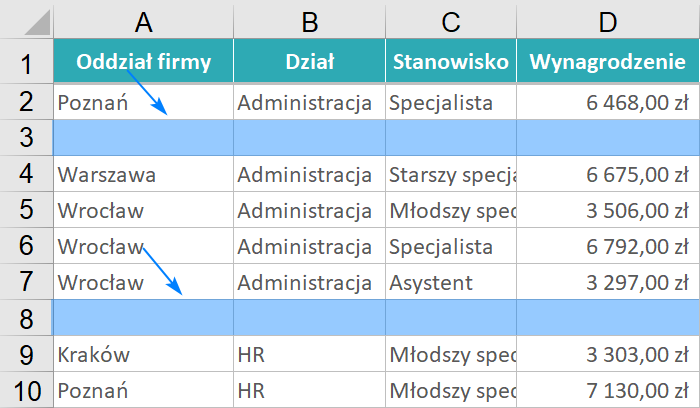
Żeby dokonać usunięcia, posłużymy się autofiltrem. Przefiltrujemy tabelę tak, aby znaleźć te wszystkie puste wiersze. Będziemy mogli je wówczas usunąć, aby pozostawić tylko wiersze z danymi. Postępuj więc tak:
-
- Zaznacz ręcznie całą tabelę – jest to bardzo ważny krok, bo z powodu tych pustych wierszy, Excel nie widzi że te wszystkie dane, to jest jedna tabela, tylko myśli że to jest wiele osobnych (oddzielonych od siebie pustymi wierszami) tabel. Jeśli zaznaczysz tę tabelę, to Excel nie ma wyjścia i musi całość potraktować jako jedną tabelę.
- Wstaw filtr do tabeli, przechodząc do zakładki Dane, a następnie klikając przycisk Filtruj (możesz też użyć skrótu CTRL + SHIFT + L).
- Otwórz filtr w dowolnej z kolumn – bo w każdej z nich są puste komórki należące do pustych wierszy.
- Pozostaw zaznaczoną tylko pozycję (Puste). Naciśnij OK.
- W efekcie, zobaczysz jedynie te puste wiersze (wiersze z danymi będą ukryte).
- Zaznacz zwyczajnie te puste wiersze, naciśnij na jednym z nich prawym przyciskiem myszy i wybierz Usuń wiersz.
- Wyłącz teraz filtr, aby zobaczyć wiersze z danymi. Gotowe.
Rysunek 2. Ręcznie zaznaczona cała tabela, przed włączeniem filtru.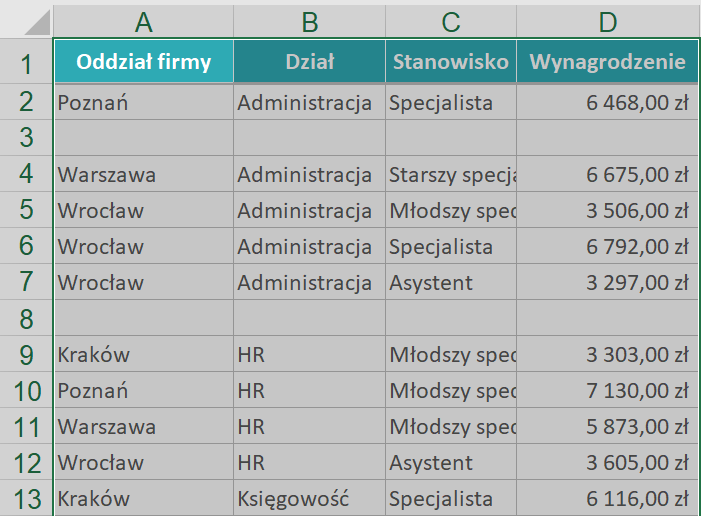
Rysunek 3. Przycisk filtrowania w zakładce Dane.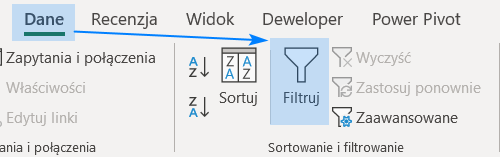
Rysunek 4. Lista filtru, gdzie należy zaznaczyć tylko opcję „(Puste)”.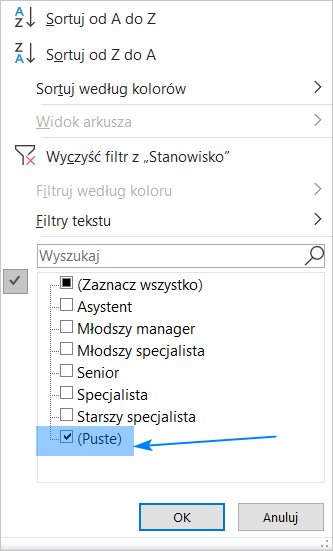
Rysunek 5. Efekt przefiltrowania – pozostaję jedynie puste wiersze.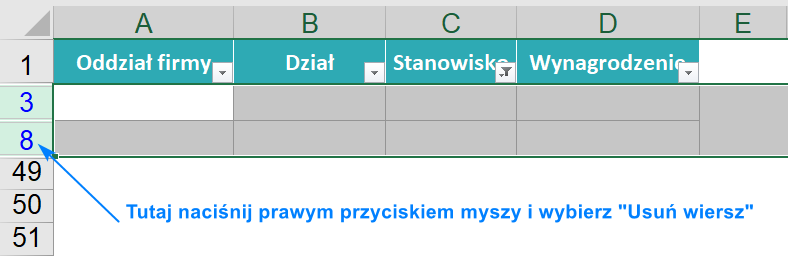
Rysunek 6. Efekt usunięcia pustych wierszy w tabeli Excela.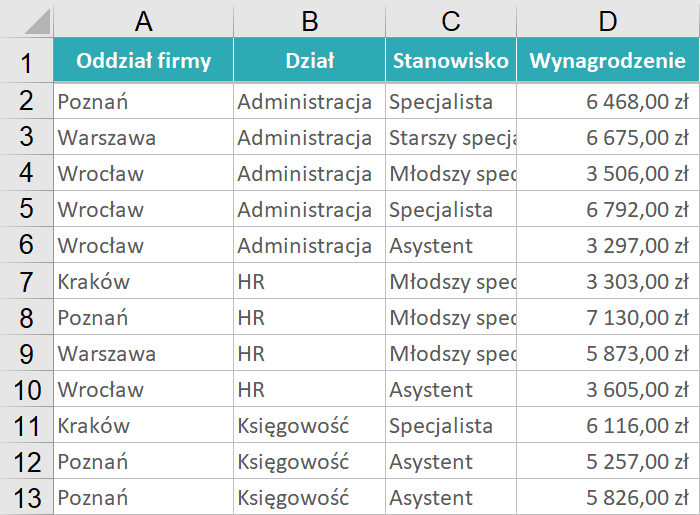
Usuwanie całego wiersza Excela, czy tylko wiersza tabeli?
W poprzednim przykładzie usuwaliśmy cały wiersz arkusza Excela i dało nam to oczekiwany efekt. Tym razem przejrzymy się nieco bardziej skomplikowanej sytuacji. W przykładzie poniżej, po lewej stronie jest nasza tabela z pustymi wierszami (zaznaczone są na niebiesko). Jednak obok naszej tabeli, jest druga tabela (jakieś podsumowanie). Jeśli więc będziemy usuwać cały wiersz arkusza, to usunięte mogą zostać także dane, które znajdują się obok naszej tabeli.
Rysunek 7. Dwie tabele znajdujące się obok siebie.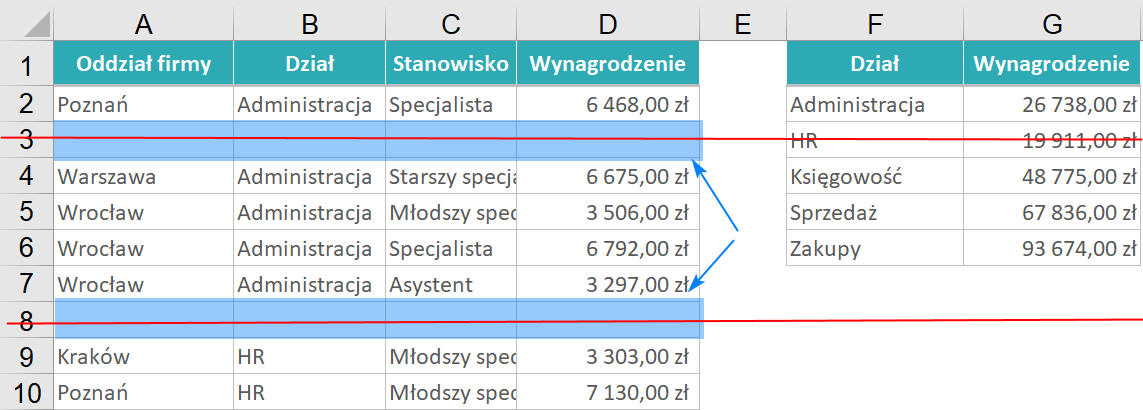
Rysunek 8. Efekt usunięcia całego wiersza arkusza – usunięcie danych z tabeli obok.
W opisanej powyżej sytuacji, nie powinniśmy usuwać całego wiersza arkusza Excela, a jedynie wiersz tabeli, którą chcemy z tych pustych przestrzeni oczyścić. Co więc należy zrobić? Jeśli wykonamy takie samo filtrowanie jak wcześniej i spróbujemy użyć opcji usuwania tylko zaznaczonych, pustych komórek w tabeli, to Excel i tak jedyne co będzie mógł zrobić, to usunąć całe wiersze arkusza – po prostu podczas filtrowania nie jest w stanie usunąć komórek jedynie z tej tabeli (usuwa całe wiersze).
Rysunek 9. Próba usunięcia jedynie wskazanych komórek nie powiedzie się, gdy tabela jest przefiltrowana.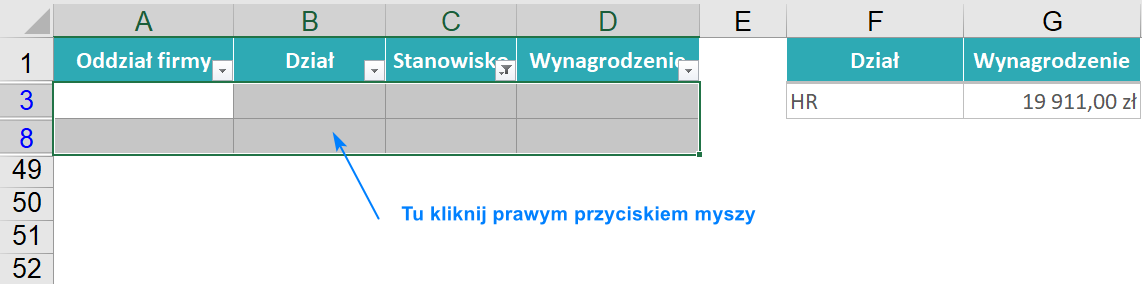
W tej sytuacji, na ratunek przychodzi nam narzędzie Przejdź do. W kolejnej sekcji tłumaczę jak je wykorzystać.
Dużo przykładowych na usuwanie komórek
Sprawdź za darmo calculatic.pl gdzie znajdziesz wiele więcej przykładowych zadań!


Narzędzie „Przejdź do” pomaga znaleźć puste wiersze
Gdy filtrowanie nas zawodzi (jak w powyższym przykładzie) możemy posłużyć się narzędziem Przejdź do, które będzie, co prawda nieco bardziej skomplikowane w użyciu, ale przede wszystkim będzie skuteczne (bardziej skomplikowane dlatego, że mało osób je zna, a z filtra korzystał prawie każdy).
Naszym celem będzie ponownie znaleźć puste wiersze (puste komórki), żeby potem je usunąć i oczyścić w ten sposób tabelę. Postępuj więc następująco:
-
- Zaznacz ręcznie całą tabelę – tak samo jak przy filtrowaniu.
- Użyj skrótu CTRL + G (albo przejdź do zakładki Narzędzia główne, następnie Znajdź i zaznacz i naciśnij Przejdź do).
- Naciśnij przycisk Specjalnie….
- Zaznacz opcję Puste i naciśnij OK.
- W tym momencie zostaną zaznaczone tylko puste komórki z Twojej tabeli. Kliknij na na dowolniej z nich prawym przyciskiem myszy i wybierz Usuń.
- Wybierz opcję Przesuń komórki do góry. Naciśnij OK. Gotowe.
W ten sposób puste komórki zostały usunięte, a w ich miejsce przesunęły się z dołu do góry komórki, które leżały poniżej nich. Tabela po prawej stronie pozostała nienaruszona, co było tutaj kluczowym elementem.
Rysunek 10. Opcja Puste w oknie „Przechodzenia do – specjalnie”.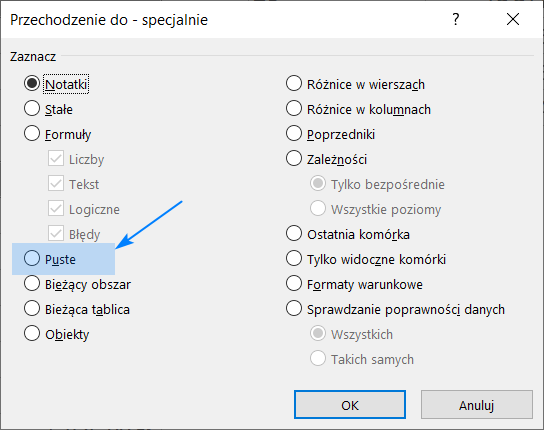
Rysunek 11. Efekt użycia „Przejdź do” – zaznaczenie wszystkich pustych wierszy w tabeli.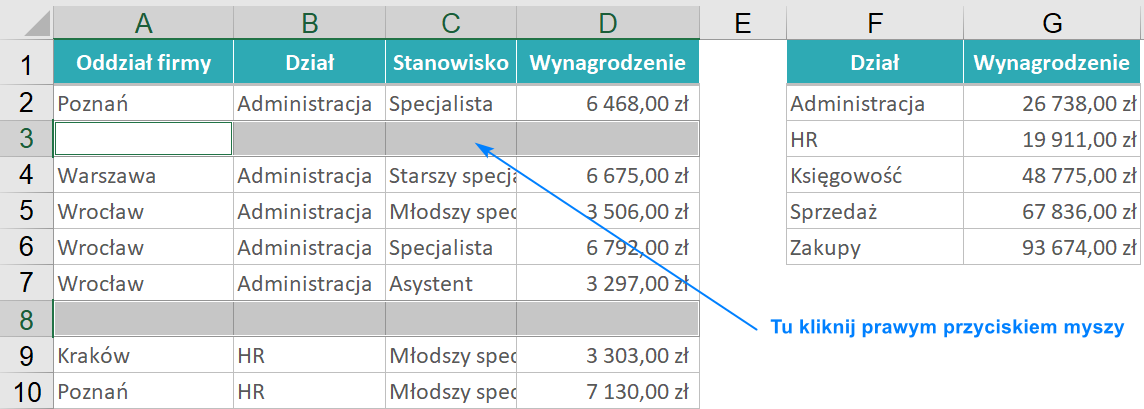
Rysunek 12. Okno, gdzie wybierasz sposób usuwania zaznaczonych wierszy.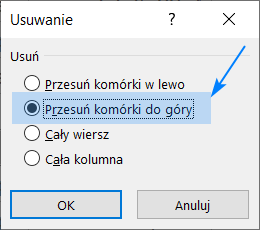
Rysunek 13. Efekt usunięcia pustych wierszy – w tabeli obok nic nie zostało usunięte.
Usuwanie wiersza Excela, gdy jest w nim pusta jedna komórka
Wyobraźmy sobie sytuację, gdy nie cały wiersz jest pusty, ale np. w jednej kolumnie jest pusta komórka – i wtedy już chcemy usunąć cały wiersz. Być może w kilku kolumnach jest pusta komórka, ale w każdym razie nie w każdej z nich. Czy wtedy sytuacja się komplikuje? Poniżej opisuję dwie możliwe sytuacje.
Obok tabeli nie ma żadnych innych danych
Gdy obok tabeli, z której chcemy usunąć wiersze zawierające puste komórki, nie ma żadnej innej tabeli, to spokojnie możemy usuwać całe wiersze arkusza Excela. Na rysunku widać puste komórki (oznaczone na żółto) – są one tylko w wybranych kolumnach.
Rysunek 14. Tabela z pustymi komórkami tylko w niektórych kolumnach.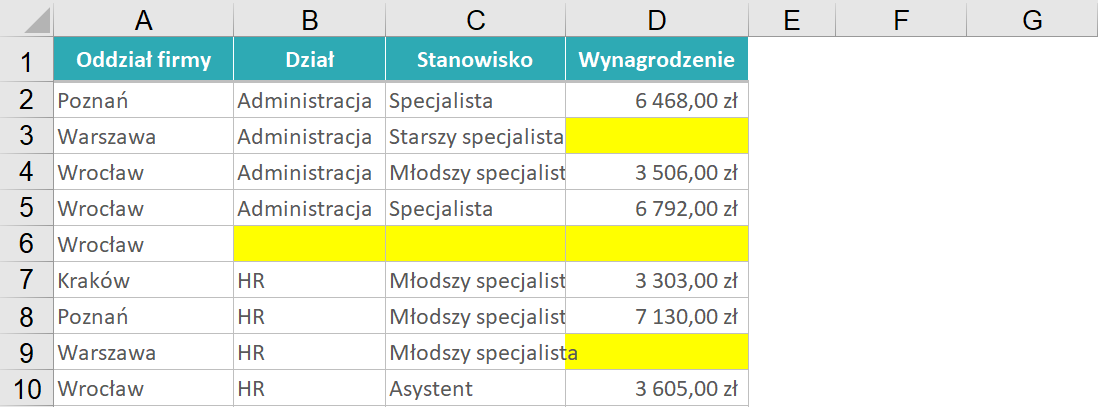
Załóżmy, że chcemy usunąć wszystkie wiersze, w których kolumna „Wynagrodzenie” zawiera puste komórki. Będziemy filtrować tabelę, tak jak wcześniej, tyle tylko, że koniecznie użyjemy do tego kolumny „Wynagrodzenie”. Wówczas zaznaczymy te wiersze, które pozostaną widoczne, klikniemy prawym przyciskiem na nich i usuniemy całe wiersze arkusza Excela. Ważne jest, że nie będziemy usuwać jedynie żółtych komórek, ale całe wiersze – usunięcie tylko żółtych komórek, spowodowałoby „rozjechanie się” naszej tabeli.
Rysunek 15. Przefiltrowanie według kolumny „Wynagrodzenie”.
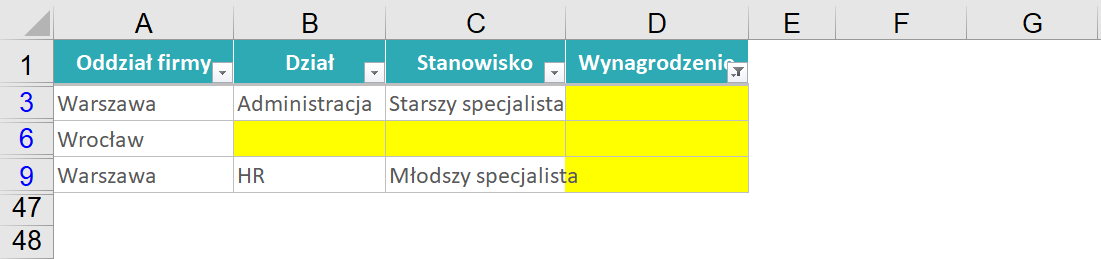
Obok tabeli są inne dane
To jest ta bardziej skomplikowana sytuacja, którą przedstawiam na rysunku poniżej. Gdy będziemy usuwać całe wiersze arkusza, tak jak w przykładzie powyżej, to usuniemy również dane z tabeli obok, a tego nie chcemy.
Rysunek 16. Tabela z pustymi komórkami, obok której stoi kolejna tabela.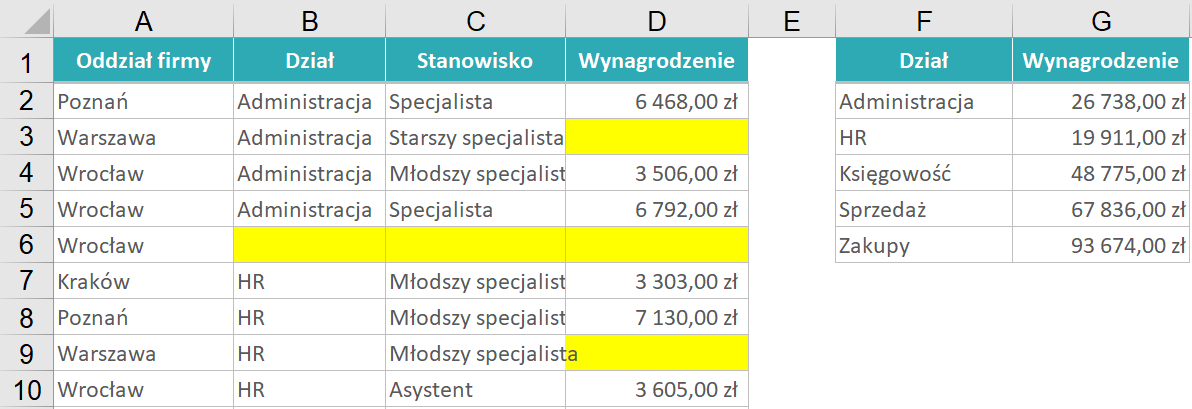
Pokazywałem już wcześniej, że za pomocą filtru nie rozwiążemy takie problemu. Co więcej, narzędzie „Przejdź do” nie pomoże nam w taki sposób, w jaki robiliśmy to wcześniej. Dlaczego? Bo jeżeli zaznaczymy te puste komórki (nawet jeśli skoncentrujemy się tylko na kolumnie „Wynagrodzenie”), to oczywiście nie możemy usuwać całych wierszy, więc usuniemy tylko te zaznaczone komórki, ale w efekcie, usunięte zostaną komórki tylko z kolumny „Wynagrodzenie”, a cała tabela nam się w ten sposób „rozjedzie”. Na rysunku poniżej pokazuje jaki byłby efekt.
Rysunek 17. Gdy usunę jedynie zaznaczone komórki to bardzo wyraź nie widać na końcu tabeli, że dane tylko w tej jednej kolumnie przesunęły się do góry i w ten sposób te przesunięte dane „wymieszały” nam się z danymi z pozostałych kolumn.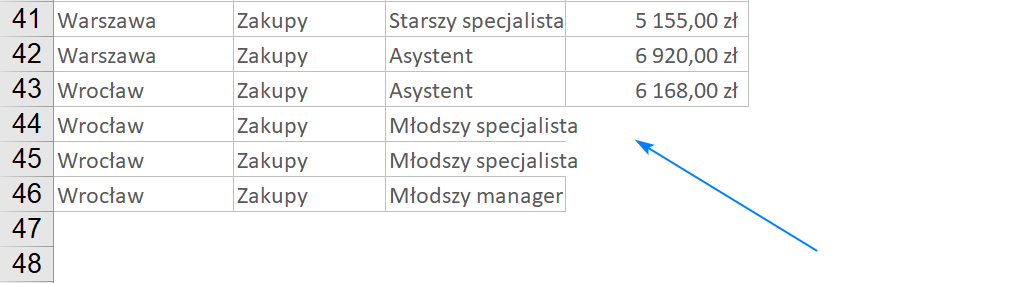 Należałoby zatem wydać Excelowi polecenie podobne do tego: „zaznaczyłem komórki tylko w jednej kolumnie, a Ty drogi Excelu, usuń teraz wszystkie wiersze, ale tylko w ramach tej tabeli, gdzie znajdują się te komórki”. Jakie rozwiązanie można tu wykorzystać? Zamień tę tabelę na tabelę automatyczną.
Należałoby zatem wydać Excelowi polecenie podobne do tego: „zaznaczyłem komórki tylko w jednej kolumnie, a Ty drogi Excelu, usuń teraz wszystkie wiersze, ale tylko w ramach tej tabeli, gdzie znajdują się te komórki”. Jakie rozwiązanie można tu wykorzystać? Zamień tę tabelę na tabelę automatyczną.
Rysunek 18. Narzędzie wstawiania tabeli w zakładce Wstawianie.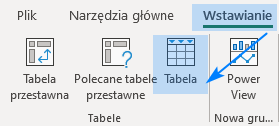
Tabela automatyczna to pewien obiekt, który ułatwia pracę na danych, a nam umożliwi usunięcie wiersza w odpowiedni sposób. Aby ją wstawić, zaznacz swoją tabelę, a następnie przejdź do zakładki Wstawianie i kliknij Tabela. Pojawi się okno – potwierdź. Wówczas Twoja tabela zmieni nieco kolory i otrzyma dodatkowe narzędzia, ale to nie jest teraz istotne. Ważne jest, że gdy zaznaczysz komórki w kolumnie „Wynagrodzenie”, używając do tego narzędzia „Przejdź do”, to gdy klikniesz na nich prawym przyciskiem myszy i wybierzesz Usuń, dostępna będzie opcja Wiersze tabeli – użyj jej. Dzięki temu usunięte zostaną całe wiersze, ale tylko Twojej tabeli.
Rysunek 19. Gdy zaznaczysz puste komórki, kliknij na jednej z nich prawym przyciskiem i usuń wiersze.