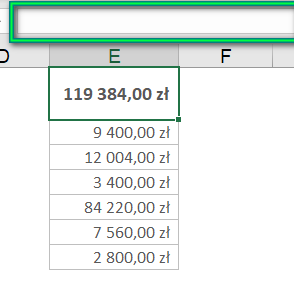Blokowanie komórek w Excelu
Możesz na różne sposoby blokować komórki w Excelu przed niechcianymi zmianami, których może dokonać ktoś inny albo Ty, poprzez nieuwagę. W tym miejscu dowiesz się jak chronić wybrane, konkretne komórki.
Jeśli trafiłeś/aś tutaj szukając blokowania komórek, w sensie blokowania ich adresów dolarami w formule, to wejdź w ten link.
Na czym polega ochrona przez blokowanie komórek w Excelu?
Blokowanie komórek, powoduje że nie można zmienić ich zawartości. Możesz w ten sposób sterować tym, która część arkusza może być zmieniana/wypełniana, a która nie. Dzięki temu, również nie będzie można edytować formuł we wskazanych komórkach, wiec chronisz się przed tym, że ktoś grzebiąc w formułach, zniszczy całą funkcjonalność Twojego arkusza.
Tak naprawdę, możliwości blokowania komórek są znacznie bogatsze niż tylko decydowanie o tym, czy można je zmieniać, czy nie, ale więcej szczegółów przeczytasz w kolejnych sekcjach.
Jak wybrać, które komórki będą blokowane?
Możesz wskazać, które konkretnie komórki będą blokowane. Tak się składa, że domyślnie, wszystkie komórki „są przygotowane” do tego by być blokowanymi. Jeśli włączysz ochronę to wszystkie zostaną zablokowane. Dlatego przed włączeniem ochrony, należy odpowiednio zmienić te komórki, które nie mają być blokowane.
Rysunek 1. Zaznaczenie komórek, które nie mają być blokowane.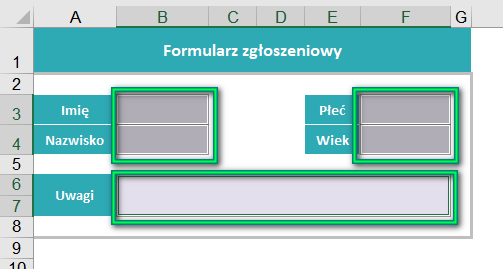
Zaznacz komórki, które nie mają być blokowane. Jeśli nie leżą obok siebie to możesz użyć klawisza CTRL. Przejdź do formatowania komórek, czyli np. naciśnij na jednej z tych komórek prawym przyciskiem i wybierz Formatuj komórki.
W oknie, przejdź do ostatniej zakładki, czyli Ochrona. Tutaj znajdują się opcje komórek, dotyczące ich ochrony.
Rysunek 2. Okno, chce możesz ustawić (od)blokowanie komórek.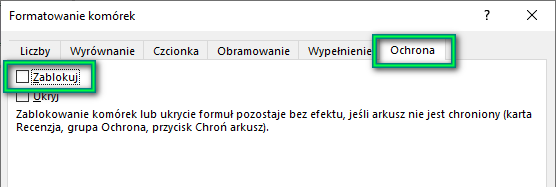 Jak widać, domyślnie komórki mają zaznaczoną opcję Zablokuj – ale przecież możesz normalnie ich używać, więc nie są blokowane, prawda? Tak, ta opcja oznacza, że gdy aktywujesz ochronę (robi się to w zupełnie innym miejscu), to te komórki, które mają zaznaczone Zablokuj, będą blokowane. Dlatego wyłącz teraz tę opcję. Naciśnij OK. Dzięki temu, te komórki nie będą chronione, gdy ochrona zostanie aktywowana – jak się aktywuje ochronę, przeczytasz w kolejnej sekcji.
Jak widać, domyślnie komórki mają zaznaczoną opcję Zablokuj – ale przecież możesz normalnie ich używać, więc nie są blokowane, prawda? Tak, ta opcja oznacza, że gdy aktywujesz ochronę (robi się to w zupełnie innym miejscu), to te komórki, które mają zaznaczone Zablokuj, będą blokowane. Dlatego wyłącz teraz tę opcję. Naciśnij OK. Dzięki temu, te komórki nie będą chronione, gdy ochrona zostanie aktywowana – jak się aktywuje ochronę, przeczytasz w kolejnej sekcji.
Włączanie ochrony
Przejdź na wstążce do zakładki Recenzja i kliknij Chroń arkusz.
Rysunek 3. Włączanie ochrony arkusza (komórek) w górnym menu.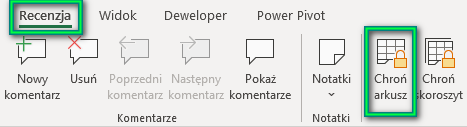
Jeśli chcesz blokować komórki z użyciem hasła to wpisz je w otwartym oknie.
Rysunek 4. Okno do wpisania hasła do blokowania komórek w Excelu.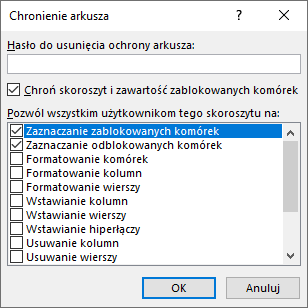
Naciśnij OK. Jeśli wpisano hasło, to trzeba je teraz powtórzyć. W tym momencie ochrona została włączona. Dotyczy ona wszystkich komórek w aktywnym arkuszu, dlatego opcja nazywa się Chroń arkusz. Blokowane będą niekoniecznie wszystkie komórki – te w których wyłączono opcję Zablokuj, nie będą blokowane. Ochrona domyślnie polega na tym, że nie możesz zmieniać blokowanych komórek.
Więcej przykładów ochrony w Excelu
Sprawdź za darmo calculatic.pl gdzie znajdziesz wiele więcej przykładowych zadań!


Wyłączanie ochrony
Żeby ją wyłączyć, przejdź ponownie na wstążce do zakładki Recenzja i kliknij na Nie chroń arkusza – przycisk znajduje się w tym samym miejscu, w którym wcześniej był przycisk Chroń arkusz. Możliwości teraz są dwie:
-
- Jeśli do ochrony nie zostało użyte żadne hasło, to arkusz jest już odblokowany i działa zupełnie normalnie.
- Jeśli do ochrony użyto hasła, to trzeba podać hasło. Bez podania hasła nie można ochrony wyłączyć.
Jaki jest tak naprawdę efekt włączenia ochrony
Jeśli włączysz ochronę z domyślnymi ustawieniami, tzn. na liście opcji, zaznaczone są tylko dwie pierwsze, to:
-
- Możesz zmieniać zawartość komórek nieblokowanych.
- Nie możesz zmieniać zawartości komórek blokowanych
- Nie możesz zmieniać formatowania żadnej komórki, czyli np. ich koloru, rozmiaru kolumny, wiersza, czcionki, formatu danych, itp
- Nie możesz dodawać/usuwać wierszy/kolumn.
- Nie możesz robić praktycznie nic, poza zmianą zawartości komórek nieblokowanych.
- Wszystkie te blokady dotyczą tylko tego jednego arkusza, a nie całego pliku.
Rysunek 5. Domyślnie włączone opcje blokowania arkusza.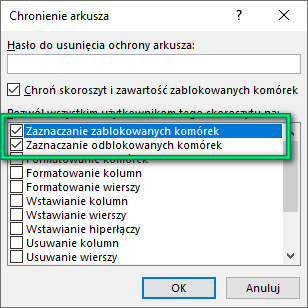
Ustawienia niestandardowe blokowania komórek w Excelu
W oknie ochrony arkusza, możesz zaznaczyć na liście różne opcje. Te rzeczy, które na niej zaznaczysz, te będzie można wykonywać, mimo blokady arkusza:
-
- Zaznaczanie zablokowanych komórek – domyślnie zaznaczona – możesz zaznaczyć zablokowane komórki, czyli po prostu na nie kliknąć. Wyłączenie tej opcji spowoduje, że klikanie na komórki nie da żadnego efektu, arkusz będzie wyglądał, jakby był nieaktywny.
- Zaznaczanie odblokowanych komórek – domyślnie zaznaczona – podobnie jak powyżej, ale w przypadku komórek nieblokowanych.
- Formatowanie komórek – możesz dowolne komórki formatować, czyli np. zmieniać ich kolor, czcionkę, format danych.
- Formatowanie kolumn – możesz zmieniać szerokość kolumn.
- Formatowanie wierszy – możesz zmieniać wysokość wierszy.
- Wstawianie kolumn – możesz wstawiać kolumny do arkusza.
- Wstawianie wierszy – możesz wstawiać wiesze do arkusza.
- Wstawianie hiperłączy – możesz wstawiać do arkusza hiperłącza, czyli linki.
- Usuwanie kolumn – możesz usuwać kolumny arkusza.
- Usuwanie wierszy – możesz usuwać wiersze arkusza.
- Sortowanie – możesz sortować dane.
- Używanie Autofiltru – możesz filtrować dane za pomocą autofiltru. Pamiętaj jednak, żeby autofiltr wstawić przed zablokowanie arkusza – później nie będzie można tego zrobić. Gdy arkusz już jest zablokowany, możesz za pomocą strzałek filtrować tabelę,
- Używanie raportów w formie tabeli przestawnej – możesz używać stworzonych wcześniej tabel przestawnych.
- Edytowanie obiektów – możesz dowolnie działać na obiektach, czyli np. polach tekstowych, obrazach, logach, kształtach, wykresach.
- Edytowanie scenariuszy – jeśli używasz scenariuszy, to możesz zmieniać ich wartości.
Ukrywanie formuł
Zdarza się, że chcemy ukryć formuły, które obliczają pewne rzeczy w arkuszu, tak żeby ktoś inny, kto będzie oglądał ten plik, nie widział w jaki sposób coś obliczamy – np. jak obliczamy cenę naszego produktu.
Jeśli chcesz ukryć formuły, to musisz najpierw wskazać w jakich komórkach chcesz to zrobić. Musisz zaznaczyć te komórki i przejść do okna Formatowania komórek (kliknij prawym przyciskiem myszy). W zakładce Ochrona, włącz opcję Ukryj.
Rysunek 6. Opcja ukrywania formuł w komórkach.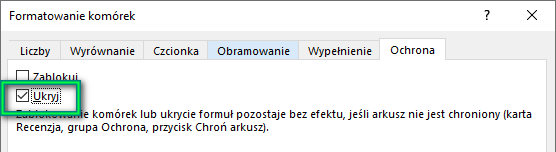
Tylko te komórki będą miały ukrywane formuły. Ukrywanie zadziała dopiero wtedy, gdy aktywujesz ochronę w arkuszu, czyli w zakładce Recenzja, naciśniesz Chroń arkusz. Efektem jest to, że zaznaczając komórkę, nie widzisz jej formuły na pasku formuły. Jeśli klikniesz na niej dwukrotnie, to również w komórce nie widać formuły.
Tutaj szukaj więcej przykładów na ukrywanie formuł w Excelu.
Rysunek 7. Mimo zaznaczenia komórki z formułą, na pasku formuły nic nie widać.