Tabliczka mnożenia w Excelu
Mało wprawiony użytkownik Excela zapewne wpadnie na pomysł, aby zrobić tabliczkę mnożenia w Excelu najmniej skomplikowanym sposobem, czyli przez wymnażanie kolejnych liczb. Jest to sposób rzeczywiście prosty i nie wymagający zbytniej wiedzy, ale jego wykonanie zajmie za dużo czasu, a poza tym istnieją inne przystępne sposoby, żeby sobie z tym poradzić.
SPIS TREŚCI
Stwórz najpierw szablon tabliczki mnożenia
Mam na myśli zapisanie najpierw liczb, które chcemy przez siebie przemnożyć (jak na rysunku poniżej). Kiedy liczb, które mają tworzyć tabliczkę mnożenia w Excelu jest niewiele, można wstawić je ręcznie. A co kiedy tabliczka mnożenia ma obejmować liczby od 1 do 100 albo do 1000? Duże ciągi liczb można wprowadzić dosyć szybko jednym z trzech sposobów.
Rysunek 1. Oto jak może wyglądać „szablon” tabliczki mnożenia.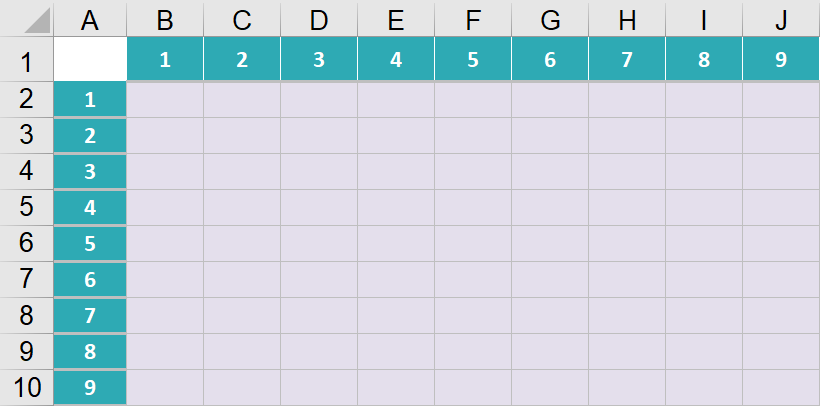
Przeciąganie komórki z liczbą
Do wybranej komórki wprowadź cyfrę 1. Kiedy zaznaczysz tą komórkę, w prawym dolnym rogu zaznaczenia widoczny jest niewielki kwadracik. Naciśnij na niego lewym przyciskiem myszy (powinien pojawić się krzyżyk zamiast wskaźnika myszy) i trzymając klawisz CTRL przeciągnij myszką w obrębie jednego wiersza lub kolumny do wybranego momentu. W ten sposób tworzysz ciąg liczbowy z krokiem co 1. Przeciągając, widoczny jest podgląd ostatniej aktualnej cyfry z ciągu, który udało Ci się w ten sposób uzyskać.
Rysunek 2. Przeciąganie komórki z CTRL, aby wypełnić komórki kolejnymi liczbami.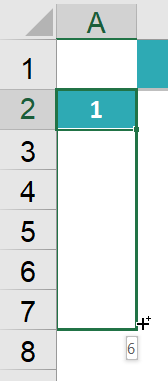
Przeciąganie dwóch zaznaczonych komórek z liczbami
Druga metoda tworzenia ciągów liczb jest podobna do poprzedniej, ale pozwala tworzyć ciągi liczb z krokiem 1 lub innym niż 1. Do wybranej kolumny lub wiersza wprowadź cyfrę 1, a do kolejnej komórki cyfrę 3. Excel jest na tyle inteligentny, że rozpozna krok z jakim ma tworzyć szereg liczb. Wpisując cyfrę 1 i 3 w sąsiednich komórkach definiujesz krok rozmiaru dwóch komórek.
Rysunek 3. Wynik przeciągnięcia dwóch komórek z liczbami 1 oraz 3.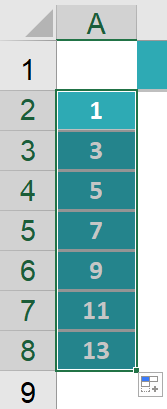
Zaznacz teraz wpisane liczby i naciśnij na kwadracik w prawym dolnym rogu zaznaczenia lewym przyciskiem myszy (powinien pojawić się krzyżyk zamiast wskaźnika myszy) i przeciągnij myszką w obrębie jednego wiersza lub kolumny do wybranego momentu. W tym przypadku nie ma potrzeby użycia klawisza CTRL. Gdyby został on użyty Excel po prostu przekopiowałby wpisane liczby do wybranego zakresu.
Okno wypełniania serią danych
Trzecia metoda tworzenia ciągów liczb jest najbardziej zautomatyzowana i przydatna w przypadku bardzo dużej ilości liczb. Do wybranej komórki wpisz cyfrę 1. Zaznacz tą komórkę. Następnie z karty Narzędzia główne z grupy Edytowanie wybierz polecenie Wypełnij, a następnie Seria danych.
Rysunek 4. Jak włączyć okno „Serii danych”.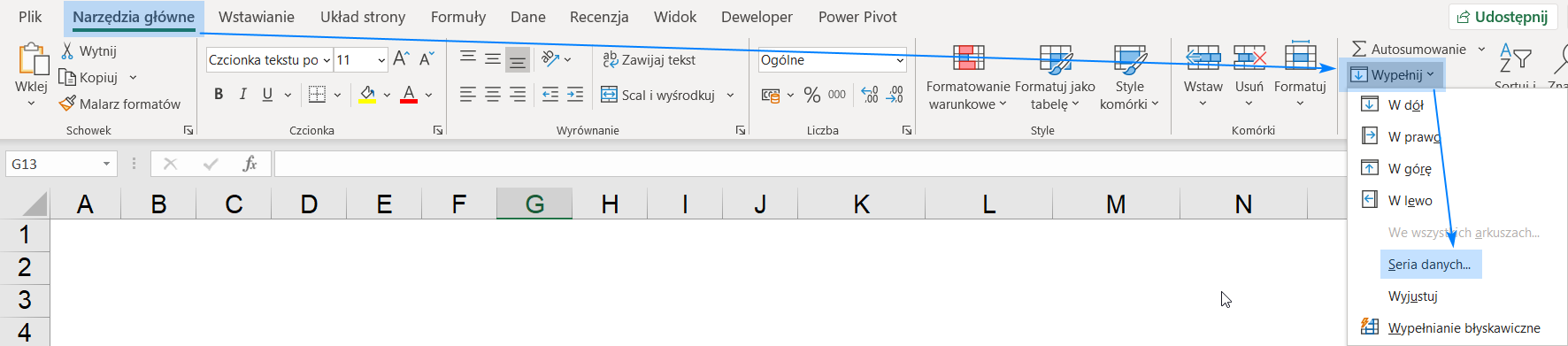
Pojawi się okienko, w którym należy doprecyzować naszą serię liczb. W obszarze Seria wybierz czy chcesz wypełnić liczbami wiersz czy kolumnę. W obszarze Typ wybierz Liniowy. Wystarczy on na potrzeby tabliczki mnożenia w Excelu.
Rysunek 5. Ustawienia w oknie serii danych, aby wypełnić kolumnę liczbami od 1 do 1000.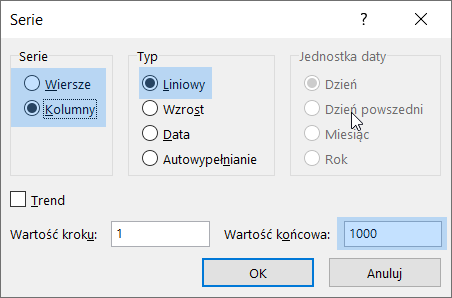
Chodzi o to, że tworzona jest seria liczb poprzez dodanie wartości kroku do każdej kolejnej liczby w ciągu. Wartość kroku w tabliczce mnożenia będzie wynosić 1, chyba że chcemy stworzyć niestandardową tabliczkę mnożenia, wtedy można wpisać ujemną bądź ułamkową wartość kroku. Wartość końcowa to największa liczba, przez którą chcemy mnożyć. Po zatwierdzeniu parametrów ciągu kolumna lub wiersz zostaną wypełnione automatycznie liczbami.
Więcej informacji o dolarach w Excelu
Sprawdź za darmo calculatic.pl gdzie znajdziesz wiele więcej przykładowych zadań!


Tabliczka mnożenia w Excelu – sposób pierwszy
Jeśli masz już wprowadzone liczby od 1 do 9 (bądź więcej w zależności od pożądanego rozmiaru tabliczki), to teraz trzeba wykonać działanie mnożenia i każdą liczbę z wiersza z liczbami przemnożyć przez liczby z kolumny z liczbami, wprowadzając odpowiednio do każdej komórki formułę, np. E1*A5. Jest to zadanie dosyć mozolne i jeśli zależy Ci na czasie to można znacznie udoskonalić ten sposób, o czym przeczytasz w kolejnych sekcjach tego artykułu.
Rysunek 6. Rozwiązanie, gdzie do każdej komórki wstawia się formułę osobno.
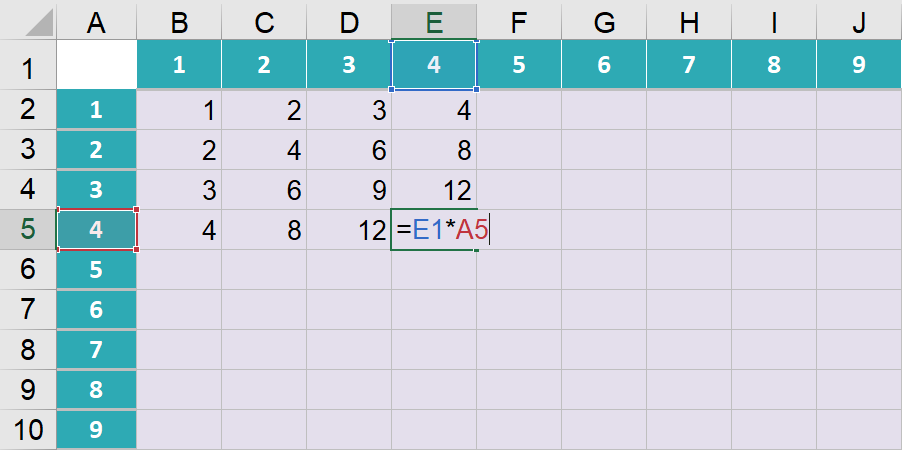
Drugi sposób na tabliczkę mnożenia w Excelu!
Podczas, gdy wykonanie tabliczki mnożenia w Excelu sposobem 1 zajmuje dobrych kilka minut, to wykonanie jej sposobem 2 może zająć nawet kilkanaście sekund. Tak samo jak poprzednio, do wybranego wiersza i kolumny wprowadź liczby, które będziesz przez siebie wymnażał.
Jeśli uzyskaliśmy już wiersz i kolumnę z liczbami do przemnożenia, to teraz pora przejść do części właściwej. Zaznacz cały obszar, w jakim ma znaleźć się szukany iloczyn, tzn. puste komórki w środku tabeli.
Rysunek 7. Zaznaczenie „wnętrza” tabliczki mnożenia (bez nagłówków).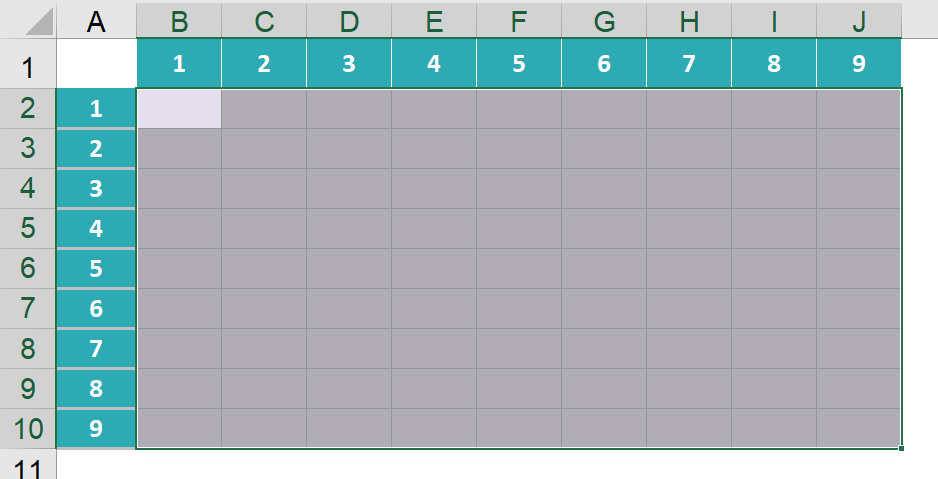
Następnie, nie wychodząc poza zaznaczone komórki, wpisz znak =. Należy teraz wprowadzić formułę, czyli wymnożyć liczby. Za znakiem = wprowadź adres wymnażanych komórek. Komórki te należy zablokować w odpowiedni sposób, tak aby uzyskać odwołanie bezwzględne we właściwym punkcie adresu komórek. Odwołanie bezwzględne oznacza, że zablokowany fragment adresu komórki został niejako unieruchomiony. Formułę w komórce należy wprowadzić tak, aby po przeciągnięciu do pozostałych zaznaczonych, jeszcze pustych komórek, obliczyła ona prawidłowy iloczyn. W przypadku tabliczki mnożenia w Excelu, trzeba wymnożyć wszystkie liczby z pierwszego wiersza ze wszystkimi liczbami z kolumny A, tak więc formuła powinna mieć postać:
=B$1*$A2
Rysunek 8. Formuła, która pojawi się w pierwsze komórce, mnożny komórkę B1 przez A2.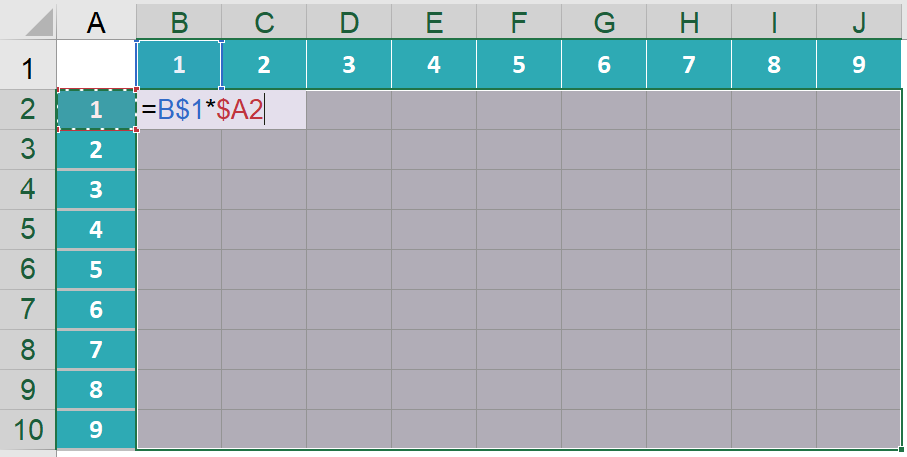
B$1 wskazuje na odwołanie względne do kolumny, a bezwzględne do wiersza, a $A2 wskazuje na odwołanie względne do wiersza, a bezwzględne do kolumny. Zablokować komórki można wpisując $ ręcznie przed wybranymi fragmentami lub całym adresem, albo używając klawisza F4. Zauważ, że klikając F4 kilka razy, zmienia się odwołanie bezwzględne z blokady całego adresu na blokadę wiersza lub kolumny bądź całkowite zdjęcie blokady.
Jeśli już formuła została wprowadzona, a wybrany zakres jest dalej zaznaczony należy kliknąć CRTL+ENTER. Jest to skrót klawiszowy, który przekopiuje uniwersalną formułę do zaznaczonego adresu. Dzięki temu w błyskawiczny sposób wybrany zakres wypełnia się iloczynem. To wszystko opiera się na prawidłowym rozumieniu dolarów w Excelu, o których przeczytasz więcej w osobnym wpisie.
Rysunek 9. Wynik wypełnienia całej tabliczki mnożenia podaną formułą.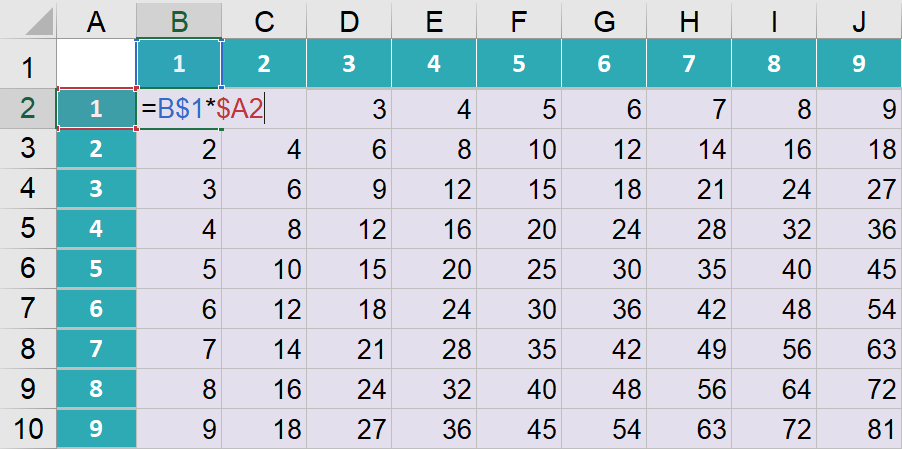
Tabliczka mnożenia w Excelu na trzy sposoby? Tak!
Kolejny sposób na utworzenie tabliczki mnożenia w Excelu to użycie formuły tablicowej. Formuły tablicowe są specyficznym, aczkolwiek bardzo przydatnym rodzajem formuł. Pozwalają na działanie na jednym lub wielu elementach tablicy i wykorzystuje się je najczęściej tam, gdzie zwykłe formuły nie dadzą sobie rady lub byłyby za bardzo skomplikowane. Najbardziej charakterystyczną rzeczą jaka odróżnia je od zwykłych formuł to sposób zatwierdzania. Zwykłe formuły zatwierdza się klawiszem ENTER, natomiast formuły tablicowe CTRL+SHIFT+ENTER. Stąd wzięło się także ich częste określenie – formuły CSE.
To rozwiązanie potraktuj jako ciekawostkę, ponieważ do stworzenia na tyle nieskomplikowanej rzeczy jak tabliczka mnożenia, można użyć dużo łatwiejszych rozwiązań niż formuły tablicowe (te pokazane w sekcjach wyżej).
Tak jak w poprzednim sposobie, wprowadź do kolumny i wiersza liczby, które chcesz wymnażać przez siebie, według jednego z opisanych wcześniej trzech sposobów. Następnie zaznacz cały obszar, w jakim ma znaleźć się szukany iloczyn, tzn. puste komórki pod mnożnymi i obok mnożników. Nie wychodząc poza zaznaczenie kliknij znak =. Należy teraz wprowadzić formułę tablicową. Z założenia formuły tablicowe działają na tablicach, w więc możliwe jest działanie na większej ilości elementów. W tabliczce mnożenia chcemy wymnożyć przez siebie wartości z wiersza i kolumny. Tak więc po znaku = wprowadź formułę i zatwierdź klikając CTRL+SHIFT+ENTER. Oto ta formuła:
=B$1:J$1*$A2:$A10
Rysunek 10. Formuła tablicowa w tabliczce mnożenia.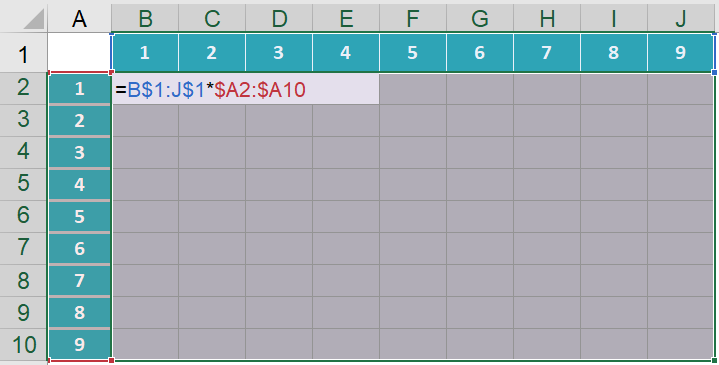
Zaznaczony zakres wypełnił się iloczynem w ułamku sekundy. Kliknij na dowolną komórkę z wynikiem mnożenia. Zauważ, że w pasku formuły pojawia się nasza formuła w nawiasie klamrowym. Jest to znak rozpoznawczy formuł tablicowych.
Rysunek 11. Formuła tablicowa z nawiasami klamrowymi.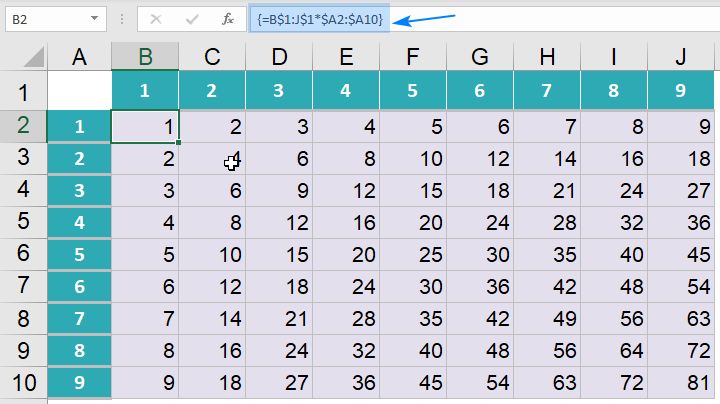
Mając zaznaczoną wybraną komórkę zawierającą formułę tablicową możesz podejrzeć na jakiej zasadzie działa taka formuła. Kliknij F2, co uaktywni formułę. Następnie zaznacz formułę zaczynając za znakiem = i kliknij F9. F9 w takim przypadku pozwala na podgląd utworzonej tablicy. Znak \ rozdziela wartości na kolumny, a znak ; rozdziela wartości na wiersze. Aby wrócić do zwykłej formuły kliknij CRTL+z, a żeby wyjść całkowicie z podglądu formuły kliknij ESC. Podany przykład pozwala stworzyć w bardzo szybki sposób tabliczkę mnożenia w Excelu i pokazuje zasadę działania formuł tablicowych.
