Ukrywanie formuł w Excelu
Ukrywanie formuł w Excelu może być bardzo przydatne. Dowiedz się, jak działa i jak możesz to wykorzystać. Ochroń dane, które znajdują się w Excelu w prosty sposób!
SPIS TREŚCI
Sens ukrywania formuł w Excelu
Jeśli nieprzypadkowo trafiłeś na ten artykuł oznacza to, że chciałbyś w jakiś sposób „schować” swoje formuły w arkuszu. Ukrywanie formuł w Excelu jest jak najbardziej możliwe i w pewnych sytuacjach całkiem zrozumiałe. Osoby, które pracują z Excelem, na co dzień wykonują przeróżne raporty, analizy, sprawozdania. Wymagają one stworzenia formuł, które nieraz są bardzo skomplikowane i złożone. Ich stworzenie mogło zabrać dużo czasu i wysiłku. Przygotowane pliki najczęściej trzeba potem udostępnić innym osobom, a nie zawsze osoba, która się napracowała przy stworzeniu formuł ma ochotę się nimi dzielić lub po prostu obawia się przypadkowego ich skasowania przez niepowołane osoby. Zdarza się, że formuły są po prostu bez zastanowienia kopiowane i używane w innych projektach (w błędny sposób). Jeśli nie chcesz, aby do tego doszło należy zabezpieczyć komórki z formułami. Takie rozwiązanie sprawi, że będą one obecne i będą wykonywały prawidłowo obliczenia, ale staną się one niewidoczne dla innych użytkowników pliku.
Miejsca w Excelu, w których widać formułę komórki
Zaznaczając komórkę, w której znajduje się funkcja lub formuła musimy się liczyć z tym, że cała ich składnia będzie pokazana w pasku formuły.
Rysunek 1. Formuła zaznaczonej komórki jest widoczna na pasku formuły.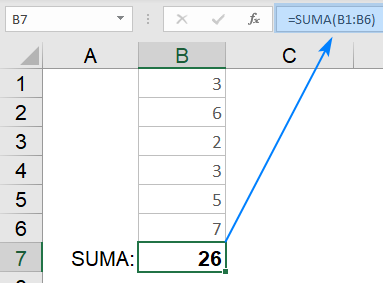
Ponadto klikając dwukrotnie na taką komórkę przechodzimy do jej podglądu i widzimy formułę. Na kolorowo podświetlają się odwołania, które zostały wykorzystane do zbudowania składni formuły.
Rysunek 2. Po „wejściu” w komórkę widać jej formułę.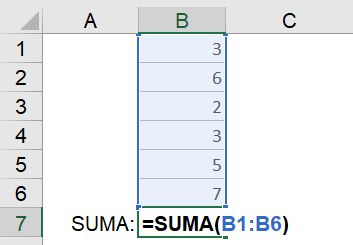
Na karcie Formuły w grupie Inspekcja formuł dostępne są też narzędzia pozwalające łatwiej rozpracować formuły:
- Śledź poprzedniki – za pomocą strzałek wskazuje, które komórki miały wpływ na wartość w obecnie zaznaczonej komórce;
- Śledź zależności – za pomocą strzałek wskazuje, na które komórki wpływa obecnie zaznaczona komórka;
- Szacuj formułę – pokazuje krokowo działanie i wyniki formuł;
- Okno czujki – w oddzielnym oknie pozwala na stały podgląd składni formuły, jej wyniku i położenia.
Rysunek 3. Narzędzia inspekcji formuł w zakładce Formuły.
Strzałki wskazujące poprzedniki i zależności usuwa się z arkusza wybierając polecenie Usuń strzałki.
Jak zlokalizować formuły w arkuszu?
Zanim przystąpimy do właściwego omówienia tematu jakim jest ukrywanie formuł w Excelu, powiedzmy sobie najpierw jak odnaleźć formuły w arkuszu. Mogliśmy przecież wprowadzić ich całe mnóstwo, a przeszukiwanie każdej komórki po kolei nie ma sensu.
Filmy pokazujące jak ukrywać formuły
Sprawdź za darmo calculatic.pl gdzie znajdziesz wiele więcej przykładowych zadań i filmów!


Pokazanie wszystkich formuł w komórkach
Aby podejrzeć wszystkie formuły naraz w arkuszu wystarczy użyć kombinacji klawiszy CTRL + ~ (tylda) (jest to klawisz znajdujący się na klawiaturze po lewej stronie klawisza z cyfrą 1). Składnia wszystkich formuł jakie tylko istnieją w arkuszu zostaje wyświetlona. Żeby powrócić do normalnego widoku użyj tego samego skrótu klawiszowego. Podgląd formuł jest też możliwy po naciśnięciu polecenia Pokaż formuły na karcie Formuły w grupie Inspekcja formuł. Widok odwracamy w ten sam sposób.
Rysunek 4. Opcja wyświetlające wszystkie formuły w arkuszu Excela.
Rysunek 5. Efekt odkrycia wszystkich formuł w arkuszu (widać je bezpośrednio w komórkach).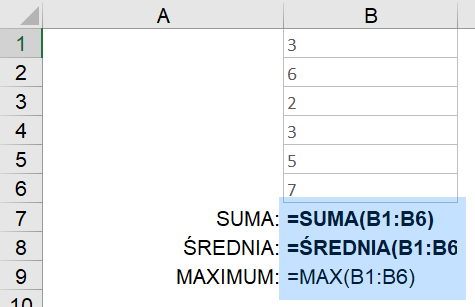
Zaznaczenie komórek z formułami
Inny sposób pozwala nam zaznaczyć tylko i wyłącznie komórki, w których znajdują się formuły. Zaznacz zakres, w którym będziemy szukać formuł. Jeżeli ma on formę oddzielnej kolumny lub tabeli to robimy to zaznaczając dowolną komórkę w obrębie tego zakresu, a następnie używając kombinacji klawiszy CTRL+A lub CTRL+SHIFT+8. Teraz należy nacisnąć klawisz F5 lub kombinację klawiszy CTRL+G. Pojawi się okno Przechodzenie do, gdzie należy kliknąć Specjalnie… Kiedy chcemy, aby zaznaczone zostały wszystkie komórki z formułami w arkuszu, przed wywołaniem okna Przechodzenie do wystarczy podświetlić dowolną komórkę w tym arkuszu.
Rysunek 6. Okno, które otwiera się za pomocą skrótu CTRL + G.
Zobaczymy okno dialogowe, w którym należy zaznaczyć opcję Formuły i zatwierdzić OK. Okno to można wywołać też z poziomu karty Narzędzia główne, wybierając polecenie Znajdź i zaznacz i kolejno Przejdź do specjalnie…
Rysunek 7. Okno, w którym wskazujesz, że szukasz formuł.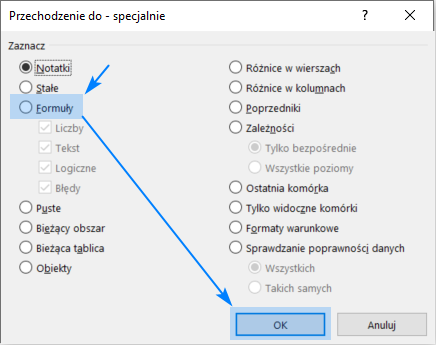
Rysunek 8. Efekt zaznaczenia komórek z formułami.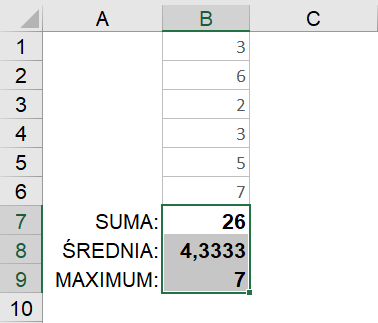
Ukrywanie formuł w Excelu – jak to zrobić?
Poniżej opisuję różne sposoby ukrywania formuł w Excelu, bo każdy może przez to rozumieć nieco inny efekt, a co za tym idzie, nieco inaczej trzeba wtedy postępować.
Ukrywanie formuł w Excelu poprzez zamianę na wartości
Żeby ukryć formuły w Excelu można je po prostu zamienić na wartości. W arkuszu pozostaną wtedy wartości stałe bez jakichkolwiek funkcji w komórkach. Nie każdemu może to odpowiadać, ponieważ jeśli chcemy później w łatwy sposób zaktualizować arkusz, lub pozostawić sobie efekty naszej pracy, lepiej jest nie kasować formuł w arkuszu. Jeżeli jednak przygotowany raport był jednorazowy i wiemy, że stworzone formuły nie przydadzą się nam później, można je zamienić na stałe wartości.
- Zaznaczmy obszar w arkuszu, który zawiera formuły do ukrycia (zamiany na stałe wartości).
- Następnie kopiujemy te komórki (CTRL + C).
- Klikamy prawym przyciskiem myszy na zaznaczeniu i wśród Opcji wklejania wybierzmy ikonę wklejania wartości.
Rysunek 9. Ikona wklejania jako stałe wartości.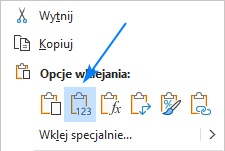
Zamiast tego można też wybrać kombinacją klawiszy CTRL+ALT+V. Spowoduje to wyświetlenie okna dialogowego Wklejanie specjalne, gdzie należy zaznaczyć opcję Wartości i kliknąć przycisk OK.
Rysunek 10. Okno wklejania specjalnie, w którym wybierz „Wartości”.
W naszych komórkach zamiast formuł znalazły się stałe wartości. Można rozpoznać to po tym, że po zaznaczeniu komórki, gdzie wcześniej była formuła, na pasku formuły widoczna jest tylko stała wartość.
Rysunek 11. Pasek formuły w Excelu ze stałą wartością.
Ukrywanie formuł w Excelu poprzez ochronę arkusza
Ukrywanie formuł w Excelu bez ich usuwania jest możliwe dzięki ochronie arkusza. Takie rozwiązanie ma wiele zalet, ponieważ formuły dalej istnieją i działają, a ich wyniki będą się aktualizować po zmianie wartości w komórkach, od których one zależą. Ukrywanie formuł w Excelu poprzez ochronę arkusza sprawia także, że nie ma możliwości podejrzenia składni formuł poprzez polecenie Pokaż formuły na karcie Formuły (skrót klawiszowy CTRL + ~). Komórki z formułami nie zostaną również podświetlone przy wyborze opcji Formuły w oknie Przechodzenie do-specjalnie.
Załóżmy, że chcemy utajnić wszystkie obliczenia w arkuszu przed niepowołanymi oczyma. Jak ukryć te formuły? Należy zaznaczyć ręcznie, bądź za pomocą okna Przechodzenie do, a następnie Specjalnie… i opcji Formuły, wszystkie obecne w aktywnym arkuszu formuły. Możesz zaznaczyć tylko część z formuł, jeśli tylko część chcesz ukryć. Jeśli zaznaczanie komórek z formułami jest problematyczne, to możesz zaznaczyć po prostu wszystkie komórki arkusza.
Filmy pokazujące jak ukrywać formuły
Sprawdź za darmo calculatic.pl gdzie znajdziesz wiele więcej przykładowych zadań i filmów!


Na tym etapie w pasku formuły można jeszcze podejrzeć składnię formuł. Teraz kliknijmy prawym przyciskiem myszy na zaznaczonym zakresie i z wyświetlonego menu wybierzmy polecenie Formatuj komórki (skrót CTRL + 1).
Rysunek 12. Po kliknięciu zaznaczonych komórek prawym przyciskiem myszy.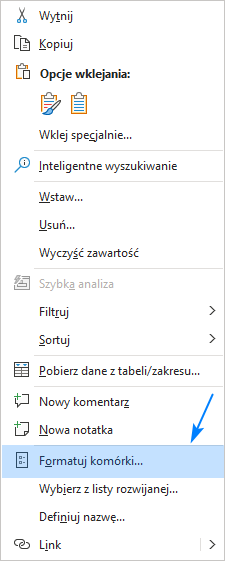 W oknie tym przejdźmy do zakładki Ochrona. Opcja Zablokuj jest tu domyślnie zaznaczona. Oznacza to, że po włączeniu ochrony arkusza edycja komórek będzie zablokowana. Jeśli ochrona nie zostanie włączona to zaznaczenie tej opcji nie powoduje żadnych efektów. Oprócz opcji Zablokuj zaznaczmy także opcję Ukryj. Opcja ta służy właśnie „schowaniu” formuł. Kliknijmy OK.
W oknie tym przejdźmy do zakładki Ochrona. Opcja Zablokuj jest tu domyślnie zaznaczona. Oznacza to, że po włączeniu ochrony arkusza edycja komórek będzie zablokowana. Jeśli ochrona nie zostanie włączona to zaznaczenie tej opcji nie powoduje żadnych efektów. Oprócz opcji Zablokuj zaznaczmy także opcję Ukryj. Opcja ta służy właśnie „schowaniu” formuł. Kliknijmy OK.
Rysunek 13. Opcja „Ukryj” musi być zaznaczona.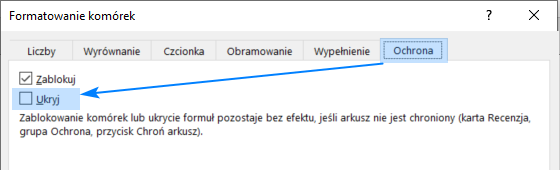
W tym momencie formuły są dalej widoczne w arkuszu. Przejdźmy teraz do karty Recenzja i w grupie Zmiany kliknijmy polecenie Chroń arkusz. Blokowanie arkusza Excela została dokładniej omówione w zalinkowanym artykule.
Rysunek 14. Przycisk „Chroń arkusz” w menu Excela.
Wyświetli się okno dialogowe Chronienie arkusza, w którym należy wpisać hasło zabezpieczające arkusz. Pamiętaj, że im bardziej skomplikowane będzie hasło, tym trudniej będzie je zhakować. W oknie tym widoczna jest także lista aktywności, które mogą być podjęte po włączeniu ochrony arkusza po zaznaczeniu ich pola wyboru. Domyślnie zaznaczone są zawsze dwie opcje: Zaznaczanie zablokowanych komórek i Zaznaczanie odblokowanych komórek i my pozostaniemy przy tym wyborze.
Rysunek 15. Okno włączania ochrony dla arkusza Excela.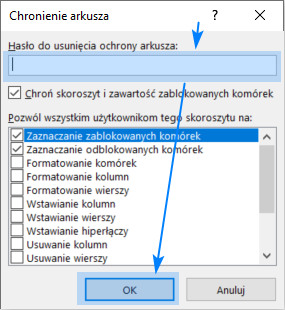
Po kliknięciu OK zostaniemy poproszeni jeszcze raz o podanie hasła dla potwierdzenia jego prawidłowości. W hasłach rozróżniane są małe i wielkie litery. Teraz po kliknięciu na komórkę, która zawiera formułę nie uzyskamy już jej podglądu na pasku formuły, ani nigdzie indziej.
Rysunek 16. Teraz już, po zaznaczeniu komórki z formułą, nie widać jej na pasku formuły.
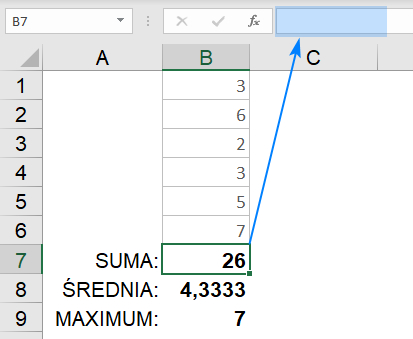
Przy próbie zmiany którejkolwiek komórek z arkusza, w tym tych zawierających formuły, otrzymujemy komunikat, który informuje nas o wprowadzonej ochronie arkusza i zmiany takie są niemożliwe.
Ukrywanie formuł, bez blokowania części komórek
W powyższym przykładzie uzyskaliśmy efekt, w którym formuły są ukryte, ale też nie ma możliwości edycji żadnej komórki z arkusza. Jeżeli jednak w arkuszu tym znajdują się komórki zawierające wartości, na podstawie których obliczany jest wynik ukrytych formuł to na pewno chcielibyśmy mieć możliwość ich wprowadzania bądź edycji.
Aby zablokować i ukryć zawartość komórek tylko i wyłącznie z formułami trzeba postępować nieco inaczej, a więc zacznijmy od początku:
- Zaznaczmy cały arkusz klikając w trójkąt w jego lewym górnym rogu.
- Teraz musimy wywołać okienko Formatowanie komórek. Tak jak poprzednio robimy to wybierając skrót CTRL+1 lub odpowiednie polecenie z menu prawego przycisku myszy.
- W zakładce Ochrona należy zdjąć blokadę ze wszystkich komórek w arkuszu odznaczając opcję Zablokuj.
- Opcja Ukryj również powinna być odznaczona, w przeciwnym razie pasek formuły nie pokaże podglądu żadnej z komórek w arkuszu. Kliknijmy OK.
- Następnie musimy zaznaczyć zakres komórek z formułami, które chcemy ukryć. Może to być jeden zakres lub kilka nieprzyległych do siebie obszarów. Aby dokonać zaznaczenia skorzystajmy ze sposobów omówionych wyżej.
- Teraz ponownie otwórzmy okno Formatowanie komórek i kartę Ochrona. Zaznaczmy obie opcje, czyli Zablokuj i Ukryj. Kliknijmy OK. W ten sposób sprawiamy, że tylko komórki z formułami będą chronione.
- Teraz pozostało tylko włączyć ochronę arkusza, tak jak w poprzednim przypadku. Robimy to klikając na polecenie Chroń arkusz na karcie Recenzja, następnie podajemy hasło.
- Po zatwierdzeniu otrzymujemy arkusz, w którym formuły zostały ukryte, ale pozostałe komórki są edytowalne.
Aby ściągnąć ochronę z arkusza wystarczy nacisnąć polecenie Nie chroń arkusza na karcie Recenzja (pojawia się w miejscu wcześniejszego przycisku Chroń arkusz). Pojawi się okno, w którym należy podać hasło ustawione wcześniej dla ochrony arkusza i kliknąć OK.
