Pasek stanu Excel
Tym razem przygotowaliśmy prosty plik, który zawiera budżet domowy. Konstrukcja budżetu jest bardzo prosta, ale to na czym chcemy skupić Twoją uwagę to pasek stanu, czyli tzw. „Progress bar”.
Czym jest progress bar?
Jest to po prostu pasek pokazujący udział jednej wartości w drugiej. Często stosowany jest aby pokazać postęp jakiegoś procesu, np. instalacji programu na komputerze. Może być jednak wykorzystany też w innym kontekście, jak chociażby udział wykorzystanych środków pieniężnych w zaplanowanym miesięcznym budżecie.
Progress bar w Excelu
Jak stworzyć taki pasek stanu w arkuszu Excela? Pomysłów może być kilka, ale my przedstawimy rozwiązanie stosunkowo proste, wykorzystujące formatowanie warunkowe, a konkretnie paski danych. Będziemy sprawdzać zawartość poszczególnych komórek i na tej podstawie, narzedzie formatowania warunkowego będzie automatycznie rysować w wybranej komórce odpowiednio długi pasek.
Co właściwie znajduje się w tym pliku?
Plik składa się z trzech głównych części:
- Pasek stanu – jest to scalona komórka, w której prezentowany będzie pasek oraz wartość procentowa (udział wykorzystanego budżetu).

- Podsumowanie budżetu – czyli jaki budżet zaplanowaliśmy, ile pieniędzy już wykorzystano oraz ile pieniędzy jeszcze w budżecie zostało.
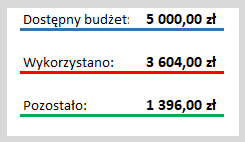
- Pozycje kosztów – tabele, gdzie wpisywane będą konkretne kosztowe pozycje. W przykładowym pliku są trzy tabele, ale pamiętaj, że ich ilość oraz rozmiar możesz dostosować do swoich potrzeb.
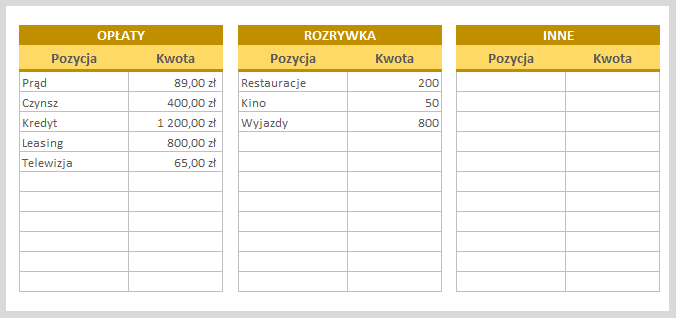
Jak działa plik i jak samodzielnie stworzyć podobny
Twoje potrzeby mogą być podobne do tych zaprezentowanych w przykładowym pliku, ale rzadko są identyczne. Dlatego warto dowiedzieć się jak stworzyć analogiczny plik, ale dostosowany do Twojej sytuacji.
Zaplanuj ile i jakie pozycje kosztowe będziesz wprowadzać
Zastanów się nad trzecim elementem tego pliku, czyli ile grup kosztów chcesz mieć stworzonych, jak wiele pozycji w ramach jednej grupy będzie się znajdować. Nadaj odpowiednie nazwy grupom i formatowanie danych w komórkach (prawdopodobnie liczby chcesz mieć sformatowane z miejscami po przecinku, z walutą, może także z separatorami tysięcznymi).
Jeśli ustawić księgowe formatowanie danych, to zaznacz komórki, gdzie pojawiać się będą kwoty i przejdź w zakładce Narzędzia główne do grupy narzędzi nazwanej Liczba i kliknij na ikonę formaty księgowego, a następnie wybierz odpowiednią walutę.
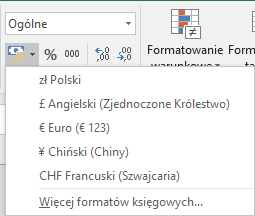
Stworzenie podsumowania
Gdy już masz miejsce do wstawienia podstawowych danych (kwot), przejdź do wyliczania podsumoania, czyli drugiej części tego pliku.
Dostępny budżet będzie wprowadzany ręcznie – samodzielnie ustalasz ile pieniędzy masz do wydania w danym miesiącu.
„Wykorzystano” – będzie to suma wszystkich pozycji z trzeciej części Twojego arkusza. Użyj do tego prostej formuły z wykorzystaniem funkcji SUMA, jak w przykładzie. Możesz oczywiście urozmaicić strukturę kosztów, wówczas formuła prawdopodobnie też będzie bardziej skomplikowana.
Formuła w przykładzie wygląda natępująco:
=SUMA(D20:D1048576;G20:G1048576;J20:J1048576)
Funkcja suma zawiera trzy argumenty, rozdzielone średnikami. Każdy z argumentów odpowiada jednej z kategorii kosztów (jednej z kolumn z kosztami). Zaznaczony jest zakres od komórki w wierszu nr 20 do wiersza nr 1048576, czyli do ostatniego wiersza w arkuszu Excela. Często stosuje się taki zabieg, przygotowując formułę na dodane w przyszłości dane – może kosztów będzie kilkaset w każdej kategorii, dlatego zaznaczam daleki zakres (najprościej jest zaznaczyć do samego końca arkusza).
„Pozostało” – to po prostu różnica między dostępnym budżetem, a wykorzystaną już kwotą.
Progress bar w Excelu, czyli pasek stanu
Nadszedł czas, żeby zająć się najważniejsznym elementem, czyli paskiem stanu.
Po pierwsze, scal odpowiednią liczbę komórek, zależną od tego, jak długa ma być przestrzeń na pasek. W przykładzie, pasek rozciąga się od lewej do prawej krawędzi tego formularza budżetu stworzonego w Excelu.
Aby scalić komórki, zaznacz je, a następnie w zakładce Narzędzia główne kliknij przycisk Scal i wyśrodkuj.
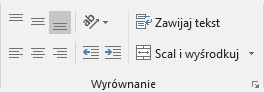
W scalonej komórce wstaw formułę, która będzie obliczać procentowy udział wykorzystanych środków w zaplanowanym budżecie, czyli po prostu podziel wartość wykorzystaną przez wartość zaplanowaną.
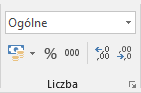
Aby zobaczyć wartości procentowe, zmień format na procentowy, przechodząc do zakładki Narzędzia główne i klikając w przycisk formatu procentowego.
Następnie, ustaw odpowiednie formatowanie warunkowe, czyli:
-
- Przejdź do Narzędzia główne, potem Formatowanie warunkowe, potem Paski danych i na końcu Więcej reguł.
- W oknie, które się pojawi, w polu odpowiadającym za typ dla wartości minimalnej, wybierz „Liczba”.
- Wybierz „Liczba” także dla typu wartości maksymalnej.
- Jako wartość minimalną ustaw „0”.
- Jako wartośc maksymalną ustaw „1”. Będzie to więc przedział od 0 do 1, czyli od 0% do 100%.
- Wybierz kolor paska, który Ci odpowiada. Zamknij okno.
Jeśli masz wprowadzone jakieś przykładowe kwoty kosztów, to pasek stanu powinien stosownie się pojawić. Bardzo ważne jest to, że ten progress bar będzie automatycznie się aktualizował, za każdym razem gdy zmieni się dowolna pozycja kosztów. Dzieje się tak dlatego, że narzędzie formatowania warunkowego w Excelu zawsze automatycznie się odświeża.
W naszym przykładzie dodaliśmy jeszcze obramowanie do scalonej komórki z paskiem stanu, żeby było widać gdzie pasek się zaczyna, ale też gdzie się kończy. Dodatkowo, wyrównaliśmy zawartość komórki (czyli wartość procentową) do prawej, tak aby kolorowy pasek nie utrudniał jej odczytania (no chyba, że pasek zajmuje prawie całą przestrzeń komórki).
Tysiące filmów szkoleniowych z Excela
Sprawdź za darmo calculatic.pl gdzie znajdziesz wiele więcej przykładowych zadań!


