Funkcja PODAJ.POZYCJĘ w Excelu
Funkcja PODAJ.POZYCJĘ służy do wyszukiwania danych w Excelu. Pokazujesz jej, w której kolumnie (lub wierszu) ma szukać, a ona „mówi” Ci, na której pozycji jest ta wartość. Bardzo często używana jest razem z funkcją INDEKS, więc poniżej opisuję również to, jak te funkcje działają razem.
SPIS TREŚCI
Do czego służy w Excelu funkcja PODAJ.POZYCJĘ
Napisałem już, że służy do wyszukiwania, ale przejdźmy do konkretów.
Masz jakąś wartość (np. numer faktury), który chcesz znaleźć. Możesz masz tych numerów faktur kilka tysięcy – więc szukanie ręczne odpada. Pokazujesz funkcji PODAJ.POZYCJĘ w jakiej kolumnie są numery faktur. Powiedzmy, że szukany numer jest w trzeciej z kolei komórce – wówczas wynik tej funkcji to będzie 3 – czyli jej wynikiem jest pozycja szukanej wartości we wskazanej kolumnie (lub wierszu).
Rysunek 1. Szukany numer faktury jest trzecim z kolei we wskazanej kolumnie.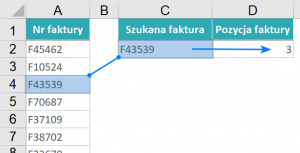
Budowa PODAJ.POZYCJĘ w Excelu
Znasz funkcję WYSZUKAJ.PIONOWO? Jeśli tak, to informuję Cię, że ich budowa jest bardzo podobna:
-
- pierwszy argument, to szukana wartość;
- drugi argument to miejsce, w którym szukasz, ale w przypadku PODAJ.POZYCJĘ, to może być tylko pojedyncza kolumna lub pojedynczy wiersz.
- Jako, że zaznaczyliśmy pojedynczą kolumnę (lub wiersz), to nie ma sensu wskazywać teraz numery kolumny, jak to ma miejsce w przypadku WYSZUKAJ.PIONOWO.
- Ostatni argument jest w obu funkcjach bardzo podobny – czyli 0, które mówi o tym, że szukamy w sposób dokładny.
Dokładniejsze objaśnienie kolejnych argumentów PODAJ.POZYCJĘ znajduje się tutaj:
-
- szukana_wartość – podaj dowolną wartość, którą chcesz znaleźć. Zazwyczaj jest to zaznaczenie komórki z wartością.
- przeszukiwana_tab – podaj zakres komórek, w którym chcesz szukać. Musi to być koniecznie pojedynczy wiersz lub pojedyncza kolumna.
- typ_porównania – wybierz z rozwijanej listy jedną z 3 wartości. PODAJ.POZYCJĘ to funkcja wyszukiwania i podobnie jak inne funkcje wyszukiwania, może szukać w sposób dokładny lub przybliżony:
- Opcja „1 – mniejsze niż” – jeśli nie chcesz szukać jakiejś dokładnej wartości (bo np. wiesz, że ona w tabeli się nie znajduje), to możesz znaleźć wartość jej najbliższą. Excel znajdzie najbliższą jej wartość spośród innych, od niej mniejszych. Pamiętaj jednak, że aby to działało, to wartości w zaznaczonym zakresie muszą być uporządkowane rosnąco – w przeciwnym wypadku, wynik będzie przypadkowy.
- Opcja „0 – dokładne dopasowanie” – najczęściej używana opcja – funkcja będzie szukać dokładnie tej wartości, wskazanej w szukana wartość. Jeśli jej nie znajdzie, to wyświetli błąd. Dane nie muszą być w żaden sposób uporządkowane.
- Opcja „-1 – większe niż” – jeśli nie chcesz szukać jakiejś dokładnej wartości (bo np. wiesz, że ona w tabeli się nie znajduje), to możesz znaleźć wartość jej najbliższą. Excel znajdzie najbliższą jej wartość spośród innych, od niej większych. Pamiętaj jednak, że aby to działało, to wartości w zaznaczonym zakresie muszą być uporządkowane malejąco – w przeciwnym wypadku, wynik będzie przypadkowy.
Przykłady zastosowania funkcji PODAJ.POZYCJĘ
Szukanie pozycji dla podanej wartości
Najprostsze zastosowanie tej funkcji, to zwrócenie numeru, mówiącego o tym, na jakiej pozycji w kolumnie/wierszu znajduje się pewna szukana wartość. Pamiętaj, że pozycja jest liczona względem zaznaczonego zakresu – jeśli zaznaczysz pięć komórek, to pierwsza z nich ma pozycję nr 1, a ostatnia pozycję nr 5 i nie ma znaczenia czy to są komórki na początku arkusza, w środku, czy na końcu.
Pamiętaj, że jeśli we wskazanym zakresie, szukana wartość znajduje się kilkukrotnie, to odnalezione zostanie jej pierwsze wystąpienie.
W zadaniu, należy znaleźć pozycję, na jakiej, w tabeli znajduje się drukarka o podanej nazwie.
-
- Argument 1 – szukana wartość, czyli nazwa drukarki.
- Argument 2 – przeszukiwany zakres, czyli kolumna z nazwami drukarek (koniecznie pojedyncza kolumna).
- Argument 3 – należy znaleźć drukarkę o dokładnie tej nazwie, jaką podano, czy należy wyszukiwać w sposób dokładny – będzie to argument o wartości zero.
Rysunek 2. Szukanie pozycji drukarek.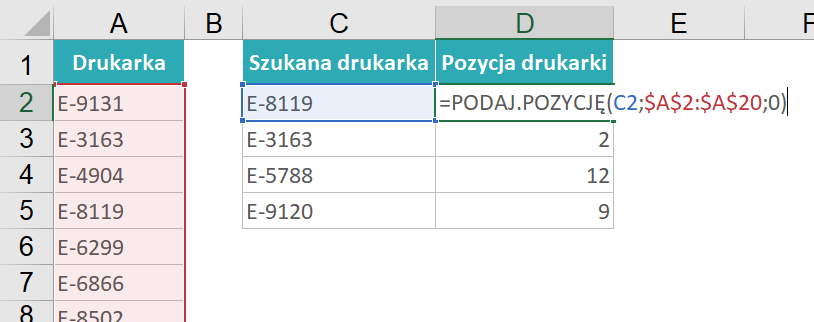
PODAJ.POZYCJĘ oraz INDEKS jako alternatywa dla WYSZUKAJ.PIONOWO
Funkcja PODAJ.POZYCJĘ bardzo często używana jest razem z funkcją INDEKS. PODAJ.POZYCJĘ znajduje pozycję pewnej wartości, po to aby za pomocą funkcji INDEKS wyświetlić wartość z tej samej pozycji, odpowiadającą szukanej. Połączenie tych funkcji działa wtedy bardzo podobnie do funkcji WYSZUKAJ.PIONOWO.
Zalety połączenia PODAJ.POZYCJĘ z INDEKS wobec WYSZUKAJ.PIONOWO:
-
- POZYCJĘ i INDEKS pozwalają wyszukiwać z dowolnego wiersza i kolumny. W przypadku WYSZUKAJ.PIONOWO, możliwe jest wyszukiwanie tylko „w prawo”.
- POZYCJĘ i INDEKS pozwala wyszukiwać w różnych tabelach/arkuszach. Można sprawdzić pozycję pewnego elementu w jednym arkuszu, a zwrócić wartość INDEKSEM z innego arkusza.
- POZYCJĘ może znaleźć pozycję w wierszu, a INDEKS może zwrócić wartość z kolumny – i na odwrót.
- POZYCJĘ i INDEKS działają szybciej niż WYSZUKAJ.PIONOWO.
Wady połączenia PODAJ.POZYCJĘ z INDEKS wobec WYSZUKAJ.PIONOWO:
-
- POZYCJĘ i INDEKS są początkowo trudniejsze w zapisie, ponieważ są to dwie osobne funkcje, które się zagnieżdżają.
Rysunek 3. Przykład wyszukiwania za pomocą PODAJ.POZYCJĘ i INDEKS.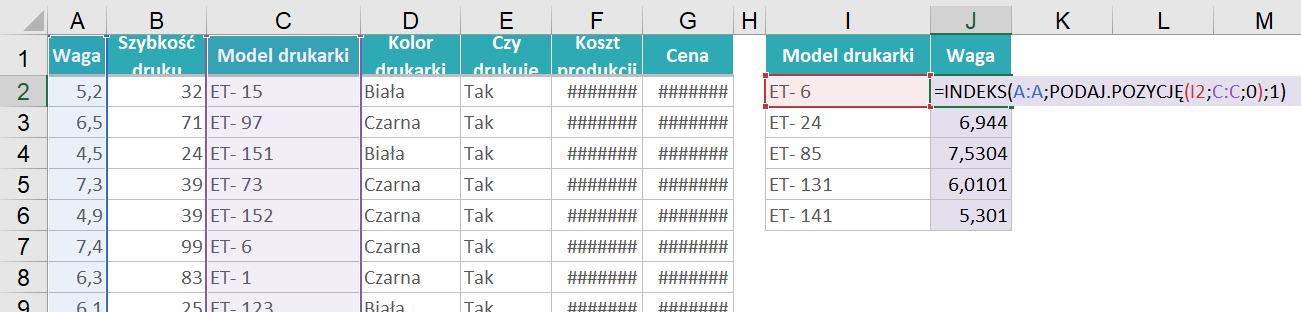
Tworzenie inteligentnych raportów
Funkcję PODAJ.POZYCJĘ można wykorzystać wraz z funkcją INDEKS do tworzenia wygodnych raportów. Można w jednym arkuszu prezentować wybrane dane z innych arkuszy, w odpowiednich zestawieniach, w wygodnej ilości, za wybrany okres. Wszystko jest oparte na zwykłych funkcjonalnościach tych dwóch funkcji, a to jak będzie działał raport zależy już od wyobraźni i decyzji jego twórcy.
Poniżej możesz pobrać plik z takim przykładowym raportem, w którym możesz wybrać, z jakiego miesiąca porównujesz dane (dane zabudżetowane z danymi rzeczywistymi).
Rysunek 4. Raport, który pobiera dane z innych arkuszy i porównuje je ze sobą.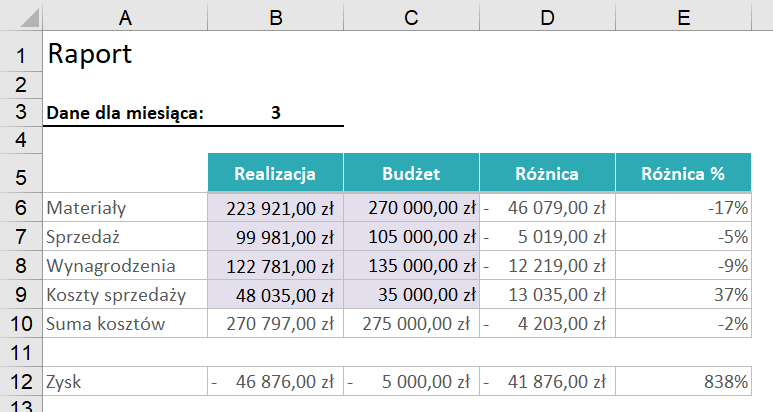
Szukanie pozycji ostatniej wartości
Czasami pojawia się potrzeba znalezienia ostatniej wartości w tabeli – bo np. jest to najnowszy klient, ostatni przelew, najnowsza wiadomość. Czemu by nie odszukać tej wartości ręcznie, zwyczajnie przewijając się do niej? Bo potrzebujemy jej w naszych obliczeniach. Jeśliby to robić ręcznie, to za każdym razem gdy pojawia się nowa wartość na końcu tabeli, to trzeba ręcznie formule tę wartość podawać. Wówczas mija się z celem tworzenie formuł, bo i tak sami wszystko ręcznie robimy.
Rysunek 5. Znalezienie pozycji ostatniej faktury oraz samego numeru tej faktury.
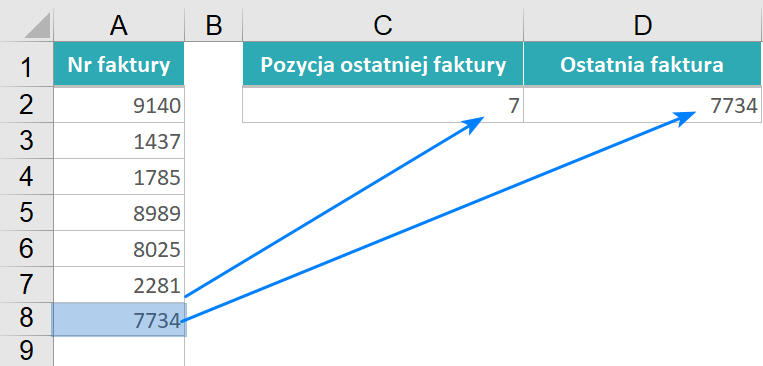
Aby znaleźć ostatnią wartość z tabeli, zazwyczaj używa się w trzecim argumencie liczby jeden. Dajemy w ten sposób znać Excelowi, że dane są uporządkowane rosnąco – choć w rzeczywistości wcale nie muszą być. Jaki jest tego efekt? Jeśli będziemy szukać wartości bardzo dużej, której mamy pewność, że nie znajdziemy w naszych komórkach, to Excel znajdzie liczbę jej najbliższą. Excel nie analizuje zawartości komórek, tylko zakłada, że są uporządkowane rosnąco, więc ostatnia komórka, w której znajdzie jakąkolwiek wartość, zostanie potraktowana jako największa wartość. Ona też będzie wynikiem tej funkcji – a dokładnie rzecz biorąc, pozycja tej komórki będzie wynikiem.
Pobierz powyższy przykład i dopisz nowe numery faktur na dole listy, żeby zobaczyć, że funkcja automatycznie je rozpozna i zaktualizuje swój wynik.
