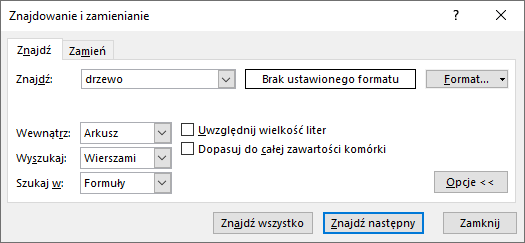Wyszukiwanie w Excelu – narzędzie Znajdź
Narzędzie Znajdź znajdź służy do wyszukiwania w Excelowym pliku wskazanych przez Ciebie wartości. Możesz wyszukiwać teksty, liczby, daty – dowolne wartości.
Jak włączyć narzędzie Znajdź w Excelu
Używając tego narzędzia, możesz wpisać dowolną wartość, którą chcesz w pliku Excela wyszukać. Rezultatem będzie zaznaczenie komórki (komórek), która tę wartość zawiera. Postępuj tak:
- Jeśli chcesz szukać w całym arkuszu, to przed uruchomieniem narzędzia „Znajdź” zaznacz tylko jedną, dowolną komórkę. Jeśli chcesz wyszukiwać w konkretnym zakresie komórek, to przed uruchomieniem tego narzędzia zaznacz ten właśnie zakres.
- Włącz narzędzie Znajdź – w górnym menu, zakładka Narzędzia główne, przycisk Znajdź i zaznacz oraz Znajdź. Możesz też użyć skrótu klawiszowego CTRL + F.
Rysunek 1. Narzędzie Znajdź w górnym menu.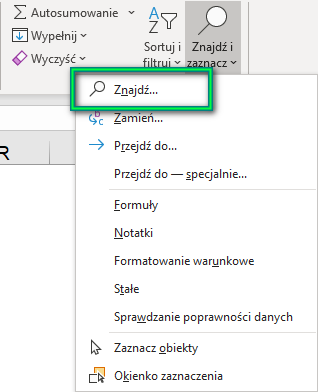
- W oknie, które się otworzy, wpisz szukaną wartość.
Rysunek 2. Okno Znajdź z polem do wpisania szukanej wartości.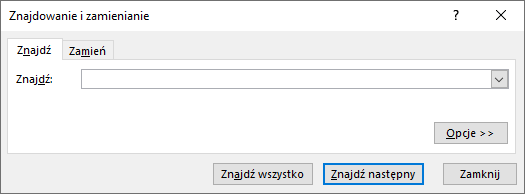
Rodzaj wyszukiwanych danych w Znajdź
Jeśli wyszukujesz tekstu, to do pola wpisz po prostu ten tekst.
Jeśli to jest liczba, to wpisz po prostu tę liczbę. Pamiętaj, że jeśli sformatujesz w specyficzny sposób liczbę (np. użyjesz formatu księgowego, który do liczby doda „zł”), to Excel wciąż widzi w komórce tylko niesformatowaną liczbę (czyli bez tego „zł”). Jeśli chcesz sprawdzić, co dokładnie widzie Excel, to zaznacz taką komórkę i sprawdź co znajduje się na pasku formuły – tam będzie właśnie „goła”, niesformatowana liczba. Weź to pod uwagę podczas wyszukiwania, bo jeśli wpiszesz to przykładowe „zł”, to Excel tego nie odnajdzie.
Rysunek 3. Jak wygląda liczba w komórce i na pasku formuły.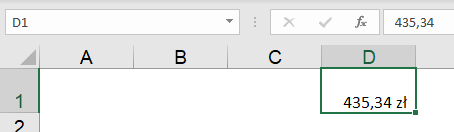
Jeśli jest to data, to wpisz tę datę (lub jej część). Pamiętaj, że jeśli data jest sformatowana inaczej niż domyślnie, to Excel i tak widzi tylko domyślny format daty. Domyślny format możesz łatwo sprawdzić, zaznaczając komórkę z datą i patrząc co jest widoczne na pasku formuły – tam właśnie zobaczysz ten domyślny format, który widziany jest przez Excela, a co za tym idzie, widziany jest przez narzędzie „Znajdź”.
Rysunek 4. Jak wygląda data w komórce i na pasku formuły.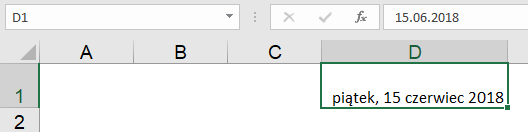
Przyciski wyszukiwania w narzędziu Znajdź
Naciskaj przycisk „Znajdź następny” aby zobaczyć każdą kolejną komórkę, która zawiera wpisaną wartość. Kliknij „Znajdź wszystko” aby znaleźć od razu wszystkie komórki z podaną wartością – zostaną one wypisane na liście, na której każdy z elementów możesz kliknąć, w ten sposób przechodząc do tej komórki.
Rysunek 5. Przyciski Znajdź następny oraz Znajdź wszystko.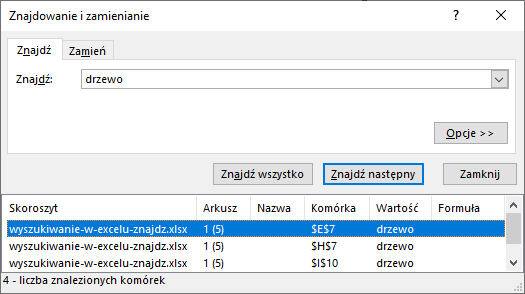
Klikając przycisk Znajdź następny, Excel przenosi Cię do kolejnej komórki, która zawiera taką wartość (zaznacza taką komórkę). Nie ma przycisku „Znajdź poprzedni”, dlatego jeśli chcesz cofnąć się w wynikach wyszukiwania, to najlepiej naciśnij Znajdź wszystko – na liście znalezionych wartości możesz się dowolnie poruszać, również cofać.
Tysiące filmów szkoleniowych z Excela
Sprawdź za darmo calculatic.pl gdzie znajdziesz wiele więcej przykładowych zadań!


Klikając Znajdź wszystko podczas wyszukiwania w Excelu, program przenosi Cię do pierwszej znalezionej komórki, i wyświetla na dole okna listę wszystkich komórek, które zawierają wpisaną wartość. Łapiąc za prawy, dolny róg tego okna, możesz rozciągnąć listę aby wygodniej ją przeglądać. Po kliknięciu na poszczególnych elementach listy, Excel zaznacza klikniętą komórkę.
Rysunek 6. „Rozwinięta” lista narzędzia Znajdź przy wyszukiwaniu wszystkich.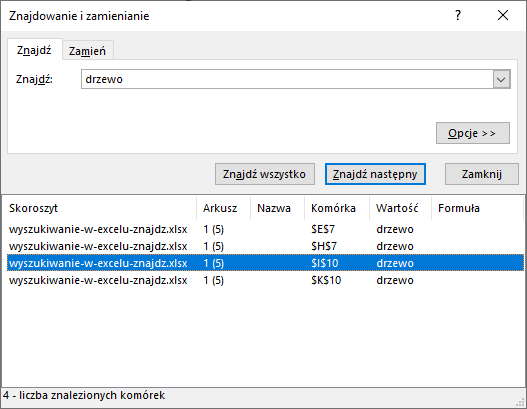
Bardzo przydatne jest zaznaczenie wszystkich odnalezionych komórek. Mając otwartą tę listę, naciśnij skrót klawiszowy Ctrl + A – zaznaczy on wszystkie elementy na liście, a więc także wszystkie komórki w arkuszu, zawierające szukaną wartość. Mając zaznaczone wszystkie komórki, możesz wykonać na nich jakie tylko chcesz operacje (np. wyczyścić, sformatować).
Rysunek 7. Zaznaczenie wszystkich znalezionych komórek, za pomocą CTRL + A.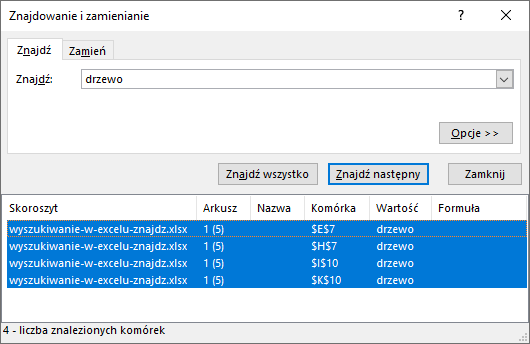
Na listę znalezionych komórek składają się poniższe informacje:
- Skoroszyt – przypomnienie w jakim pliku wartości są wyszukiwane.
- Arkusz – w jakim arkuszu zostały znalezione wartości. Domyślnie szukane są tylko w aktywnym. Możesz to zmienić w dodatkowych opcjach.
- Nazwa – jeśli znaleziona komórka ma przypisaną jakąś nazwę, to tutaj jest ona wyświetlana.
- Komórka – adres komórki, w której znaleziono wartość.
- Wartość – cała zawartość komórki. Jeśli szukasz jakiegoś tekstu, to może on stanowić tylko część całości – ta całość jest tutaj wyświetlana. Przykładowo, jeśli szukasz słowo „Drzewo”, to komórki gdzie jest zapisane „Drzewo iglaste” zostanie również odnaleziona i cała jej treść („Drzewo iglaste”) zostanie w tej kolumnie wyświetlona.
- Formuła – jeśli w komórce jest formuła, to wyświetlana jest tutaj. W kolumnie wartość wyświetlany jest wtedy wynik formuły.
Pamiętaj o tych zasadach, gdy używasz narzędzia Znajdź:
- Wartości szukane są domyślnie tylko w ramach aktywnego arkusza (można to zmienić pod przyciskiem Opcje).
- Wartości szukane są domyślnie wiersz po wierszu – istotne gdy ważna dla Ciebie jest kolejność znajdywania kolejnych wystąpień wpisanej wartości (można to zmienić pod przyciskiem Opcje).
- Domyślnie nie jest uwzględniana wielkość znaków – słowo „drzewo” oraz „DRZEWO” są traktowane przez to narzędzie tak samo (można to zmienić pod przyciskiem Opcje).
- Domyślnie Excel szuka takich komórek, które zawierają wskazaną wartość i jednocześnie mogą zawierać jakieś dalsze wartości – np. szukając słowa „Drzewo” zostanie również wskazana komórka ze słowem „Drzewostan” (można to zmienić pod przyciskiem Opcje).
- Domyślnie szukanie odbywa się w formułach komórek, a nie w ich wartościach (można to zmienić pod przyciskiem Opcje).
Rysunek 8. Pod przyciskiem Opcje znajdują się bardzo przydatne narzędzia.