Podstawowe funkcje Excela
Podstawowe funkcje w Excelu są zaraz najważniejszymi funkcjami. Wymienione poniżej formuły zapewnią wiedzę, która wystarczy do większości zadań które masz do wykonania, lecz należy pamiętać, że jest to mały procent wszystkich możliwości programu.
10 Podstawowych funkcji w Microsoft Excel:
Funkcja JEŻELI
Zwraca jedną z dwóch wartości, w zależności od wyniku postawionego warunku.
Wyobraź sobie sytuację, gdy chcesz w pewnej kolumnie wyświetlić słowo „Tak” lub słowo „Nie”. To jakie słowo wyświetlić, zależy od wartości w innej kolumnie.
Funkcja używa 3 argumentów:
JEŻELI ( 1 ; 2 ; 3 )
- argument 1 – wymagany – zapisz warunek, który ma być przez funkcję sprawdzony. Jeśli ten warunek jest prawdziwy, wówczas funkcja wyświetli to, co wpiszesz w argument 2. Jeśli warunek nie jest prawdziwy, to wynikiem będzie zawartość argument 3.
- argument 2 – wymagany – podaj wartość, która zostanie wyświetlona gdy argument 1 jest prawdziwy (warunek jest spełniony). Może to być cokolwiek, dowolne wyrażenie: liczba, tekst, data, formuła, odwołanie do innej komórki.
- argument 3 – opcjonalny – podaj wartość, która zostanie wyświetlona gdy argument 1 jest fałszywy (warunek nie jest spełniony). Może to być cokolwiek, dowolne wyrażenie: liczba, tekst, data, formuła, odwołanie do innej komórki.
Przykład
W przykładzie, znajduje się lista osób. Mogły one złożyć wniosek o przyznanie im pewnego dodatku do wynagrodzenia – jeśli tak zrobiły to dostaną z tego tytułu 200 zł. Informacja o tym, czy złożyły wniosek, znajduje się w kolumnie „Wniosek złożony”. Należy więc sprawdzić, czy w tej kolumnie znajduje się słowo „Tak” – wówczas obok zapisana zostanie kwota 200 zł. W przeciwnym razie zapisane zostanie 0 zł.
Rysunek 1. Funkcja JEŻELI.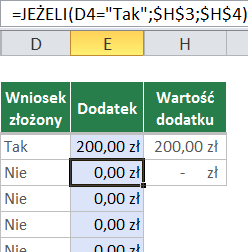
- Argument 1 – warunek sprawdzający, czy złożono wniosek, czyli czy w komórce znajduje się słowo „Tak” – sprawdza się to przyrównując komórkę do słowa „Tak”.
- Argument 2 – to co ma być wyświetlone, gdy argument nr 1 jest prawdziwy – komórka z kwotą 200 zł.
- Argument 3 – to co ma być wyświetlone, gdy argument nr 1 jest fałszywy – komórka z kwotą 0 zł.
Więcej darmowych przykładowych zastosowania funkcji JEŻELI znajdziesz TUTAJ.
Funkcja WYSZUKAJ.PIONOWO
Wyświetla wartość znajdująca się w tabeli danych, odpowiadającą innej, znanej użytkownikowi wartości.
Wyobraź sobie sytuację, gdy masz w jednej kolumnie wymienione numery faktur i chcesz sprawdzić w jakim miesiącu zostały one zaksięgowane, ale ta informacja znajduje się w zupełnie osobnej tabeli. Możesz wówczas, za pomocą WYSZUKAJ.PIONOWO, znaleźć ten miesiąc, używając do wyszukiwania numeru faktury
Funkcja używa 4 argumentów:
WYSZUKAJ.PIONOWO ( 1 ; 2 ; 3 ; 4 )
- Argument 1 – wymagany – podaj znaną wartość, za pomocą, której chcesz wyszukiwać.
- Argument 2 – wymagany – zaznacz tabelę danych, w której znajdują się interesujące Ciebie informacje.
- Argument 3 – wymagany – podaj numer kolumny w ramach podanej tabeli danych, w której znajduje się argument 1.
- Argument 4 – opcjonalny – wybierz parametr wskazujący na to czy chcesz poszukiwać dokładnie wartości z argument 1, czy może być to wartość przybliżona, w sytuacji gdy nie zostanie znaleziona dokładnie taka sama. Mimo, że argument jest opcjonalny to bardzo często jest wypełniany.
Przykład
W przykładzie poniżej musisz wyszukać płeć, województwo oraz nr ID osoby o nazwisku „Bajerowski”. Nazwisko to została podane i zapisane gdzieś w komórce Excela, a informacje na temat różnych osób znajdują się gdzieś w tabeli obok. Funkcja WYSZUKAJ.PIONOWO pomoże Ci teraz znaleźć to nazwisko w tabeli danych (innymi słowy w bazie danych) i dzięki temu uzyskać informacje na temat płci, województwa oraz ID tej osoby. Działa to następująco:
Rysunek 2. Funkcja WYSZUKAJ.PIONOWO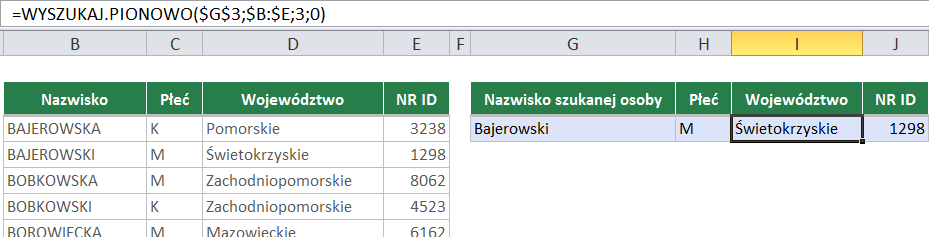
- Argument 1 – jest to wskazanie informacji kluczowej, służącej do wyszukania/identyfikacji.
- Argument 2 – jest to tabela, w której wiesz, że można znaleźć wszystkie informacje, czyli z jednej strony nazwisko (nasz klucz), a z drugiej strony informacje, które na podstawie klucza chcemy otrzymać (płeć, województwo, ID).
- Argument 3 – funkcja znajdzie wiersz, w którym znajduje się nazwisko „Bajerowski”, wiedzieć będzie tym samym, w którym wierszu znajduje się interesujące nas informacje. Problemem jest wciąż wybór kolumny. Musimy więc wprost wskazać, w której kolumn, w ramach zaznaczonej wcześniej tabeli, znajduje się to, co chcemy wyszukać. Płeć znajduje się w kolumnie nr 2.
- Argument 4 – funkcja może działać w dwóch trybach. Aby wyszukiwać dokładnie wskazane nazwisko, należy w czwartym argumencie zapisać FAŁSZ albo 0 – obie wartości oznaczają tutaj to samo. Jeśli wskazane nazwisko nie zostanie znalezione, wówczas funkcja zwróci błąd. Jeśli wybrać by drugi tryb, czyli zapisać PRAWDA lub 1, wówczas w przypadku nie odnalezienia szukanej wartości (nazwiska Bajerowski), szukana będzie wartość jej najbardziej przybliżona. Szukanie wartości przybliżonych ma dla Excela sens, gdy szukamy wartości liczbowych. Gdy szukamy tekstów, wyszukiwanie w sposób przybliżony nie będzie miało zazwyczaj wiele sensu i będzie zwracać dość przypadkowe wartości. Więcej informacji na ten temat w innym z przykładów.
Więcej darmowych przykładowych zastosowania funkcji WYSZUKAJ.PIONOWO znajdziesz TUTAJ.
Funkcja SUMA
Używana do tego, aby sumować liczby ze wskazanych komórek.
Wyobraź sobie sytuację, gdy masz kolumnę komórek wypełnioną liczbami. Możesz użyć tej funkcji aby szybko obliczyć sumę wartości z całej tej kolumny.
Funkcja używa dowolnej liczby argumentów:
SUMA ( 1 ; 2 ; ... )
- Argument 1 – wymagany – wskaż komórki, z których chcesz sumować liczby.
- Argument 2, 3, … – opcjonalny – możesz wskazać więcej niż jeden zakres komórek, np. dwie kolumny, które nie leżą obok siebie.
Przykład
W zadaniu poniżej musisz obliczyć sumę wartości z całego roku. W komórce D3 wprowadzona jest funkcja, a jako argument został zaznaczony zakres komórek od C3 do C14. Jest to najpopularniejszy sposób wykorzystania, gdzie zaznaczasz po prostu jeden zakres komórek i z niego wyliczana jest suma.
Rysunek 3. Funkcja SUMA.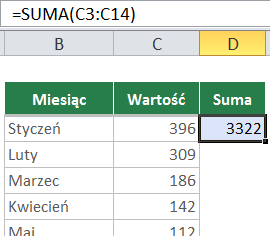
Funkcja ŚREDNIA
Używana do tego, aby wyliczyć średnią z liczb ze wskazanych komórek.
Wyobraź sobie sytuację, gdy masz kolumnę komórek wypełnioną liczbami. Możesz użyć tej funkcji aby szybko obliczyć średnią wartość z całej tej kolumny.
Funkcja używa dowolnej liczby argumentów:
ŚREDNIA ( 1 ; 2 ; ... )
- Argument 1 – wymagany – wskaż komórki, z których chcesz wyliczyć średnią.
- Argument 2, 3, … – opcjonalny – możesz wskazać więcej niż jeden zakres komórek, np. dwie kolumny, które nie leżą obok siebie.
Funkcja ILOCZYN
Oblicza iloczyn liczb ze wskazanych komórek lub podanych bezpośrednio w formule.
Wyobraź sobie sytuację, gdzie masz kolumnę komórek wypełnioną liczbami. Możesz użyć tej funkcji aby szybko obliczyć iloczyn wartości z całej tej kolumny.
Funkcja używa dowolnej liczby argumentów:
ILOCZYN ( 1 ; 2 ; ... )
- Argument 1 – wymagany – wskaż komórki, z których wartości chcesz przez siebie przemnożyć.
- Argument 2, 3, … – opcjonalny – możesz wskazać więcej niż jeden zakres komórek, np. dwie kolumny, które nie leżą obok siebie.
Funkcja ZNAJDŹ
Zwraca pozycję podanego znaku (lub ciągu znaków) we wskazanym tekście. Jeśli nie znajdzie tego znaku, to zwraca błąd.
Wyobraź sobie, że masz w jednej kolumnie zapisane imię i nazwisko osób. Chcesz przenieść do drugiej kolumny same nazwiska. Należy więc sprawdzić gdzie znajduje się spacja (oddzielająca imię od nazwiska) – czyli który to jest znak w tekście. Znając numer tego znaku, wiadomo już gdzie należy zacząć pobierać nazwisko, za pomocą innych funkcji tekstowych.
Funkcja używa 2 argumentów:
ZNAJDŹ ( 1 ; 2 )
- Argument 1 – wymagany – podaj znak lub kilka znaków, który chcesz odszukać w tekście podanym w argument 2. Może to być tekst wpisany bezpośrednio w formule, ale wówczas musi znajdować się w cudzysłowie. Zazwyczaj jest to zaznaczenie komórki z takim tekstem. Może to być też wartość inna niż tekst, np. data, czy liczba. Jeśli Excel znajdzie kilka takich znaków to wyświetli pozycję pierwszego z nich. Jeśli wyszukujesz ciągu znaków, to wyświetlona zostanie pozycja pierwszego znaku z tego ciągu.
- Argument 2 – wymagany – wskaż tekst, który chcesz przeszukać. Może to być tekst wpisany bezpośrednio w formule, ale wówczas musi znajdować się w cudzysłowie. Zazwyczaj jest to zaznaczenie komórki z takim tekstem. Może to być też wartość inna niż tekst, np. data, czy liczba.
Zobacz filmy z przykładami
Sprawdź za darmo calculatic.pl gdzie znajdziesz wiele więcej przykładowych filmów i zadań!


Przykład
W przykładzie, widać listę imion i nazwisk. Należy wydobyć z każdej komórki jedynie nazwisko. Załóżmy, ze nazwisko zawsze znajduje się po spacji. Można więc wyszukać pozycję spacji i kazać Excelowi pobierać to co, zaczyna się o jedną pozycję dalej.
Rysunek 4. Funkcja ZNAJDŹ.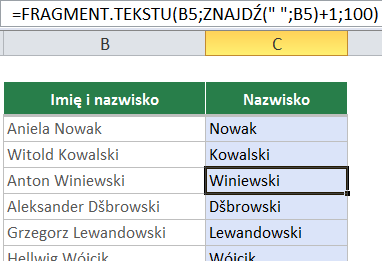
- Argument 1 – szukana jest spacja, więc podajemy ją tutaj (w cudzysłowie).
- Argument 2 – miejsce wyszukiwania, to komórka z imieniem i nazwiskiem (B5).
Na końcu funkcja FRAGMENT.TEKSTU, idzie do znalezionej pozycji + 1 (samej spacji nie chcemy pobierać, dlatego dodajemy jeden) i wyciąga 100 znaków – nie wiemy jak długie jest każde z nazwisk, więc podajemy dużą liczbę, żeby mieć pewność, że żadne nazwisko nie będzie dłuższe.
Więcej darmowych przykładowych zastosowania funkcji ZNAJDŹ znajdziesz TUTAJ.
Funkcja ADR.POŚR
Używana do tego, aby pobierać wartości z komórek, do których znamy bezpośredni adres, ale często może się on zmieniać. Jest ona wtedy sposobem na pośrednie wskazanie takiego adresu.
Wyobraź sobie sytuację, w której musisz w jednym arkuszu, w tabeli, umieścić wartości z dwudziestu kolejnych arkuszy, zawsze z tej samej komórki. Musisz wówczas stworzyć dwadzieścia osobnych formuł, ponieważ nie możesz przeciągnąć jednej i oczekiwać, że nazwa arkusza będzie się w niej sama zmieniać – albo użyj ADR.POŚR. Innymi słowy, jeśli chcesz żeby w odwołaniu do pewnych komórek, był jakiś zmienny element, to zapisz go w komórce obok i odwołaj się do niej w funkcji ADR.POŚR.
Funkcja używa 1 argumentu:
ADR.POŚR( 1 )
- Argument 1 – wymagany – podaj tekst, który będzie prawidłowym adresem dowolnej komórki (komórek). Często łączy się kilka elementów (teksty, liczby, zawartość komórek), aby otrzymać ostatecznie adres komórki.
Przykład
W przykładzie poniżej musisz stworzyć formułę, która po przeciągnięciu, będzie pobierać wartości z różnych arkuszy („Styczeń”, „Luty”, „Marzec” to nazwy arkuszy).
Rysunek 5. Funkcja ADR.POŚR.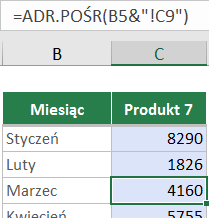
To, z którego arkusza ma pobrać wartość, wskazujesz zaznaczając jedną z komórek w B3:B14. Aby odwołać się do innego arkusza, po jego nazwie musi znaleźć się wykrzyknik ( „!” ) oraz adres komórek – np. C9. W takim razie aby uzyskać Styczeń!C9 (co by stanowiło prawidłowy adres), wystarczyłoby połączyć zawartość komórki B3 z tekstem „!C9”, tak jak w formule poniżej:
=B3&”!C9”
Okazuje się jednak, że w wyniku takiego zapisu otrzymamy tekst „Styczeń!C9”, który się wyświetli w komórce C3, a nie formułę, która z komórki o takim adresie pobierze wartość. Brakuje nam w takim razie, polecenia, które powiedziałoby „Potraktuj to Styczeń!C9 jako adres innej komórki i wyświetl jej zawartość”. Poleceniem takim jest właśnie funkcja ADR.POŚR. To co zostanie wstawione do tej funkcji jest traktowane jako adres jakiejś komórki i zawartość tej komórki jest wyświetlana. Jeśli nie ma takiej komórki (bo np. nie ma arkusza o nazwie „Styczeń”), wówczas zwraca błąd.
- Argument 1 – możesz tutaj wstawić liczby, teksty, odwołania do komórek. Pamiętaj, że aby funkcja spełniała swoją rolę, czyli pozwalała się przeciągnąć do wielu komórek, to musi mieć jakiś parametr zmienny. Tekst, czy liczba wpisana bezpośrednio do formuły nie zmienia się podczas przeciągania, ani jakichkolwiek zmian w arkuszu. To co się zmienia to adresy komórek. Tak więc zadbaj o to, aby ta część adresu, która ma się zmieniać, znajdowała się w jakichś komórkach, do których się odwołasz w funkcji ADR.POŚR. Pamiętaj również, żeby wstawiać do niej takie wartości, które ostatecznie dadzą prawidłowe odwołanie do jakichś komórek (mogą być w tym arkuszu, mogą być w innym, nawet w innym pliku). W przykładzie powyżej, „C9” zostało umieszczone w cudzysłowie – dlaczego? Po pierwsze, dlatego że jest to element stały – nie ma się zmieniać po przeciągnięciu formuły w dół. Po drugie dlatego, że jeśli by go nie było, to funkcja przeszła by do komórki C9 i jej zawartość wykorzystała do stworzenia odwołania, zamiast wykorzystać dosłownie tekst „C9”, który w tym przykładzie jest potrzebny.
Funkcja INDEKS
Zwraca wartość z tabeli, znajdującą się na przecięciu podanego numeru wiersza i numeru kolumny.
W tabeli znajduje się kolumna z prowizjami handlowców, za kolejne miesiące. Chcesz szybko uzyskać informację o prowizji konkretnego handlowca, w konkretnym miesiącu – podajesz więc numer miesiąca i numer handlowca, a funkcja wyświetli jego prowizję.
Funkcja używa 3 argumentów:
INDEKS ( 1 ; 2 ; 3 )
- Argument 1 – wymagany – wskaż tabelę, z której chcesz wyszukać pewną wartość. Może to być również pojedynczy wiersz lub pojedyncza kolumna.
- Argument 2 – wymagany – podaj numer wiersza, w ramach tabeli z argument 1, z którego chcesz uzyskać wartość.
- Argument 3 – opcjonalny – podaj numer kolumny, w ramach tabeli z argument 1, z której chcesz uzyskać wartość. Jeśli go pominiesz, to domyślnie funkcja odniesie się do kolumny nr 1, w ramach tabeli z argument 1.
Przykład
W zadaniu, widać tabelę prezentującą wartość sprzedaży w poszczególnych dniach kolejnych miesięcy. U góry, można wybrać dzień i miesiąc, dla których ta wartość zostanie wyszukana. Numery dni oznaczają jednocześnie numery wierszy w tabeli, a numery miesięcy oznaczają numery kolumn. Wyszukanie odbywa się za pomocą funkcji INDEKS:
Rysunek 6. Funkcja INDEKS.
- Argument 1 – tabela z szukanymi wartościami. Zazwyczaj nie zaznacza się nagłówków tabeli (pierwszego wiersza i pierwszej kolumny). Dlaczego? Bo jeśli zaznaczyć pierwszą kolumnę (o nazwie „Numer dnia”), to żeby wyciągnąć jakąś wartość z kolumny styczniowej, trzeba by było podać dla kolumny nr 2, co jest nieintuicyjne (choć oczywiście można tak zrobić).
- Argument 2 – numer wiersza, liczony w ramach zaznaczonej tabeli, równoznaczny w tym zadaniu numerowi dnia – czyli liczba 3. Nie zawsze numer wiersza jest tak łatwo otrzymać – trzeba się wtedy wspomóc innymi funkcjami, co zostało opisane w kolejnych przykładach dotyczących funkcji INDEKS.
- Argument 3 – numer kolumny, liczony w ramach zaznaczonej tabeli, równoznaczny w tym zadaniu numerowi miesiąca – czyli liczba 2.
Zobacz filmy z przykładami
Sprawdź za darmo calculatic.pl gdzie znajdziesz wiele więcej przykładowych filmów i zadań!


Funkcja LICZ.JEŻELI
Liczy, ile jest komórek w podanym zakresie, które zawierają specyficzne wartości
W tabeli znajduje się lista pracowników, w tym kolumna z ich wynagrodzeniem. Chcesz sprawdzić ilu z nich zarabia więcej niż 4.000 zł. Innymi słowy, chcesz sprawdzić ile jest komórek w kolumnie „Wynagrodzenie”, o kwocie większej niż 4.000.
Funkcja używa 2 argumentów:
LICZ.JEŻELI ( 1 ; 2 )
- Argument 1 – wymagany – podaj zakres komórek, w których chcesz szukać określonych wartości, aby je zliczyć. Zazwyczaj jest to kolumna lub wiersz tabeli, aczkolwiek może to być dowolny zakres komórek.
- Argument 2 – wymagany – podaj warunek, określający jakie komórki chcesz zliczać (np. zawierające konkretny tekst, liczby, daty).
Przykład
W tabeli widać listę studentów i ich wyniki z egzaminu. Celem zadania jest policzyć ilu z nich zdało egzamin, czyli miało przynajmniej 50% punktów.
Rysunek 7. Funkcja LICZ.JEŻELI.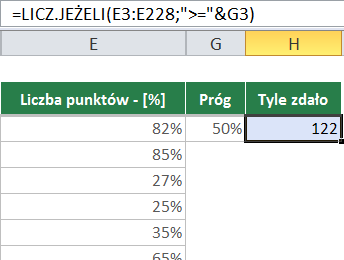
Często warunkami funkcji LICZ.JEŻELI są pewne przedziały liczb lub dat. Jeśli chcesz policzyć ile jest wartości większy/mniejszych określonej liczbie lub dacie, to nie ma problemu – wystarczy, że użyjesz w tej funkcji znaków mniejszości („<”) lub większości („>”).
- Argument 1 – analizowany zakres, czyli kolumna z wynikami z egzaminu.
- Argument 2 – należy wskazać, o jaki zakres liczb chodzi, czyli z jednej strony, że chodzi o liczby większe, no i większego od czego.
