Łączenie tekstów w Excelu
O co chodzim z łączeniem w Excelu tekstów? Otóż chodzi o połączenie zawartości kilku komórek w jednej komórce. Np. imiona osób znajdują się w jednej kolumnie, a nazwiska w innej kolumnie, a chcielibyśmy aby były razem.
SPIS TREŚCI
Łączenie tekstów z pojedynczych komórek w Excelu
Wyobraź sobie sytuację, w której masz do połączenia zawartość zaledwie kilku komórek. Oczywiście możesz ręcznie przekopiować i wkleić je w jednej komórce. Dlaczego tego nie zrobić? Bo może musisz to wykonywać codziennie i wolisz, żeby działo się to automatycznie (po co tracić 15 sekund dziennie, jak może to być gotowe od razu).
Jeśli chcesz szybko i wygodnie połączyć zawartość wielu komórek, to czytaj treść kolejnych sekcji tego artykułu. Tutaj zaczynam od najprostszego z rozwiązań.
Funkcja ZŁĄCZ.TEKSTY
Istnieje podstawowa funkcja w Excelu, służąca do łączenia tekstów, a jest nią ZŁĄCZ.TEKSTY. Działa ona tak, że kolejne jej argumenty, to komórki, których zawartość chcesz połączyć. Pamiętaj jednak, że nie możesz zaznaczyć wielu komórek jednocześnie, ale każdą z osobna, rozdzielając je przy tym średnikiem (przecinkiem w angielskiej wersji). Poniższa formuła jest prawidłowa:
=ZŁĄCZ.TEKSTY(A1;B1;C1)
Rysunek 1. Łączenie kilku komórek, rozdzielając je średnikiem.
Rysunek 2. Wynik ręcznego łączenia komórek.
Natomiast formułą poniżej jest błędna, bo zaznaczonych jest tam wiele komórek za jednym zamachem:
=ZŁĄCZ.TEKSTY(A1:C1)
Operator &
Służy on do tego samego, co funkcja ZŁACZ.TEKSTY – jest po prostu jej skrótem. To trochę tak, jak w przypadku funkcji SUMA, można użyć także znaku „+”, żeby coś zsumować. Znak „&” stawiamy w formule między kolejnymi komórkami:
=A1&B1&C1
Rysunek 3. Znak „&”, który łączy teksty ze sobą.
W ten sposób łączymy ze sobą teksty z komórki A1, B1 oraz C1. Można powiedzieć, że „doklejamy” je do siebie.
Znak „&” jest bardzo wygodny, gdy chcesz w formułach Excela połączyć ze sobą różne rzeczy. Wtedy używasz krótkiego znaku „&” do połączenia tekstów, komórek, liczb, zamiast długiej funkcji ZŁĄCZ.TEKSTY.
Szybkie łączenie tekstów z wielu komórek Excela
Jeśli masz do połączenia wiele komórek – np. masz 50 adresów mailowych i chcesz je połączyć w jeden tekst, żeby skopiować go i wkleić potem do maila jako listę odbiorców – to w najnowszych wersjach Excela przygotowane są do tego nowe, wygodne funkcje.
Rysunek 4. Wiele adresów email, które chcesz połączyć.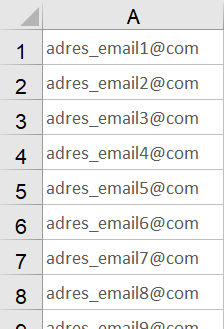
Łączenie tekstów za pomocą ZŁĄCZ.TEKST
Jest to bliźniacza funkcja do ZŁĄCZ.TEKSTY. Zwróć uwagę na to, że różnią się tylko jedną literą na końcu. ZŁĄCZ.TEKST jest po prostu nową, udoskonaloną wersją, ale pozostawiono także jej starą wersją (ZŁĄCZ.TEKSTY) na wypadek, gdyby ktoś pracował na nieco starszych arkuszach Excela, gdzie używa właśnie tej starszej wersji.
Przechodzę już do meritum: w funkcji ZŁĄCZ.TEKST możesz zaznaczyć wiele komórek za jednym zamachem. Jeśli więc masz 50 komórek Excela, których teksty chcesz połączyć, to nie musisz zaznaczać 50 razy, tylko jednym ruchem zaznaczasz wszystkie. Przykład:
=ZŁĄCZ.TEKST(D1:F1)
Rysunek 5. Połączenie trzech komórek za jednym zamachem.
Widać, że jest to wskazanie komórek od D1 do F1 i jako wynik widać połączenie ich tekstów.
Jeśli chodzi o przykład z adresami mailowymi, to wygląda to tak:
Rysunek 6. Zaznaczenie 50 komórek jednocześnie.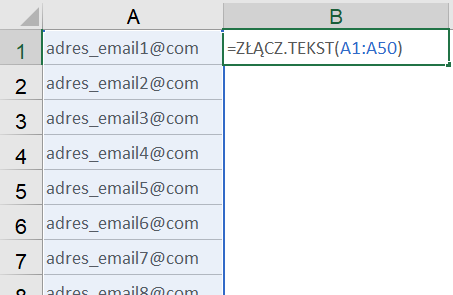
Rysunek 7. Wynik łączenia 50 adresów email.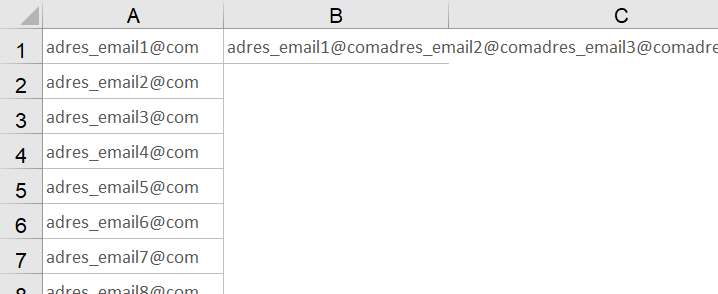
Łączenie tekstów z użyciem POŁĄCZ.TEKSTY
Kolejna podobnie brzmiąca funkcja. Jest ona jeszcze „silniejsza” niż pozostałe bo pozwala między łączone teksty wstawiać jakieś wybrane znaki. Przypomnij sobie przykład z 50 adresami mailowymi. Jeśli chcesz je potem wkleić jako odbiorców maila, to muszą one być rozdzielane przecinkami albo średnikami. POŁĄCZ.TEKSTY wstawia taki znak rozdzielający bez problemu. Oto jak działa ta funkcja:
-
- Argument 1 – ogranicznik, czyli wspomniany znak, które będzie rozdzielał połączone tekstu, np. przecinek. Może to być wiele znaków, np. przecinek razem ze spacją, tak aby połączone teksty nie zlewały się, ale żeby był między nimi odstęp.
- Argument 2 – ignoruj puste, czyli informacja o tym, co zrobić z pustymi komórkami. Jeśli masz listę adresów email, ale gdzieś zdarzy się pusta komórka, to czy ma tę „pustkę” pokazać, zapisując dwa przecinki obok siebie, czy może ma ominąć tę komórkę. Przykład gdy w tym argumencie wstawisz:
PRAWDA
email1@com, email3@com
FAŁSZ
email1@com, , email3@com
-
- Argument 3 – zakres komórek, czyli zaznacz komórki, których teksty chcesz ze sobą połączyć.
Rysunek 8. POŁĄCZ.TEKSTY w użyciu. Jako ogranicznik wybrałem przecinek ze spacją.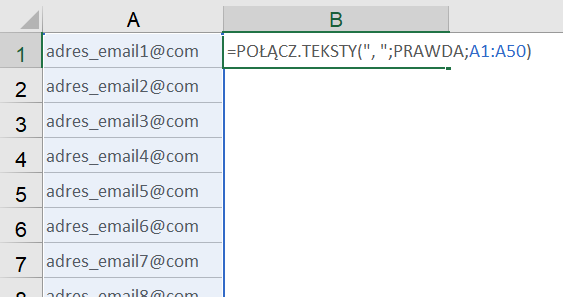
Rysunek 9. Efekt użycia POŁĄCZ.TEKSTY. adresy są ładnie od siebie oddzielone przecinkiem i spacją.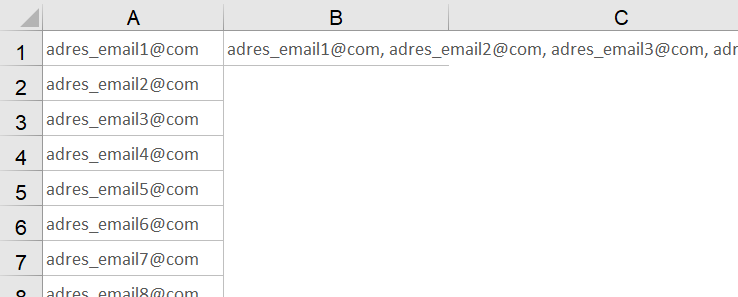
Łączenie tekstów w środku formuły Excela
Możesz łączyć ze sobą teksty także w formule Excela. Niekoniecznie muszą to być teksty, mogą to być dowolne wartości, jak np. liczby, czy zawartość komórek.
Kiedy to może się przydać? Czy nie prościej po prostu wewnątrz formuły od razu zapisać połączony tekst, zamiast rozbijać go na części i potem łączyć? Otóż czasem nie możemy od razu połączyć w formule, bo nie wiem jak będzie ostatecznie wyglądał (będzie się zmieniał).
Weźmy za przykład funkcję LICZ.JEŻELI, która ma liczyć ile osób miało więcej niż 60% punktów z jakiegoś tekstu. Możemy oczywiście zapisać ten warunek w całości w formule. Ja go jednak rozbiję. Dlaczego? Bo dzięki temu łatwiej będzie później aktualizować arkusz, gdy stwierdzę, że „chce teraz policzyć ile osób miało więcej niż 70%”.
Rysunek 10. Funkcja LICZ.JEŻELI zapisana w całości, bez łączenia.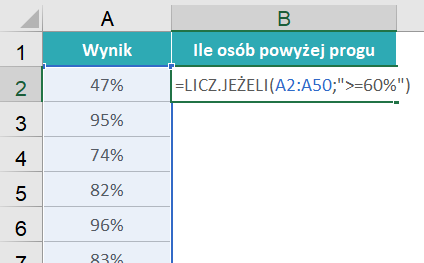
Zapiszę wartość progu w komórce Excela – czyli to 60%. Wewnątrz formuły, wstawię jako tekst znak większości i połączę go z komórką, w której zapisałem 60%. Teraz wystarczy, że w komórce wartość i automatycznie formuła przelicza się na nowo.
Rysunek 11. Zapisanie warunku jako połączenia „>=” oraz komórki C2.
Jest to oczywiście prosty przykład, w którym można by w formule ręcznie nanosić zmiany, zamiast zmieniać zawartość komórki, ale gdy mamy wiele formuł, bazujących na tej przykładowej wartości 60%, to wtedy musielibyśmy wchodzić do każdej z nich z osobna i zmieniać tam wartość. A tak, wystarczy, że zmienię wartość w jednej komórce.
Jaki jest efekt łączenia tekstów?
Skąd w ogóle ta sekcja, ta wątpliwość do do efektu? Wspominałem o tym, że możemy łączyć nie tylko teksty, ale w zasadzie dowolne wartości. Jeśli np. połączę ze sobą dwie liczby to otrzymam liczbę, czy tekst? Gdy połączę liczbę z tekstem, to co wtedy otrzymam? Jak widać, nie jest to takie oczywiste.
Zasada jest prosta – jeśli stosujesz dowolną z wymienionych metod łączenia (która domyślnie odnosi się do tekstów, ale działa rónież na innych danych) to wynik jest tekstem. Jeśli połączyć ze sobą komórki, gdzie w obu była liczba 1, to wynikiem nie będzie ani liczba 2, ani liczba 11 – wynikiem będzie tekst „11”. Możesz zapytać czym różni się tekst „11” od liczby 11 – otóż wiele narzędzi Excela będzie odróżniać te dwie wartości od siebie i gdy np. szukać liczby 11 za pomocą jakiegoś narzędzia lub funkcji to Excel może nie znaleźć tekstu „11”.
Rysunek 12. Formuła łącząca dwie liczby.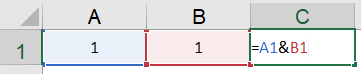
Jeśli chcesz, żeby wynik łączenia, który wygląda jak liczba, rzeczywiście był dla Excela liczbą, to umieść go dodatkowo w funkcji WARTOŚĆ. Ona zamieni tę „liczbę tekstową” na właściwą liczbę.
Rysunek 13. Użycie funkcji WARTOŚĆ.
