Znak dolara w Excelu
SPIS TREŚCI
Jednym z podstawowych narzędzi Excela są formuły, a wraz z nimi znak dolara. Wewnątrz formuły (czasem nawet bardzo prostej) możesz wskazywać wybrane komórki, przykładowo: „przemnóż zawartość komórki C5 przez zawartość komórki D5”.
W poniższym przykładzie, C5 i D5 to adresy komórek. Przy tych adresach mogą czasem stać znaki dolara – $C$5 oraz $D$5 (rys. 1). Kiedy te dolary wstawiamy? Do czego to jest potrzebne? Co te dolary zmieniają? Na te pytania odpowiemy sobie poniżej.
Rysunek 1. Przykład PRODUKTY.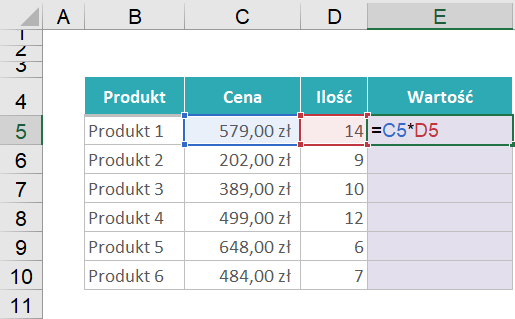
Po co nam znaki dolara w Excelu?
Trzeba sobie uświadomić jedną rzecz – gdy przeciągamy formuły, to wraz z przeciągnięciem, zmieniają się odpowiednio adresy komórek użyte w tej formule. W przykładzie PRODUKTY, jeśli przeciągnę formułę 3 wiersze w dół, to adresy też zmienią się o 3 wiersze w dół (C5 zmieni się na C8, a D5 zmieni się na D8) (rys. 2). Jest to zupełnie normalne w Excelu, a wręcz często tego po prostu oczekujemy. Po co więc te dolary? Czytaj dalej…
Rysunek 2.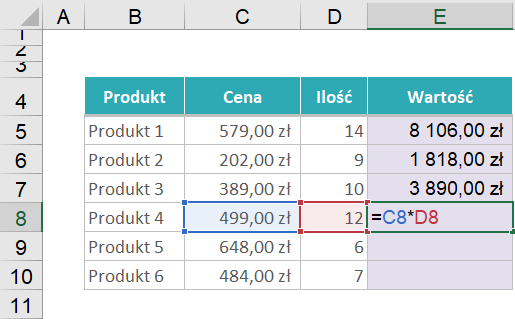
Wobrażmy sobie teraz inny przykład, gdzie analizujemy jeden konkretny produkt, który ma stałą cenę (420 zł) i liczymy jego sprzedaż w kolejnych miesiącach (rys. 3). Tutaj formułą będzie przemnożenie ilości przez cenę, czyli C5 mnożone przez G4.
Rysunek 3. Przykład MIESIĄCE.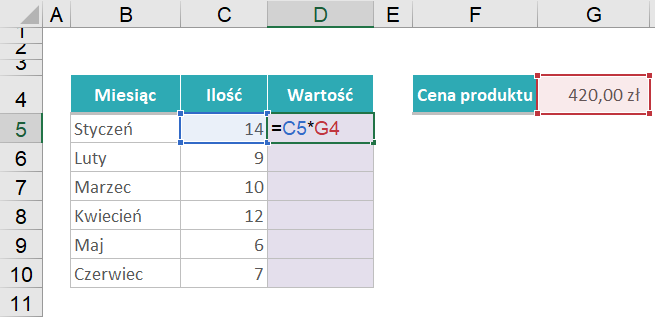
Jeśli przeciągniemy taką formułe znów o 3 wiersze w dół, to C5 zmieni się na C8, a G4 na G7. Jak widać na rysunku 4, używanie komórki G7 jest bez sensu bo tam wcale nie ma ceny produktu. Zamiast G7 powinno być dalej G4. Na tym przykładzie widać, że nie zawsze chcemy, żeby wraz z przeciągnięciem formuły, przesuwały się adresy komórek.
Rysunek 4.
Co zrobić, żeby zablokować adresy komórek?
Żeby G4 nie zmieniało nam się na G7, należy do G4 dodać $ (dolary). Na razie zróbmy to ręcznie, czyli:
W przykładzie MIESIĄCE (rys. 5) wejdź do formuły w komórce D5 i zwyczajnie dopisz „$” (znak dolara) przed „G” i przed „4” i naciśnij ENTER (żeby zapisać zmiany w formule).
Dużo więcej filmów z dolarów w Excelu
Sprawdź za darmo calculatic.pl gdzie znajdziesz wiele więcej zastosowań dla dolarów.


Rysunek 5.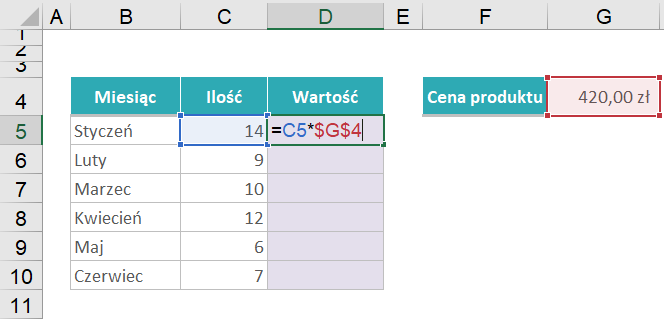
Gdy przeciągniesz teraz formułę o 3 wiersze w dół, to G4 pozostanie dalej G4 (rys. 6).
Rysunek 6.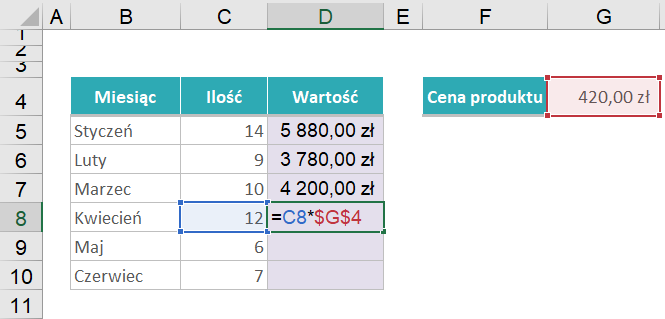
Wstawienie znaków dolara w Excelu przy adresie blokuje tę komórkę, czyli po przeciągnięciu formuły, komórka pozostaje niezmieniona. Zwróc uwagę na to, że C5 wciąż zamienia się na C8, więc możesz swobodnie wybrać, która z komórek ma być zablokowana.
Kiedy, w praktyce, najlepiej wstawiać dolary?
Gdy zaczynamy używać dolarów w adresach komórek, najczęściej problem sprawia rozpoznanie, w którym miejscu te dolary się przydadzą. Taką podstawową radą jest to, że blokujemy te komórki, których mamy jedną sztukę. Patrząc na przykład MIESIĄCE (rys. 6), ilości produktów mamy wiele (dla każdego miesiąca inna ilość), ale cena produktu jest tylko jedna (stała dla wszystkich miesięcy) – więc wstawiamy znaki dolara przy cenie.
Poniżej przykład KURS (rys. 7), w którym przeliczamy kwoty w PLN na kwoty w USD. Mamy wiele kwot w PLN (B6, B7, B8, itd.), ale tylko jeden kurs wymiany tych walut (D4), więc dolary dodajemy przy kursie ($D$4).
Rysunek 7. KURS.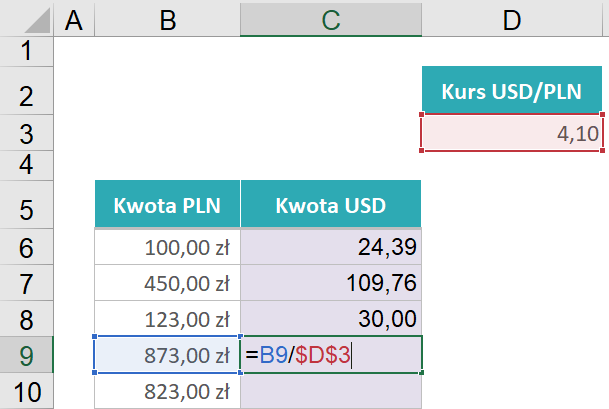
Wygodny sposób na wstawianie znaków dolara w Excelu
Gdy chcesz wstawić dolary do adresu komórki, to zamiast wpisywać te dolary ręcznie, możesz użyć skrótu klawiszowego:
-
-
- Musisz mieć otwartą formułę. Jeśli jesteś w trakcie jej pisania, to siłą rzeczy masz formułę otwartą. Jeśli chcesz wrócić do formuły po jakimś czasie, żeby ją poprawić, to kliknij w komórkę dwukrotnie, albo zaznacz komórkę i wejdź w pasek formuły (wszystkie powyższe czynności dają ten sam efekt).
- Ważne jest, żeby być „wklikniętym” w formule przy adresie, który chcesz blokować, czyli ta pionowa migająca kreska musi znajdować się obok tego adresu (w przykładzie KURS, rys 7 – albo przed „D”, albo między „D” a „3” albo po „3”).
- Następnie, naciśnij na klawiaturze klawisz F4. Powinny się wstawić 2 dolary. Jeśli tak się nie dzieje, to prawdopodobnie masz na swojej klawiaturze włączone klawisze funkcyjne, więc musisz nacisnąc klawisz „fn” razem z „F4” (klawisz „fn” znajduje się obok lewego CTRL).
-
Gdy przyzwyczaisz się do tego skrótu to zobaczysz jak bardzo ułatwia on pracę z dolarami w Excelu.
Spróbuj nacisnąć F4 kilkukrotnie. Zobaczysz, że zmienia on sekwencję dolarów, czyli:
-
-
- Pierwsze naciśnięcie wstawia 2 dolary: $D$3.
- Drugie naciśnięcie wstawia 1 dolara przed liczbą: D$3.
- Trzecie naciśnięcie wstawia 1 dolara przed literą: $D3.
- Czwarte naciśnięcie usuwa dolary: D3.
- Kolejne naciśnięcia powtarzają tę samą sekwencję.
-
Do czego przydają się D$3 albo $D3, czyli pojedyczne dolary? Czytaj o tym w dalszej części.
Dużo więcej filmów z dolarów w Excelu
Sprawdź za darmo calculatic.pl gdzie znajdziesz wiele więcej zastosowań dla dolarów.


Wstawianie tylko jednego znaku dolara w Excelu
Wstawianie tylko jednego dolara w adresie komórki blokuje ją tylko częściowo. Aby wyjaśnić to, posłużę się przykładem CENNIK (rys. 8).
W wierszach znajdują się kolejne produkty oraz ich ceny. Chce za pomocą formuły stworzyć cennik, czyli obliczyć ceny dla każdego z produktów, w przypadku różnych rabatów. Wielkość rabatu zależy od tego ile sztuk produktu zostało kupionych. Jeśli ktoś kupił do 5 sztuk, to rabat wynosi 1 zł, jeśli od 5 do 10 sztuk, to rabat wynosi 3 zł, jeśli od 10 do 15 sztuk, to rabat wynosi 5 zł, itd. Rabaty umieszczone są w kolejnych kolumnach.
Rysunek 8. Przykład CENNIK.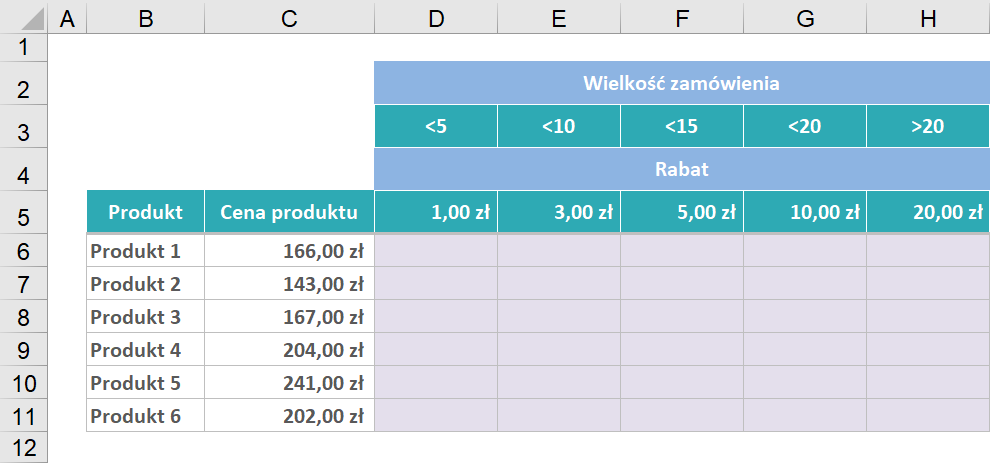
Podane rabaty (1 zł, 3 zł, 5 zł, itd.) to rabaty od ceny jednostkowej i takie ceny jednostkowe też chcemy obliczyć w tabeli – zobacz rysunek 9 (wyliczono ceny dla 2 pierwszych produktów). W D6 cena jest bez zmian, w E6 cena spada o 3 zł, w F6 cena spada o 5 zł, itd.
Rysunek 9.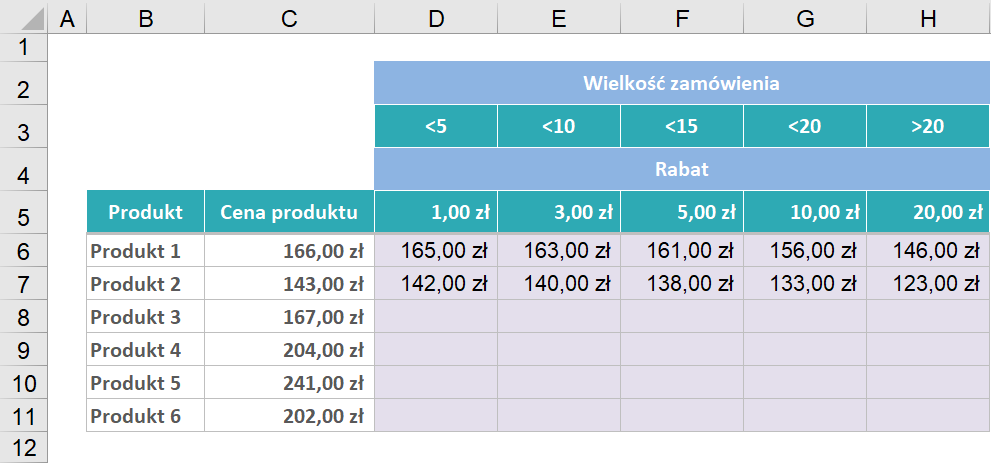
Czym ten przykład różni się od poprzednich? Tym, że formułę będziemy przeciągać nie tylko z góry na dół, ale też z lewej do prawej. I to jest bardzo ważna różnica, która sprawia, że często będziemy używać nie podwójnych, a pojedynczych dolarów.
Zacznijmy rozwiązywać to zadanie podobnie jak wcześniejsze, czyli wstawiam formułę, gdzie zapisuje dolary przy D5. Oczywiście formuła odejmje od ceny (C6) kwotę rabatu (D5) (rys. 10).
Rysunek 10.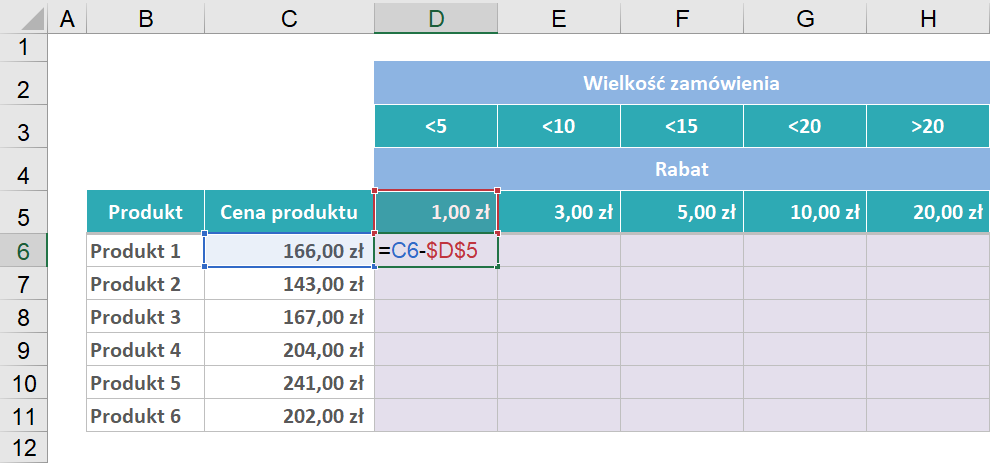
Jeśli przeciągnę tę formułę tylko w dół (tak jak we wcześniejszych przypadkach), to wszystko wygląda dobrze, a wyniki są prawidłowe (rys. 11).
Rysunek 11.
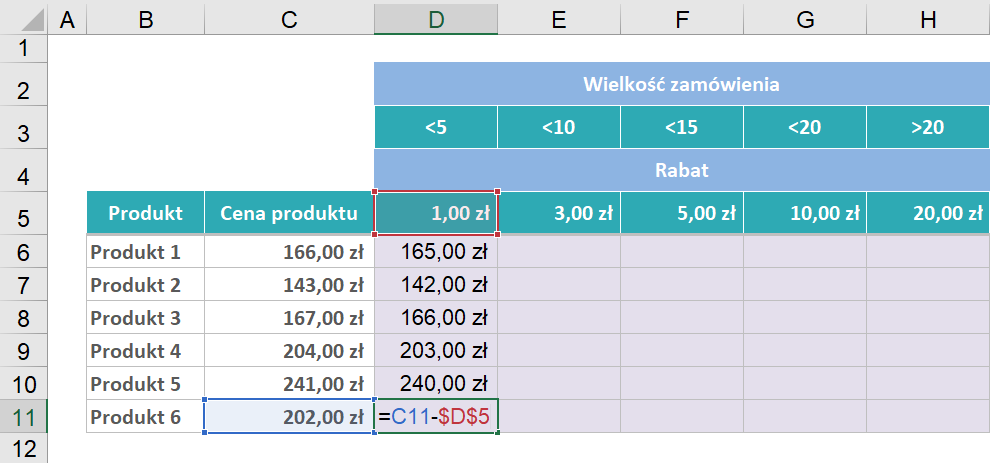
Teraz wprowadzimy ten nowy element, czyli przeciągnięcie formuły w prawo. Przeciągną na razie tylko tę formułę z pierwszego wiersza. Widać, że C6 niepotrzebnie przesunęło się na G6, a D5 powinno przesunąć się na H5, ale tego nie zrobiło (rys. 12). Więc wszystko jest źle, włącznie z wynikiem formuły.
Rysunek 12.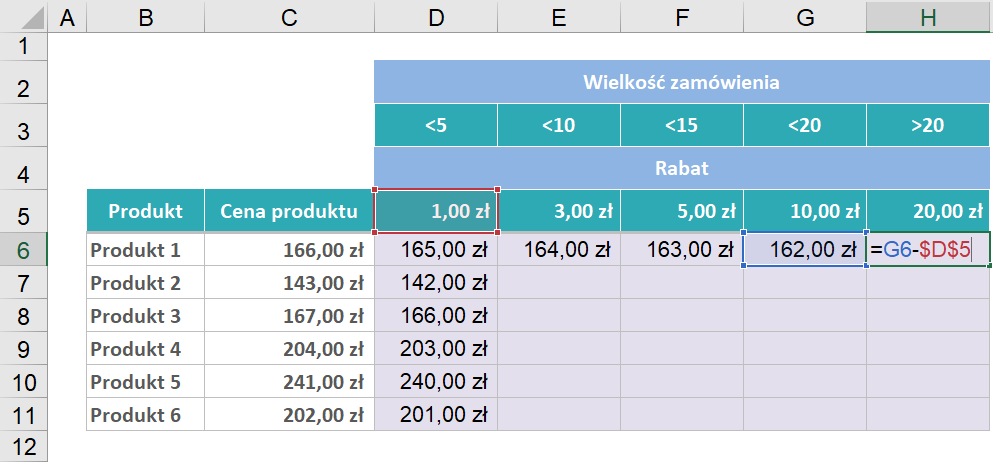
Jak więc rozwiązać ten problem. Trzeba uświadomić sobie, że czasem chcemy w adresie komórki zablokować tylko wiersz, albo tylko kolumnę, a nie oba elementy jednocześnie. Tak jest w tym przykładzie:
-
- Gdy przeciągnęliśmy formułę w dół, C6 miało przesuwać się do kolejnych wierszy (C7, C8, C9, itd.), więc wiersza w C6 nie powinniśmy blokować (rys. 11) .
- Gdy przeciągnęliśmy formułę w prawo, to C6 zmieniło nam się na G6, a powinno pozostać dalej C6 (rys. 12). Czyli musimy zablokować kolumnę w C6, czyli zapisać $C6. Dolar blokuje zawsze „to przed czym stoi”, czyli $C6 zablokuje jedynie „C” (nie zablokuje „6”, czyli wiersza”) (rys. 13).
- Gdy przeciągnęliśmy formułę w dół, D5 nie miało przesuwać się do kolejnych wierszy (miało cały czas pozostać D5) (rys. 11), więc wiersz w D5 musimy zablokować, czyli zapisać D$5. Dolar blokuje zawsze „to przed czym stoi”, czyli D$5 zablokuje jedynie „5”.
- Gdy przeciągnęliśmy formułę w prawo, to D5 pozostało dalej D5, a powinno zmienić się na kolejne kolumny (D5, E5, F5, itd.) (rys.12) . Czyli nie możemy blokować kolumny w D5, czyli musimy pozostawić D$5 (rys.13).
Rysunek. 13.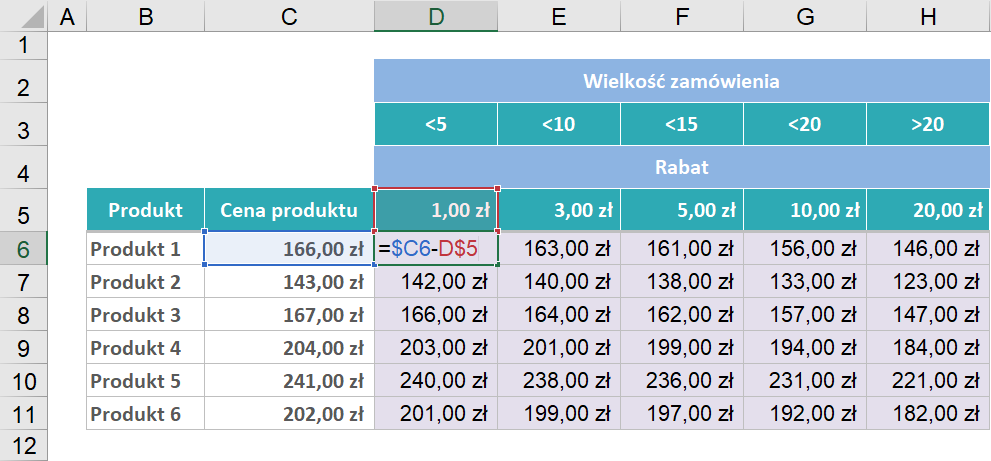
Jeśli temat dolarów w Excelu jest dla Ciebie nowy, to blokowanie pojedynczymi znakami dolarów będzie na początku nieco kłopotliwe, więc nie zrażaj się tym, że nie od razu każdą formułę jesteś w stanie z miejsca perfekcyjnie zapisać. Wymaga to trochę ćwiczeń, czyli tworzenia kolejnych formuł. Jeśli chcesz poćwiczyć, oglądając filmy szkoleniowe i pobierając kolejne ćwiczenia, to zapraszam się do naszych kursów z Excela online, gdzie możesz za darmo przetestować tę platformę i przećwiczyć dolary w Excelu.
Moja podpowiedź jest taka, aby zastanowić się z czego będzie Twoja formuła Excelowa zawsze korzystać: w CENNIKU (rys. 13) korzystasz z ceny produktu oraz z rabatu. Cena produktu jest zawsze w kolumnie C, a rabat zawsze w wierszu 5. Idę więc do formuły „=C6-D5” i w ciemno blokuję „C” oraz „5”.
