Jak zrobić tabelę w Excelu
Można powiedzieć, że wszystko co zapisujesz w komórkach Excela stanowi pewnego rodzaju tabelę. Cały arkusz można nazwać tabelą! To narzędzie jednak, dodaje Twoim danym pewnych funkcjonalności, choć jego nazwa, czyli „Tabela” jest dość myląca. Być może lepszą nazwą byłaby „Tabela automatyczna”, ponieważ wykonywać ona będzie za Ciebie część czynności.
SPIS TREŚCI
Jak wstawić tabelę w Excelu?
Aby wstawić tabelę wykonaj następujące kroki:
- Aby wstawić narzędzie automatycznej tabeli, musisz przede wszystkim mieć już przygotowane dane w formie tabeli (czyli po prostu pewną ilość wierszy i kolumn z danymi). Tych danych może być dużo, ale może też być ich mało – nie ma to znaczenia.
- Zaznacz wtedy taką tabelę, albo pojedynczą komórkę w tej tabeli i przejdź w górnym menu do zakładki Wstawianie i kliknij Tabela.
- W oknie, które się pojawi, możesz się upewnić czy prawidłowo wskazany jest zakres Twojej tabeli.
- Możesz także wskazać, czy w tabeli są nagłówki. Jeśli zaznaczysz, że nie, to powyżej tabeli zostanie wstawiony jeden wiersz z domyślnymi nagłówkami. Naciśnij OK.
- W tym momencie, na twojej tabeli z danymi została utworzona tabela automatyczna, co od razu widać po wstawionym do komórek formatowaniu. Dodatkowo, w głównym menu (na wstążce) pojawiła się dodatkowa zakładka o nazwie Projekt tabeli, na której znajdują się narzędzia służące obsłudze właśnie automatycznej tabeli. Pamiętaj, że zakładka Projekt tabeli jest widoczna, tylko wtedy gdy zaznaczona w danym momencie jest komórka w ramach automatycznej tabeli
Rysunek 1. „Goła” tabela w Excelu, którą można zamienić na tabelę automatyczną.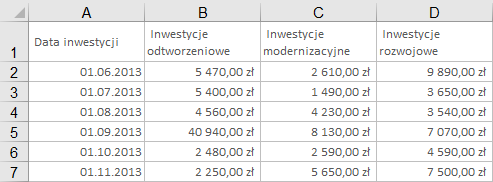
Rysunek 2. Przycisk wstawiania tabeli do arkusza Excela.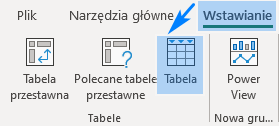
Rysunek 3. Okno wstawiania tabeli.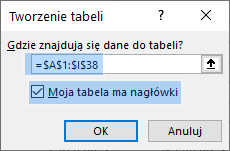
Rysunek 4. Zakładka Projekt tabeli.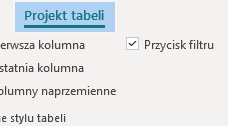
Dostosowanie stylu tabeli
Oczywiście nie zawsze tak stworzona tabela będzie od razu wyglądać tak, jak sobie tego życzysz. Istnieją narzędzie, które pozwalają w łatwy sposób zmienić jej wygląd.
Styl tabeli w Excelu
Tabela zaraz po stworzeniu przyjmuje domyślny styl. Możesz go zmienić na inny, przygotowany już w Excelu. W zakładce Projekt tabeli, wybierz po prawej stronie inny, gotowy styl. Wówczas wiele elementów wyglądu tabeli się zmieni, ale jej formatowanie powinno być wciąż spójne i estetyczne.
Rysunek 5. Style tabeli w Excelu.
Jeśli żaden z gotowych styli Ci nie odpowiada, możesz stworzyć własny styl:
-
- Zaznacz dowolną komórkę w tabeli.
- W górnym menu, przejdź do zakładki Projekt tabeli.
- Rozwiń listę styli.
- Kliknij Nowy styl.
W tym oknie możesz wybrać formatowanie dla poszczególnych elementów tabeli:
- U góry możesz stylowi nadać nazwę.
- Możesz wybrać konkretny element tabeli, który chcesz na swój sposób sformatować. Po wybraniu elementu kliknij przycisk Format. Po kliknięciu przycisku Format wybierasz konkretnie formatowanie elementu tabeli. Masz jednak do dyspozycji tylko narzędzia z zakładek „Czcionka”, „Obramowanie” i „Wypełnienie” – zazwyczaj te elementy są wystarczające, żeby stworzyć estetyczny styl tabeli.
- Jeśli zaznaczysz opcję Ustaw jako domyślny szybki styl tabeli dla tego dokumentu, to za każdym razem gdy tworzysz tabelę automatyczną, to zostaje jej od razu przypisany pewien domyślny styl. W tym miejscu możesz wskazać, że akurat twój styl będzie domyślnym za każdym razem gdy tworzona będzie nowa tabela w tym pliku. Nie dotyczy to innych plików, ponieważ style tworzone są w ramach jednego pliku.
Rysunek 6. Okno tworzenia własnego stylu dla tabeli automatycznej w Excelu.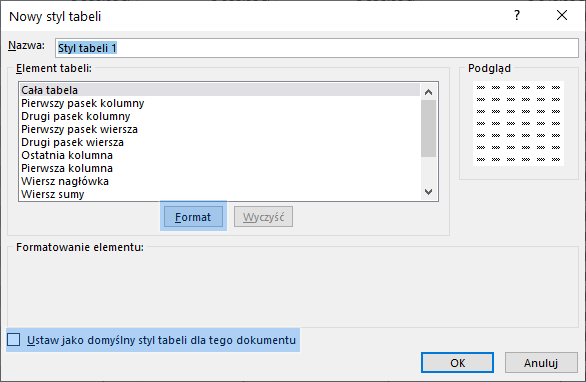
Dodatkowe opcje formatowania tabeli w Excelu
Gdy przejdziesz do zakładki Projekt tabeli, to znajdziesz tam kilka opcji, które jednym kliknięciem zmieniają konkretne ustawienia tabeli:
- Naprzemienne formatowanie wierszy – gdy co drugi wiersz ma inny kolor, łatwiej jest śledzić dane w dużej tabeli.
- Naprzemienne formatowanie kolumn – jak wyżej.
- Formatowanie pierwszej kolumny – często ta kolumna zawiera nagłówki, albo kluczowe dane.
- Formatowanie ostatniej kolumny – często w tej kolumnie można znaleźć pewne podsumowania.
Do czego w Excelu przyda mi się tabela?
No i dochodzimy do meritum, czyli do zalet korzystania z takiej tabeli automatycznej. Poniżej wymieniam różne jej funkcje, które mogą okazać się przydatne (oczywiście nie każda z nich musi być przydatna dla Ciebie).
Wyobraź sobie sytuację, gdy masz tabelę z danymi, z którymi na co dzień pracujesz (np. dane na temat pracowników, klientów, produktów, indeksów giełdowych, itp.). Dzięki użyciu narzędzia automatycznej tabeli, będziesz w stanie szybko w przejrzysty sposób pokolorować tę tabelę. Jeśli będziesz dodawać nowe dane do tabeli, to tabela, wraz z kolorami, będzie się automatycznie rozszerzać. Łatwiej będzie Ci dodawać nowe kolumny danych oraz przeciągać formuły z góry na dół tabeli. Szybko również wstawisz wiersz z podsumowaniem każdej z kolumn.
Automatyczne formatowanie
Dzięki zastosowaniu automatycznej tabeli, pojawia się w niej przejrzyste formatowanie. Nie musisz ręcznie dobierać kolorów, obramowania, formatować osobno nagłówków tabeli. Możesz w każdej chwili zmienić styl formatowania na inny – wystarczy, że otworzysz zakładkę Projekt tabeli.
Rysunek 7. Lista styli, których możesz użyć w swojej tabeli.
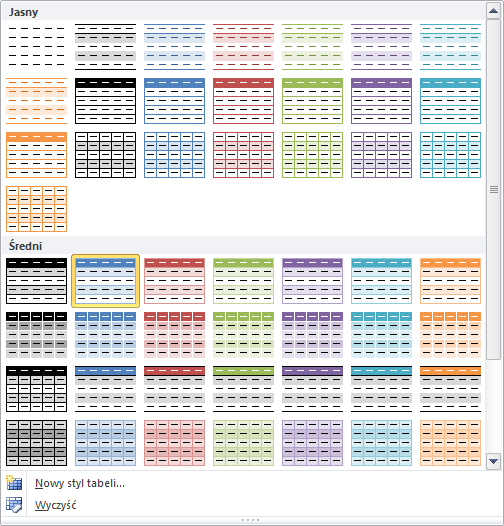
Automatyczne rozszerzanie się tabeli
Dzięki zastosowaniu automatycznej tabeli, dopisanie wartości w kolejnych wierszach zaraz pod tabelą, albo w kolumnach zaraz na prawo od tabeli, powoduje że tabela się rozszerza, na te właśnie wiersze albo kolumny. Mówiąc, że rozszerza się tabela, mam na myśli wszystkie jej elementy, czyli np. formatowanie, filtr, wiersz z podsumowaniem. Jeśli taka funkcjonalność Ci przeszkadza, możesz ją wyłączyć przechodząc do Plik – Opcje – Sprawdzanie – Opcje Autokorekty – Autoformatowanie podczas pisania – Dołącz nowe wiersze i kolumny do tabeli.
Rysunek 8. Opcja rozszerzania się tabeli Excela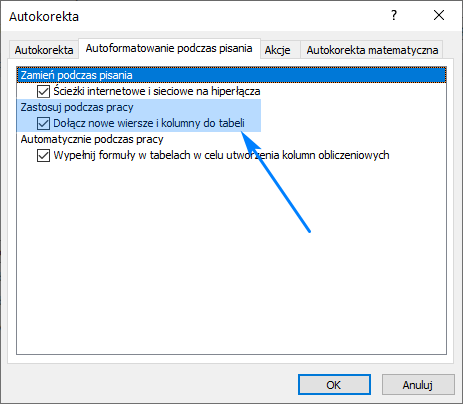
Filtr
Dzięki zastosowaniu automatycznej tabeli, narzędzie autofiltru (czyli strzałeczki w pierwszym wierszu tabeli, służące filtrowaniu) wstawiane jest automatycznie. Nie jest oczywiście problemem wstawić taki filtr bez użycia tabeli automatycznej, ale normalnie w arkuszu może być wstawiony filtr tylko w jednej tabeli. Używając tabel automatycznych, możesz w każdej z nich jednocześnie wstawić narzędzie filtrowania.
Zablokowane nagłówki
Jeśli zaznaczysz dowolną komórkę w tabeli automatycznej i przewiniesz widok w dół, tak ze wiersz nagłówkowy zniknie, to jego zawartość zostanie wyświetlona tam gdzie zazwyczaj są nazwy kolumn (czyli zamiast liter A, B, C, D itd. Będą widoczne nagłówki poszczególnych kolumn tabeli. Pamiętaj, że musi być zaznaczona komórka w tabeli, aby to działało.
Rysunek 9. Zablokowane (zawsze widoczne) nagłówki tabeli.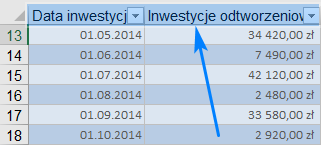
Wiersz sumy
Możesz do tabeli automatycznej dodać wiersz sumy. Wówczas, zaraz pod tabelą, zostanie dodany dodatkowy wiersz. Jeśli klikniesz dowolną komórkę z tego wiersza, to zobaczysz że pojawia się przycisk listy rozwijanej. Z tej listy możesz wybrać dowolną funkcję (oczywiście najlepiej taką, której zastosowanie do całej kolumny ma sens), np. SUMA, ŚREDNIA, czy MAKSIMUM. Działa to podobnie jak narzędzie Autosumy.
Rysunek 10. Wiersz sumy w tabeli Excela.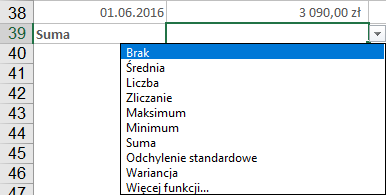
Dla każdej z kolumn możesz wybrać inną funkcję. Możesz także wybrać „Brak” aby żadne podsumowanie nie było obliczane dla wybranej kolumny.
Jeśli nie widzisz wiersza sumy, to włącz go, przechodząc do zakładki Projekt tabeli i zaznaczając opcję Wiersz sumy.
Rysunek 11. Opcja Wiersza sumy w menu Excela.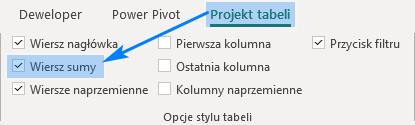
Automatyczne wypełnianie kolumny formułą
Jeśli w którejkolwiek komórce automatycznej tabeli wstawisz formułę to zostanie ona od razu przeciągnięta na całą kolumnę. Nie musisz martwić się więc tym, w jaki sposób przeciągnąć formułę np. przez 10.000 wierszy (jeśli tak dużą masz tabelę). Z drugiej jednak strony, jeśli chcesz wstawić w jednej kolumnie kilka różnych formuł to jest to w tym momencie niemożliwe. Można na szczęście to zmienić, przechodząc do Plik – Opcje – Sprawdzanie – Opcje Autokorekty – Autoformatowanie podczas pisania – Wypełnij kolumny w tabelach w celu utworzenia kolumn obliczeniowych. Jeśli wyłączysz tę opcję, to możliwe będzie wstawienie kilku formuł w jednej kolumnie, ale jednocześnie formuła nie będzie się sama przeciągać do całej kolumny – wybór należy do Ciebie.
Rysunek 12. Opcja Excela wyłączająca automatyczne wypełnianie kolumn tabeli.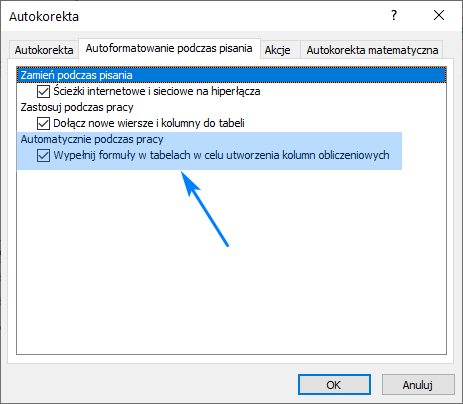
Usuwanie duplikatów
Możesz w łatwy sposób, usunąć z tabeli wiersze z powtarzającymi się wartościami. Działa to tak samo jak narzędzie Usuń duplikaty.
Dynamiczny zakres danych
Jeśli jesteś bardziej zaawansowanym użytkownikiem Excela, to tabela może przydać się jako dynamiczny zakres danych.
Załóżmy, że tworzysz tabelę przestawną na bazie pewnej zwykłej tabelki źródłowej. Jeśli do tabeli źródłowej będą dodawane kolejne wiersze albo kolumny z danymi, to w tabeli przestawnej tego nie zauważysz – nawet gdy ją odświeżysz. Trzeba w takiej sytuacji zmienić źródło tabeli przestawnej i wskazać tabelę źródłową uwzględniając tym razem nowe dane. Jeśli w tabeli źródłowej wstawisz tabelę automatyczną przed stworzeniem tabeli przestawnej, to wówczas źródłem tabeli przestawnej będzie nie zakres komórek (np. A1:G100), tylko obiekt tabeli (np. „Tabela1”). Jeśli obiekt „Tabela1” (czyli tabela automatyczna) będzie się rozrastać z powodu dodawania nowych wierszy lub kolumn z danymi, to będzie to od razu uwzględniane w tabeli przestawnej. Pamiętaj jednak, że aby zobaczyć jakiekolwiek zmiany w tabeli przestawnej, to trzeba ją i tak odświeżyć (ale nie trzeba już ręcznie wskazywać nowego zakresu z danymi).
