Wykres punktowy w Excelu
Wykres punktowy w Excelu stosujemy zwykle wtedy, kiedy mamy do czynienia z dwiema cechami, z których jedna jest zależna od drugiej. Gdy chcemy sprawdzić, czy występuje korelacja, jaki kierunek ma zależność, jaka jest siła relacji między.
Ten typ wykresu wymaga, aby wartości x były liczbami, od których zależą wartości y. Jeśli naszymi wartościami x są etykiety będące zmiennymi tekstowymi, sprawa nieco się komplikuje – na wykresie pojawią nie etykiety tekstowe, lecz liczby porządkowe kolejnych wartość y tj. 1, 2, 3, 4…, Także i w tym przypadku można skorzystać z wykresu punktowego, ale wymaga to nieco więcej czasu.
Na wykresie każdy punkt ma 2 współrzędne: x i y pobrane z 2 zbiorów wartości.
Tak powstaje wykres rozproszenia (ang. scatter), zwany też XY (w programie Excel wykres też nazywa się właśnie XY punktowy, a w języku angielskim XY scatter plot).
Poniższy przykład pokazuje zależność między stażem pracy a średnią liczbą wizyt u lekarza w ciągu roku.
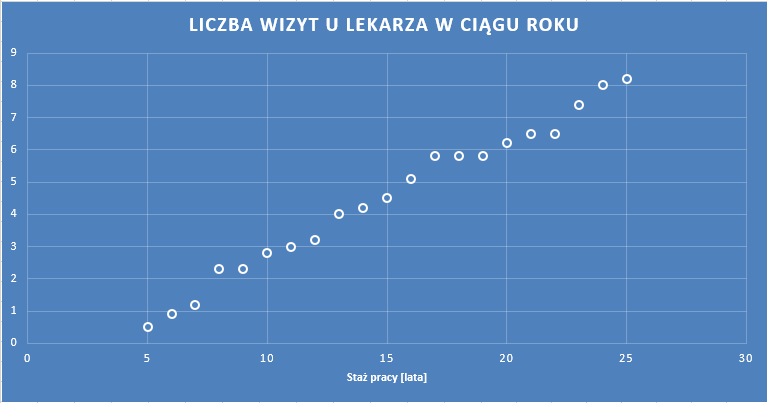
Największą siłą wykresu punktowego jest jednak to, że możemy przedstawić w przejrzysty sposób wiele porównywanych zmiennych (np. przychody i zyski lub sinus i cosinus) na jednym wykresie.
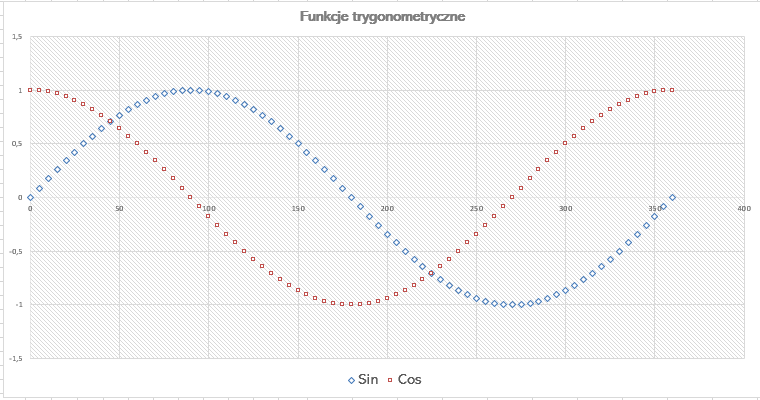
Jaki znacznik dla wykresu punktowego wybrać?
Badania prowadzone nad znacznikami pokazały, że powinniśmy w pierwszej kolejności korzystać z okręgów, a następnie wybierać kwadrat, +, x, gwiazdkę, romb. Różne kształty dla znaczników mają tę zaletę, że gdy wydrukujemy wykres w odcieniach szarości nasz wykres nie straci nic ze swojej czytelności.
Kształty geometryczne
Za pomocą wykresu punktowego możemy przedstawiać dowolne kształty geometryczne, o ile dają się one opisać za pomocą wzorów matematycznych. Złożone funkcje matematyczne również przedstawiamy na tego typu wykresie.
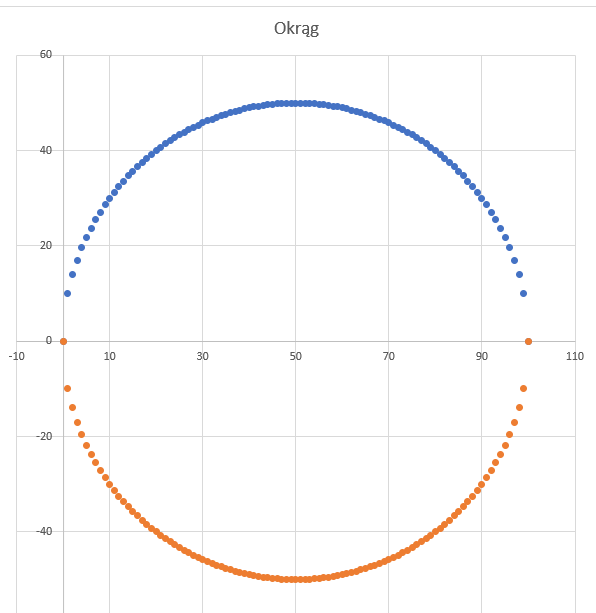
Wykres punktowy a oś w zerze
Wykres punktowy może być również bardzo przydatny, gdy mamy zaprezentować dane o zbliżonych wartościach. W poniższym przykładzie sprzedaż w kolejnych miesiącach oscyluje pomiędzy 85 a 91 milionów. Gdy wstawimy wykres kolumnowy, poszczególne słupki będą podobnej długości i ciężko będzie z wykresu odczytać różnice w przychodzie.
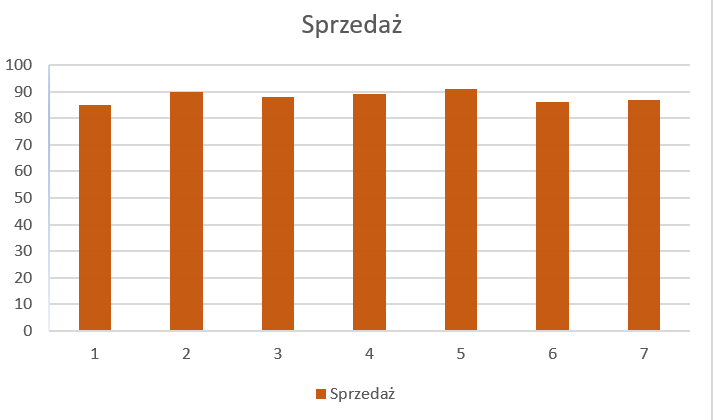
Możemy ustawić osie tak, aby wyświetlane były wartości pomiędzy 82 a 92 mln, ale wówczas powstanie nam wizualizacyjne przekłamanie, ponieważ długości poszczególnych słupków nie będą proporcjonalne do wartości przychodów.
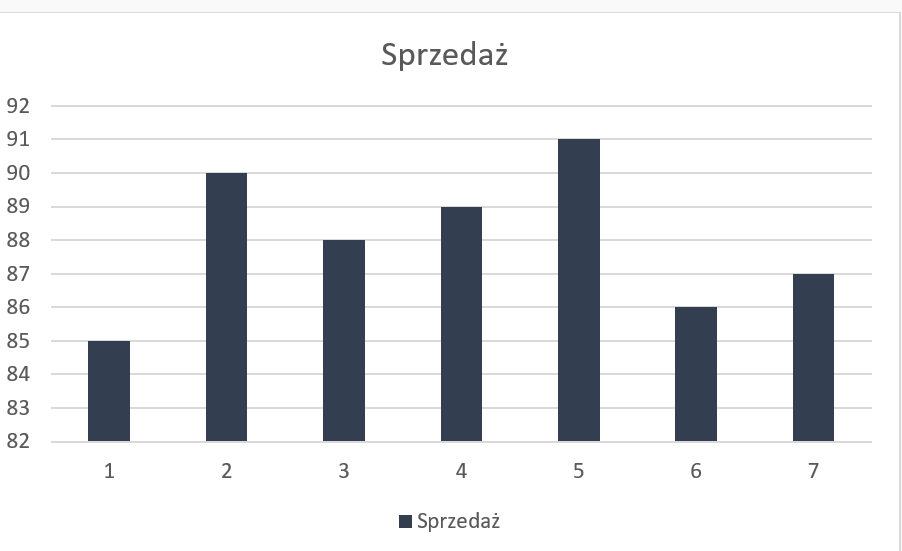
Gdy zastąpimy wykres słupkowy diagramem punktowym z liniami, będziemy widzieli różnice w przychodach oddziałów, jednocześnie mając gwarancję, że nasz wykres nie wprowadza odbiorcy w błąd.
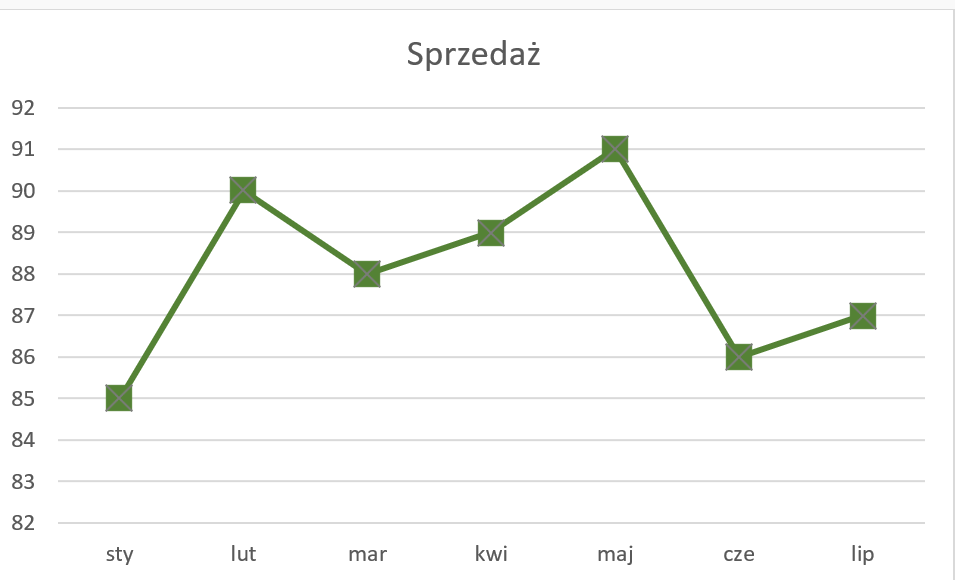
Jak zrobić wykres punktowy w Excelu?
Przygotowujemy dane
W zależności od tego, czemu ma służyć wykres, z jaką dokładnością chcemy odczytywać wartości oraz jaki zakres wartości funkcji nas interesuje, do komórek wprowadzamy odpowiednie wartości kąta α, dla których będą przedstawione wartości sin(α). Możemy wprowadzić wartości kąta co 1°, co 5°, co 10 itd.
W naszym przykładzie wprowadzimy wartości kąta ze skokiem 5°, zaczynając od zera. Umożliwi nam to przedstawienie funkcji sinus dla 2 pełnych okresów tj. od 0 do 720°. Wprowadzenie wartości z większym skokiem pozwoli nam na przedstawienie wykresu w większym zakresie, jednak jego dokładność będzie mniejsza.
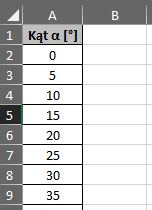
W Excelu funkcja SINUS wymaga podania kąta w radianach, dlatego jeżeli wartości kąta podaliśmy w stopniach, w funkcji SINUS musimy zagnieździć funkcję RADIANY.
Do komórek kolumny B wstawiamy więc formułę =SIN(RADIANY(α)).
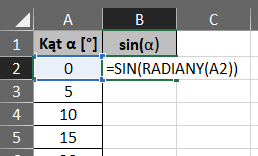
Do pierwszej komórki w kolumnie z wartościami funkcji (tutaj kolumna B) wstawiamy funkcję SIN(RADIANY(B2)).
Następnie kopiujemy formułę do kolejnych komórek w kolumnie B, w ten sposób otrzymamy kolejne wartości funkcji sin(α).
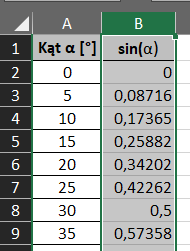
Tworzymy wykres funkcji sinus
Po przygotowaniu danych zaznaczamy dowolną komórkę arkusza w zakresie danych, a następnie wstawiamy wykres punktowy:
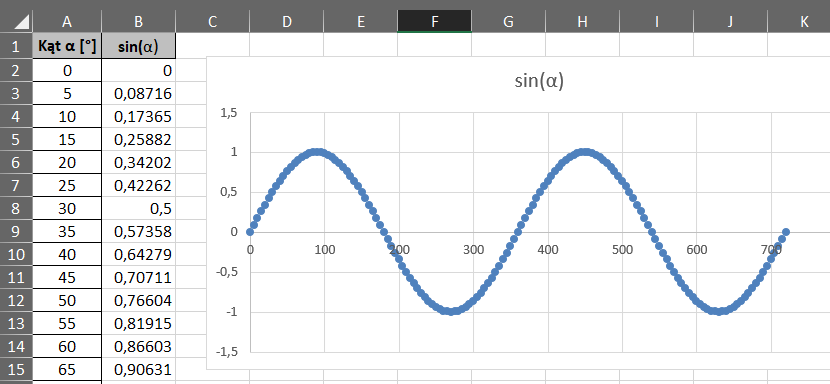
Modyfikujemy wykres
Przystąpimy teraz do modyfikacji wykresu. W pierwszym kroku warto przeskalować wykres zmieniając proporcje jego wysokości i szerokości, aby otrzymać czytelny wykres.
Krok 1. Zmieniamy kolor i kształt znaczników
Klikamy dwukrotnie na dowolny punkt wykresu. Po prawej stronie otworzy się okno:
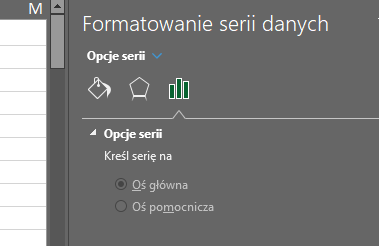
Wybieramy opcję formatowania znaczników (wiaderko):
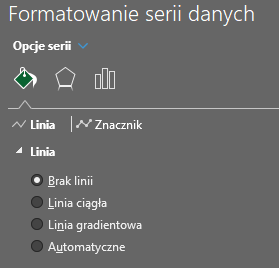
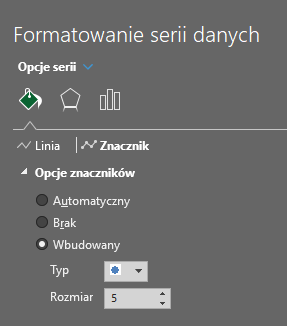
Formatując znacznik możemy wybrać kształt z wbudowanych (kwadrat, romb, trójkąt …), określić jego kolor i rozmiar. Możemy wybrać własny znacznik zapisany na dysku w formacie jpg. Istnieje możliwość wybrania jednolitego koloru, różnych, a także wypełnienia gradientowego.
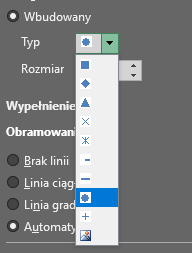
Krok 2. Modyfikujemy tło wykresu
Tło wykresu może być wypełnione jednolitym kolorem (do wyboru z palety barw), gradientem (sami definiujemy gradient lub korzystamy z gotowego wzorca), obrazem (w formacie jpg) lub teksturą z gotowej biblioteki.
Klikamy (2x) na tło wykresu. Po prawej stronie otworzy się okno:
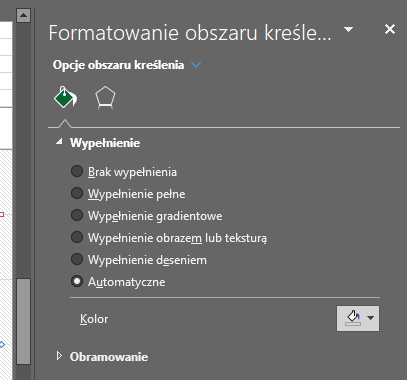
Wybieramy opcję wypełnienia deseniem:

Kolor desenia wybieramy z rozwijanych palet kolorów – dla pierwszego planu oraz tła.
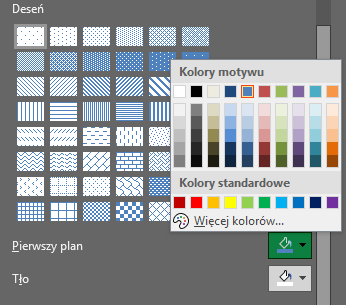
Krok 3. Zmieniamy punkty na linię ciągłą.
Aby przedstawić wykres funkcji w sposób bardziej czytelny, zmienimy punkty na linię ciągłą – otrzymamy prawidłową sinusoidę.
Na wstążce Projektowanie klikamy narzędzie Zmień typ wykresu.
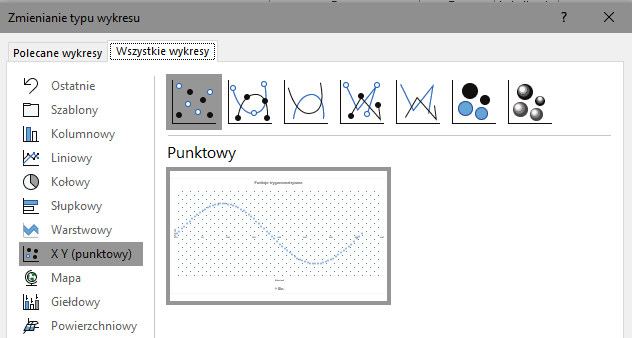
Z dostępnych odmian wykresu punktowego wybieramy „Punktowy z wygładzonymi liniami”:
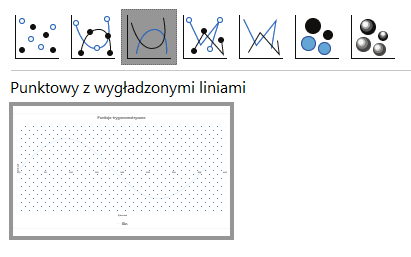
Następnie klikamy na sinusoidę i zmieniamy jej grubość i ew. kolor. i przezroczystość
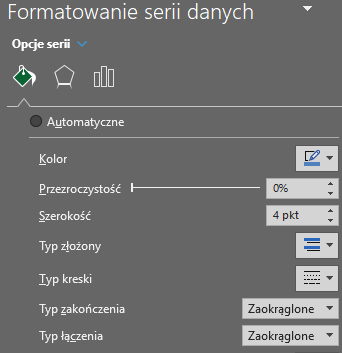
Dopasowujemy jeszcze wielkość czcionki w opisach osi i tytule. Wykres gotowy.
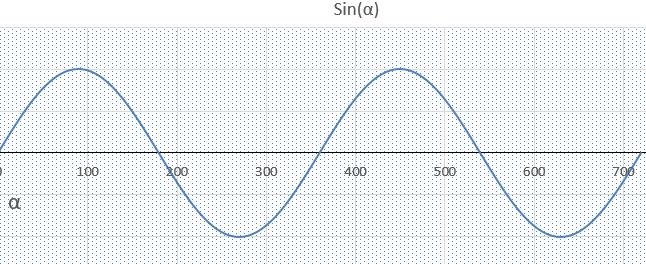
Podsumowanie
Podsumowując rozważania na temat wykresu punktowego stwierdzamy, że ma on kilka zalet, na które warto zwrócić uwagę wybierają odpowiedni typ wizualizacji:
- Drukowanie zużywa mało atramentu, nie tracąc nic z przejrzystości i analizy danych.
- Dzięki niemu wszystkie etykiety są w poziomie, przez co wykres jest bardziej czytelny.
- Osi tego wykresu nie trzeba zaczynać w zerze, przez co możemy przybliżyć odbiorcy nasze dane, nie wprowadzając go w błąd (jak ma to miejsce w przypadku wykresu kolumnowego).
- Dzięki zastosowaniu różnych znaczników, łatwo odróżnić wiele serii wykresu od siebie.
