Jak zrobić wykres słupkowy w Excelu?
Wykres słupkowy najlepiej sprawdza się, gdy pragniemy pokazać zmiany danych w czasie lub porównać pewne elementy. Wykres przedstawia te elementy w sposób czytelny, a jego przygotowanie nie powinno nastręczać problemów nawet początkującemu użytkownikowi Excela.
SPIS TREŚCI
- 1 Jak wygląda wykres słupkowy w Excelu?
- 2 Tworzenie wykresu słupkowego krok po kroku
- 3 Tytuł wykresu jako tytuł naszej tabeli
- 4 Projekt wykresu oraz Formatowanie
- 5 Szybki układ – gotowe szablony wykresu w Excelu
- 6 Zmiana pojedynczego elementu wykresu słupkowego
- 7 Przełączanie wiersza/kolumny na wykresie
- 8 Zmiana wyglądu wykresu słupkowego
- 9 Formatowanie pojedynczej serii lub jednego elementu
- 10 Formatowanie elementów wykresu
Jak wygląda wykres słupkowy w Excelu?
Wykres słupkowy jest bardzo podobny do wykresu kolumnowego, tyle tylko, że jest niejako „obrócony”. Jego słupki ustawione są poziomo. Wiele osób zamiennie używa ich nazw, pokazuję więc na poniższych rysunkach jak wygląda wykres słupkowy, a jak kolumnowy. Jeśli okaże się, że szukasz informacji o kolumnowych to znajdziesz je w innym z naszych artykułów.
Rysunek 1. Wykres kolumnowy.
Rysunek 2. Wykres słupkowy.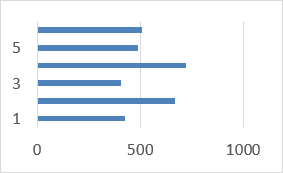
Oprócz tego, że w wykresie słupkowym słupki są ustawione poziomie, to adekwatnie również opisane są osie – wartości są na osi poziomej, a etykiety na osi pionowej (odwrotnie niż na wykresie kolumnowym).
Tworzenie wykresu słupkowego krok po kroku
Gdy chcemy wykorzystać wszystkie dane, wybieramy dowolną komórkę w tabeli z danymi lub całą tabelę. Gdy interesuje nas tylko część danych do prezentacji na wykresie, zaznaczamy komórki tylko z tymi danymi.
Rysunek. 3. Przykładowa tabela z danymi, które będą prezentowane na wykresie słupkowym.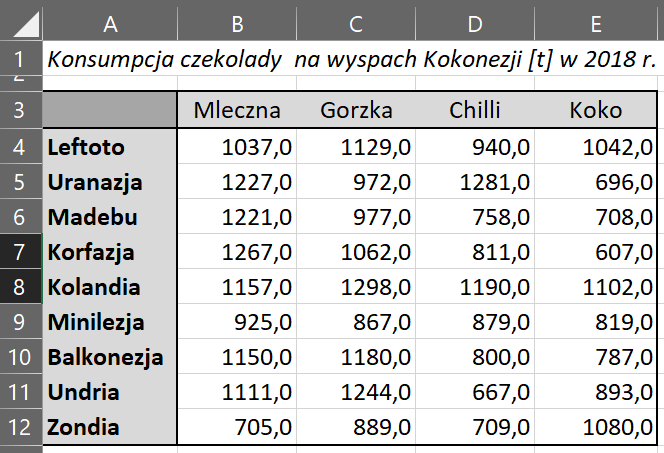 Wybieramy odpowiedni wykres ze wstążki Wstawianie > Wykres kolumnowy lub słupkowy > słupkowy 2D (pierwszy od lewej).
Wybieramy odpowiedni wykres ze wstążki Wstawianie > Wykres kolumnowy lub słupkowy > słupkowy 2D (pierwszy od lewej).
Rysunek 4. Wybór odpowiedniego typu wykresu, czyli słupkowego.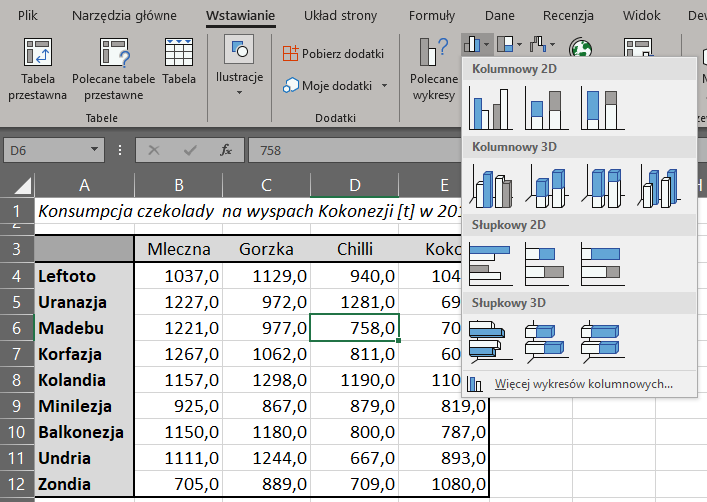 Otrzymamy taki wykres:
Otrzymamy taki wykres:
Tysiące filmów szkoleniowych z Excela
Sprawdź za darmo calculatic.pl gdzie znajdziesz wiele więcej przykładowych zadań!


Rysunek 5. Gotowy wykres słupkowy.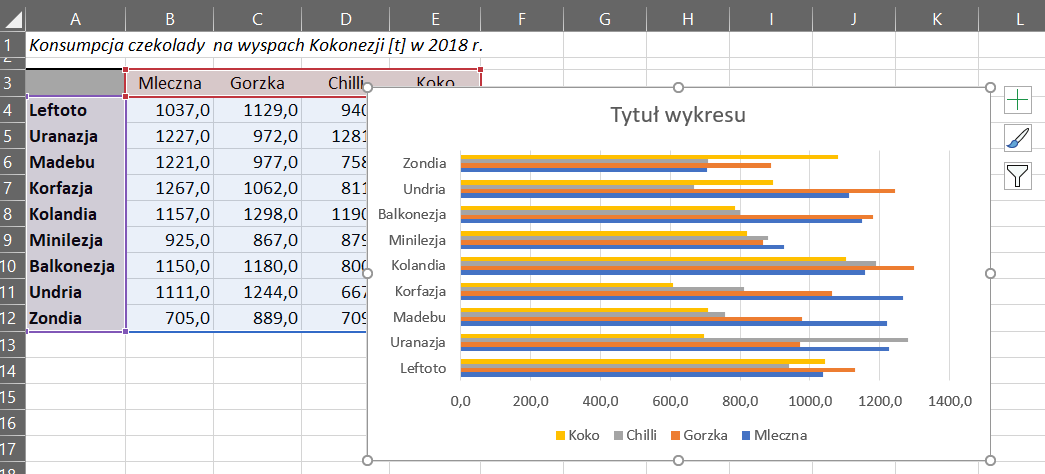
Tytuł wykresu jako tytuł naszej tabeli
Zaznaczymy pole tekstowe z tymczasowym tytułem wykresu („Tytuł wykresu”).
Rysunek 6. Zaznaczony tytuł wykresu
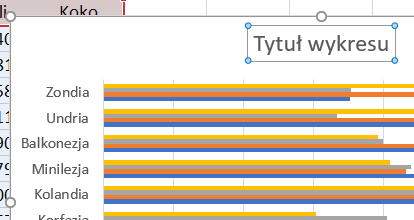 Do pola tekstowego tytułu wykresu wpisujemy znak „=”
Do pola tekstowego tytułu wykresu wpisujemy znak „=”
Rysunek 7. Wpisanie w tytule znaku „=”.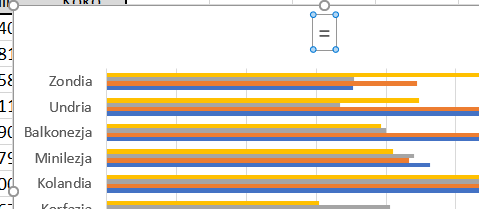 a następnie klikamy na komórkę, w której znajduję się tytuł tabelki (w tym przypadku „A1”)
a następnie klikamy na komórkę, w której znajduję się tytuł tabelki (w tym przypadku „A1”)
Rysunek 8. Po kliknięciu komórki z tytułem, pojawi się on także na wykresie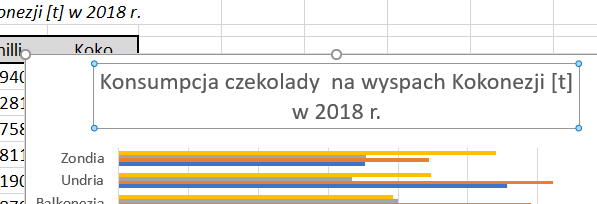
Tytuł tabeli pokaże się na wykresie jako tytuł tego wykresu.
Projekt wykresu oraz Formatowanie
Przejdźmy do kolejnych modyfikacji wykresu. Należy pamiętać, że aby zmodyfikować wykres musi być zaznaczony (widoczna ramka wokół wykresu z 8 węzłami). Wówczas w górnym menu Excela pojawią 2 nowe zakładki „Projekt wykresu” oraz „Formatowanie”.
Rysunek 9. Dwie dodatkowe zakładki.![]()
Szybki układ – gotowe szablony wykresu w Excelu
Zmiany na wykresie można wykonać najszybciej za pomocą narzędzia „Szybki układ”
Rysunek 10. Opcje szybkiego układu znajdują się w zakładce „Projekt wykresu”.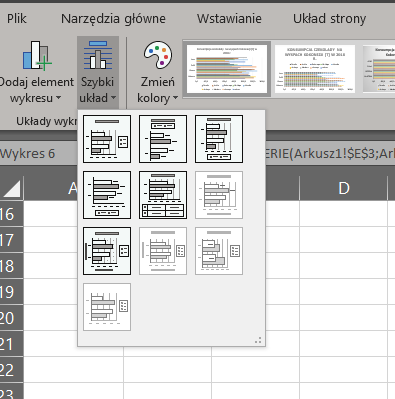
Mamy tu przygotowanych kilka układów podstawowych elementów dla wykresu, np. tytułu, położenie legendy, układu osi itd. Np. układ nr 5 zmienia wykres na taki:
Rysunek 11. Efekt zastosowania jednego z gotowych układów.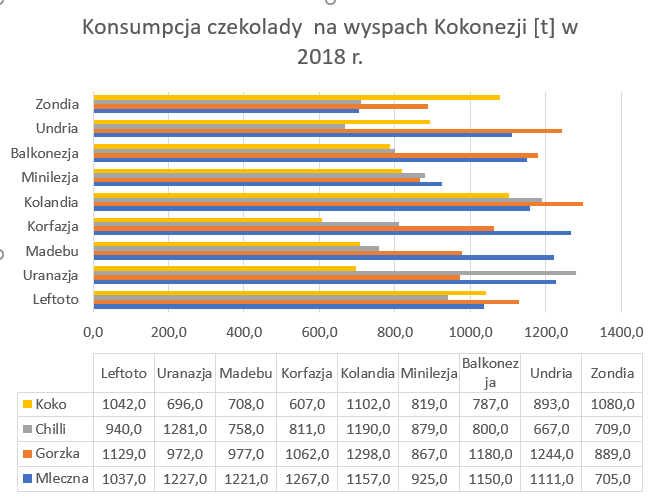
Zmiana pojedynczego elementu wykresu słupkowego
Jeśli chcemy zmienić pojedyncze elementy wykresu możemy skorzystać z narzędzia Dodaj element wykresu. Tutaj mamy możliwość dodania takich elementów jak: tytuły osi, etykiety danych, tabeli danych, linii siatki, słupków błędu czy linii siatki. Dodając np. słupki błędu mamy do wyboru: błąd standardowy, wartość procentową i odchylenie standardowe.
Rysunek 12. Przykładowe elementy wykresu, które możesz modyfikować.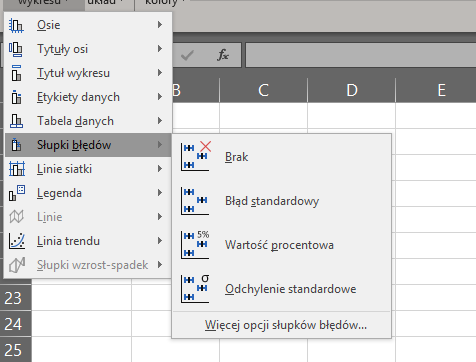
Przełączanie wiersza/kolumny na wykresie
Narzędzie przełącz wiersz/kolumnę pozwala nam zamieniać dane w układzie kategoria-seria. Znajdziesz je w zakładce Projekt wykresu.
Rysunek 13. Przycisk do przełączania wiersza z kolumną.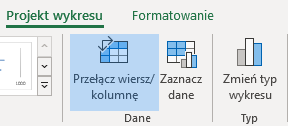
Jaki jest właściwie efekt zastosowania tej opcji? Gdy naciśniesz ten przycisk, to wykres zmienia się tak, jakby dane w Twojej tabeli, które są w wierszach, pojawiły się teraz w kolumnach, a te z kolumn pojawiły się w wierszach. Ważne jest to, że na wykresie wartości (liczby) dalej znajdują się na osi poziomej – to nie ulega zmianie. Zamienione miejscami zostają wartości z osi pionowej z seriami danych, czyli z tym co znajduje w legendzie wykresu.
W przykładzie poniżej widać, że najpierw na osi pionowej są nazwy wysp, a każda seria (kolor słupka) to rodzaj czekolady. Po zamianie, Na osi pionowej są rodzaje czekolady, a każdy kolor słupka to inna wyspa.
Rysunek 14. Wykres słupkowy w Excelu przed zmianą wiersz/kolumna.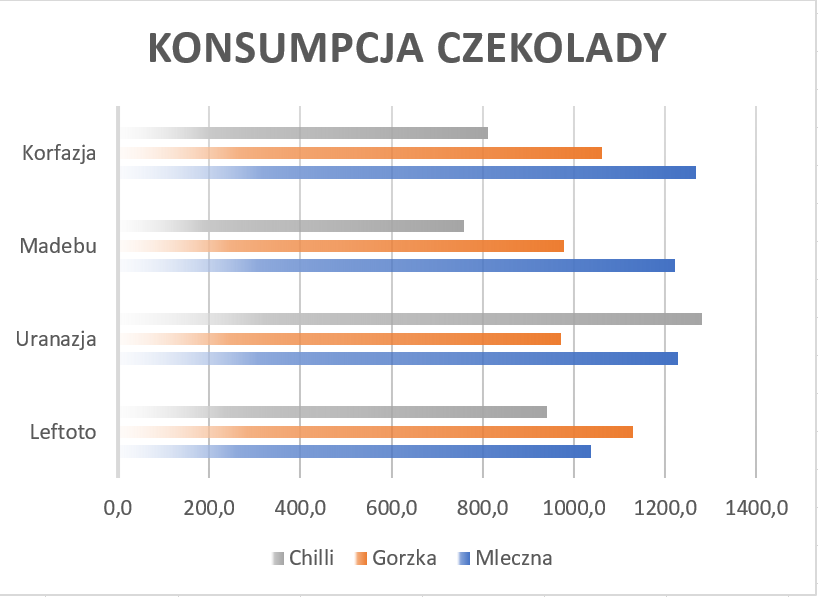
Rysunek 15. Wykres słupkowy po zmianie wiersz/kolumna.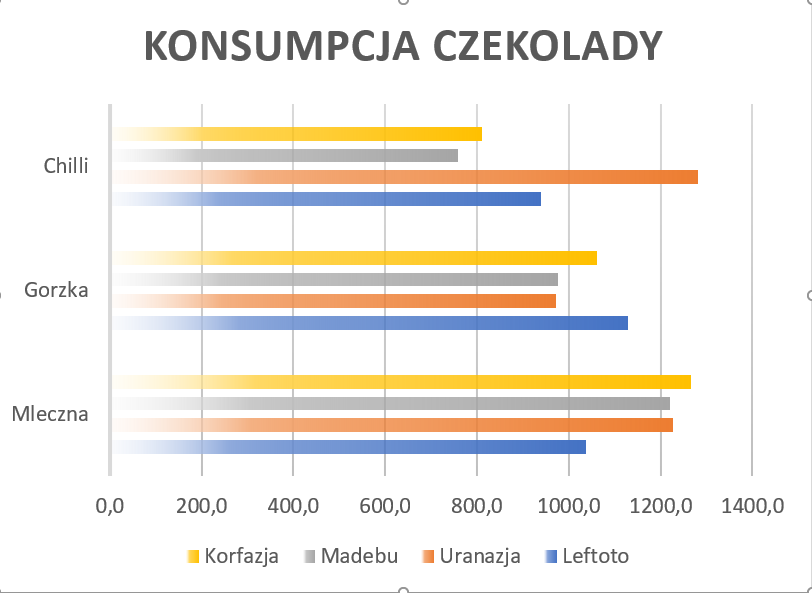
Zmiana wyglądu wykresu słupkowego
W Excelu możemy w prosty i szybki sposób zmieniać wygląd wykresu – dostosować go do własnego gustu lub stylu dokumentu, w którym będzie zamieszczony.
Najszybszy sposób to zmiana jego stylu. W zakładce Projekt wykresu znajduje się biblioteka, a w niej kilkanaście gotowych stylów wykresu, w których zdefiniowano zestawy kolorów i kształty słupków, kolor tła, proporcje elementów i inne istotne w wykresie elementy.
Rysunek 16. Style wykresu.
Wystarczy jedno kliknięcie na wybrany przez nas styl, a wykres zmieni swój wygląd. Jeśli ten styl nam nie będzie odpowiadał – możemy wybrać kolejny. Jeśli natomiast nie odpowiada nam zestaw kolorów – wystarczy kliknąć na przycisk Zmień kolory, a następnie spośród kilkunastu palet kolorystycznych wybrać tę, która odpowiada nam najbardziej.
Formatowanie pojedynczej serii lub jednego elementu
Istnieje możliwość zmiany koloru tylko jednej serii, czy nawet pojedynczego słupka. W tym celu należy kliknąć na słupek wybranej serii (zostaną zaznaczone wszystkie, które wchodzą w jej skład), a następnie na wstążce wejść w zakładkę Formatowanie i wybrać narzędzie Wypełnienie kształtu.
Rysunek 17. Wypełnienie serii wykresu słupkowego.
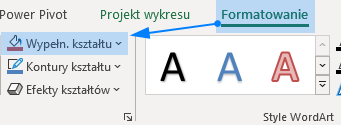 Zamiast wybierać kolor, możemy wybrać z biblioteki gotowy styl serii słupków (tzw. Style kształtów). Analogicznie postąpimy, gdy będziemy chcieli zmienić kolor lub styl jednego słupka, z tym, że na wybrany element klikamy dwukrotnie (tj. pojedyncze kliknięcie zaznacza całą serię, podwójne – jeden element).
Zamiast wybierać kolor, możemy wybrać z biblioteki gotowy styl serii słupków (tzw. Style kształtów). Analogicznie postąpimy, gdy będziemy chcieli zmienić kolor lub styl jednego słupka, z tym, że na wybrany element klikamy dwukrotnie (tj. pojedyncze kliknięcie zaznacza całą serię, podwójne – jeden element).
Formatowanie elementów wykresu
Poza opisanymi wcześniej elementami wykresu, możemy kształtować wg własnego uznania wszystkie inne: osie, siatki, etykiety danych, legendę.
Zaczynamy od podwójnego kliknięcia na element, który chcemy formatować np. na oś danych. Element zostanie otoczony prostokątem wyboru, a po prawej stronie ekranu pojawi się okno ze wszystkimi opcjami zmiany jego wyglądu.
Rysunek 18. Okno formatowania elementu wykresu.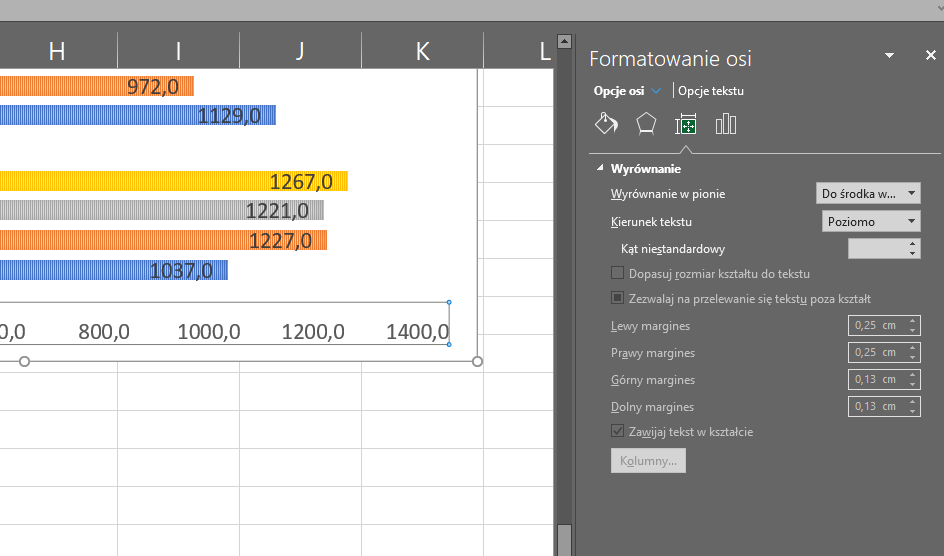
Np. w przypadku formatowania osi mamy możliwość wyboru rodzaju wypełnienia i linii, Wymiaru słupków, a także ustawienie cienia, wygładzenie krawędzi, ustawienie znaczników osi i inne.
Narzędzie do tworzenia wykresu słupkowego w Excelu ma ogromne możliwości – praktycznie możemy stworzyć każdy wykres, jaki nam podpowie wyobraźnia. Wystarczy tylko trochę wiedzy, intuicji i cierpliwości w wyszukiwaniu odpowiedniej opcji.
