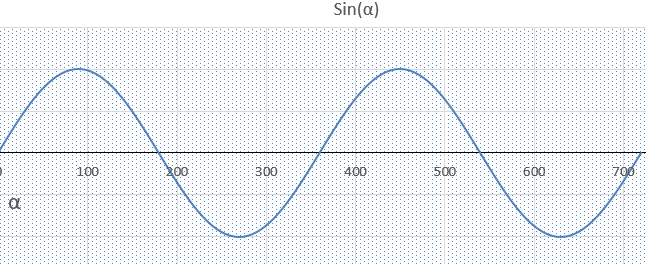Jak zrobić wykres punktowy w Excelu?
Wykres punktowy w Excelu stosujemy zwykle wtedy, kiedy mamy do czynienia z dwiema cechami, z których jedna jest zależna od drugiej. Wykres punktowy świetnie nadaje się do przedstawiania graficznego funkcji matematycznych. W tym przykładzie pokażemy, jak narysować jedną z funkcji trygonometrycznych – sinus(α). W ten sam sposób możemy narysować wykresy innych funkcji, również bardzo złożonych.
SPIS TREŚCI
Przygotowujemy dane do wykresu punktowego
Należy zacząć od przygotowania danych. Podobnie jak w analizie matematycznej musimy ustanowić dziedzinę funkcji – tu zakres wartości (x) dla których będziemy rysowali wykres funkcji.
W zależności od tego, czemu ma służyć wykres, z jaką dokładnością chcemy odczytywać wartości oraz jaki zakres wartości funkcji nas interesuje, do komórek wprowadzamy odpowiednie wartości kąta α, dla których będą przedstawione wartości sin(α). Możemy wprowadzić wartości kąta co 1°, co 5°, co 10 itd.
W naszym przykładzie wprowadzimy wartości kąta ze skokiem 5°, zaczynając od zera. Umożliwi nam to przedstawienie funkcji sinus dla 2 pełnych okresów tj. od 0 do 720°. Wprowadzenie wartości z większym skokiem pozwoli nam na przedstawienie wykresu w większym zakresie, jednak jego dokładność będzie mniejsza.
Rysunek 1. Pierwsza kolumna zawiera wartości kąta (to co będzie widoczne na osi poziomej x).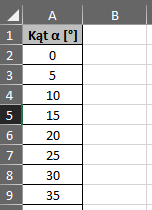
W Excelu funkcja SINUS wymaga podania kąta w radianach, dlatego jeżeli wartości kąta podaliśmy w stopniach, w funkcji SINUS musimy zagnieździć funkcję RADIANY. Do komórek kolumny B wstawiamy więc formułę
=SIN(RADIANY(A2))
Rysunek 2. Formuła obliczająca wartość sinusa (wartości kolumny pionowej y).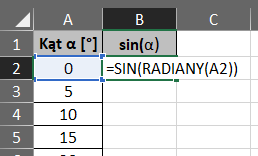
Kopiujemy formułę do kolejnych komórek w kolumnie B, w ten sposób otrzymamy kolejne wartości funkcji sin(α).
Rysunek 3. Wartości sinusa w całej kolumnie B.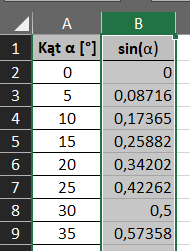
Tworzymy wykres punktowy funkcji sinus w Excelu
Po przygotowaniu danych zaznaczamy dowolną komórkę arkusza w zakresie danych, a następnie wstawiamy wykres punktowy, przechodząc w menu Excela do zakładki Wstawianie, a następnie Wykres punktowy i wybieramy najlepiej pierwszy z nich.
Rysunek 4. Gdzie w menu Excela znaleźć wykres punktowy.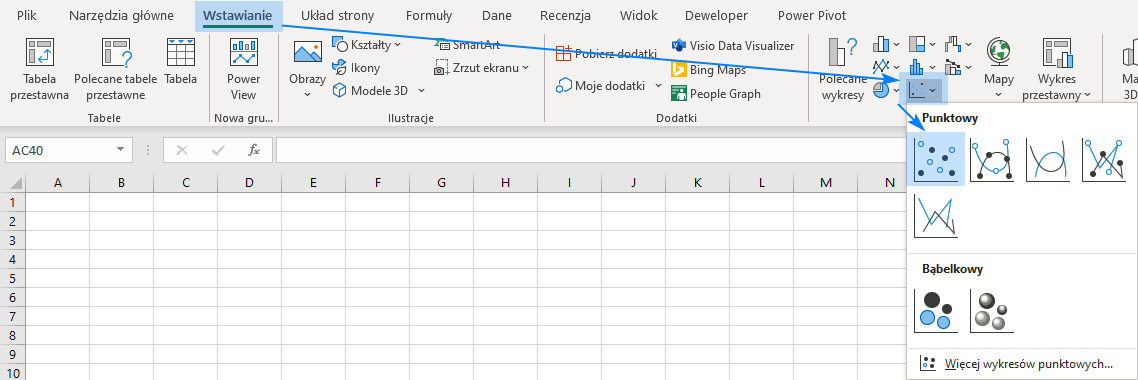
Rysunek 5. Efekt stworzenia wykresu punktowego.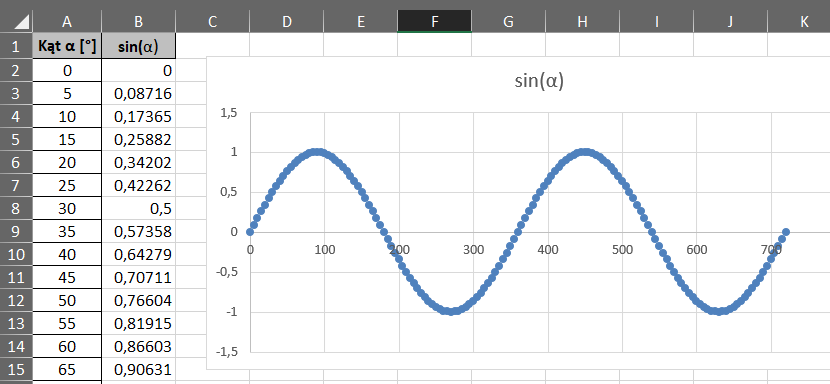
Modyfikowanie w Excelu wykresu punktowego
Przystąpimy teraz do modyfikacji wykresu punktowego. W pierwszym kroku warto przeskalować wykres zmieniając proporcje jego wysokości i szerokości, aby otrzymać czytelny wykres.
Tysiące filmów szkoleniowych z Excela
Sprawdź za darmo calculatic.pl gdzie znajdziesz wiele więcej przykładowych zadań!


Krok 1. Zmieniamy kolor i kształt znaczników
Znaczniki, czy „punkty” wykresy punktowego. Klikamy dwukrotnie na dowolny punkt wykresu. Po prawej stronie otworzy się okno:
Rysunek 6. Okno formatowania serii danych wykresu.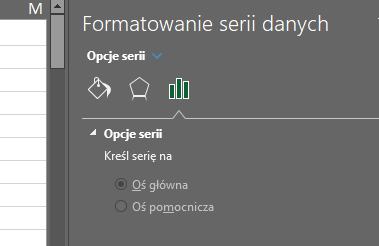
Wybieramy opcję formatowania znaczników (wiaderko):
Rysunek 7. Opcje formatowania znaczników na wykresie punktowym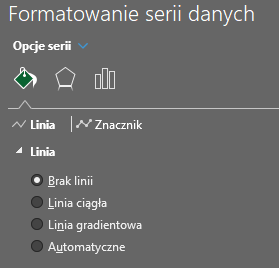
Rysunek 8. Po kliknięciu przycisku „Znacznik”.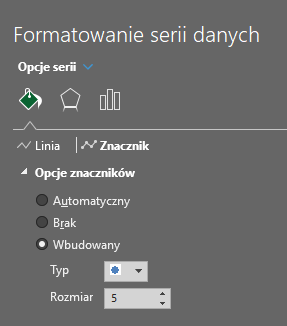
Formatując znacznik możemy wybrać kształt z wbudowanych (kwadrat, romb, trójkąt …), określić jego kolor i rozmiar. Możemy wybrać własny znacznik zapisany na dysku w formacie jpg. Istnieje możliwość wybrania jednolitego koloru, różnych, a także wypełnienia gradientowego.
Rysunek 9. Różne kształty znaczników.
Krok 2. Modyfikujemy tło wykresu punktowego
Tło wykresu może być wypełnione jednolitym kolorem (do wyboru z palety barw), gradientem (sami definiujemy gradient lub korzystamy z gotowego wzorca), obrazem (w formacie jpg) lub teksturą z gotowej biblioteki.
Klikamy (2x) na tło wykresu. Po prawej stronie otworzy się okno:
Rysunek 10. Formatowanie obszaru kreślenia, czyli tła wykresu w Excelu.
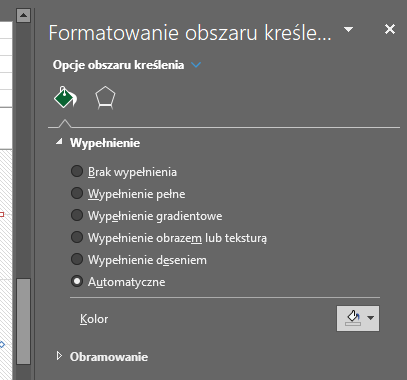
Wybieramy opcję wypełnienia deseniem:
Rysunek 11. Dostępne desenie.

Kolor desenia wybieramy z rozwijanych palet kolorów – dla pierwszego planu oraz tła.
Rysunek 12. Różne kolory pierwszego planu oraz tła wykresu.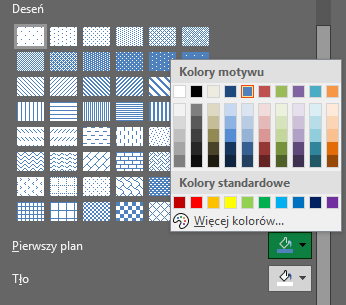
Krok 3. Zmieniamy punkty na linię ciągłą.
Aby przedstawić wykres funkcji w sposób bardziej czytelny, zmienimy punkty na linię ciągłą – otrzymamy prawidłową sinusoidę. Na wstążce Projekt wykresy klikamy przycisk Zmień typ wykresu.
Rysunek 13. Zmiana typu wykresu na wstążce Excela.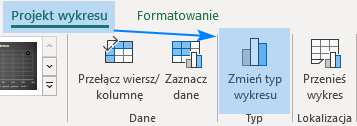
Rysunek 14. Dostępne typy wykresu.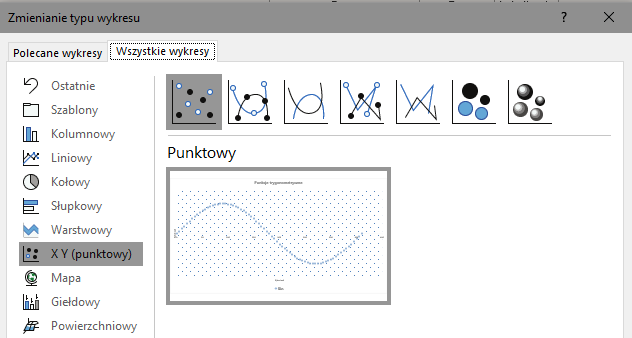
Z dostępnych odmian wykresu punktowego wybieramy „Punktowy z wygładzonymi liniami”.
Rysunek 15. Wykres punktowy z wygładzonymi liniami.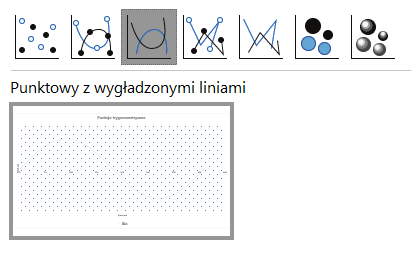
Następnie klikamy na sinusoidę i zmieniamy jej grubość i ew. kolor. i przezroczystość.
Rysunek 16. Ponowna edycja serii wykresu w Excelu.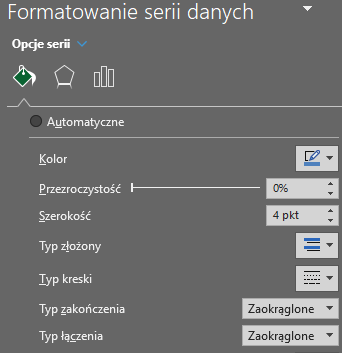
Dopasowujemy jeszcze wielkość czcionki w opisach osi i tytule. Wykres gotowy.
Rysunek 17. Gotowy wykres punktowy, prezentujący sinusoidę.