Wykres warstwowy w Excelu
Wykresy warstwowe przede wszystkim są używane do przedstawiania wielkości zmiany w czasie. Do obrazowania relacji części do całości wykorzystuje się skumulowane wykresy warstwowe.
Jak przedstawione są dane?
Wykresy warstwowe są podobne do wykresów liniowych, jednak ich warstwy poniżej linii wypełnia się kolorami lub teksturami.
Na wykresie warstwowym wartości są przedstawiane jako punkty na osi y, poszczególne kategorie zawiera oś x. Punkty przedstawiające wartości (y) każdej serii danych są połączone linią, a obszary między linią wartości a osią x lub (w przypadku skumulowanego) między każdą parą sąsiadujących wypełniane kolorem. W przypadku wykresu warstwowego główny nacisk kładzie się na podkreślenie różnic między kategoriami.
Odmiany wykresów
Normalny – ten podtyp służy do przedstawiania wszystkich wartości jako bezwzględnych wartości y. Najpierw przedstawiane są dane z ostatniego wiersza w zakresie danych, następnie przedostatniej i tak dalej, a na końcu rysowana jest pierwsza kolumna danych. Oznacza to, że jeśli wartości w pierwszym wierszu są większe niż pozostałe wartości, ostatni narysowany obszar zasłoni pozostałe obszary.
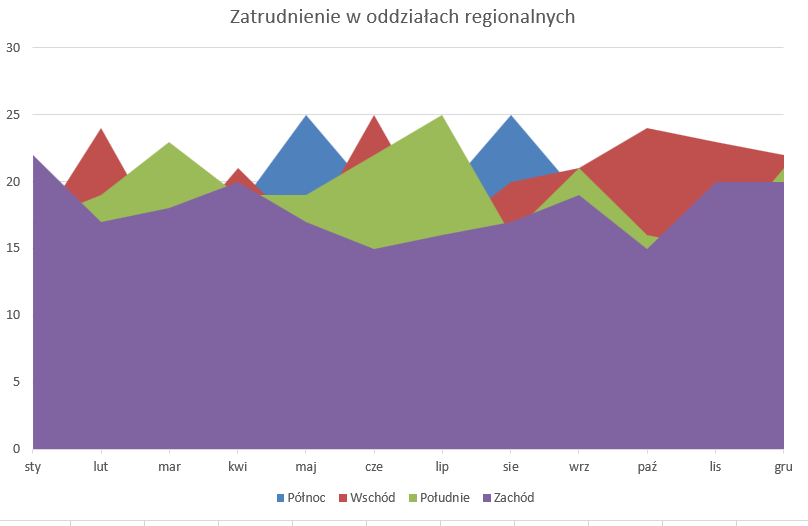
Skumulowany – ten podtyp służy do przedstawiania wartości skumulowanych w stosie. Gwarantuje to, że wszystkie wartości będą widoczne i żaden zestaw danych nie zostanie zasłonięty przez inny. Wartości y nie są jednak wartościami bezwzględnymi (z wyjątkiem ostatniej kolumny, która jest rysowana w dolnej części obszarów skumulowanych.
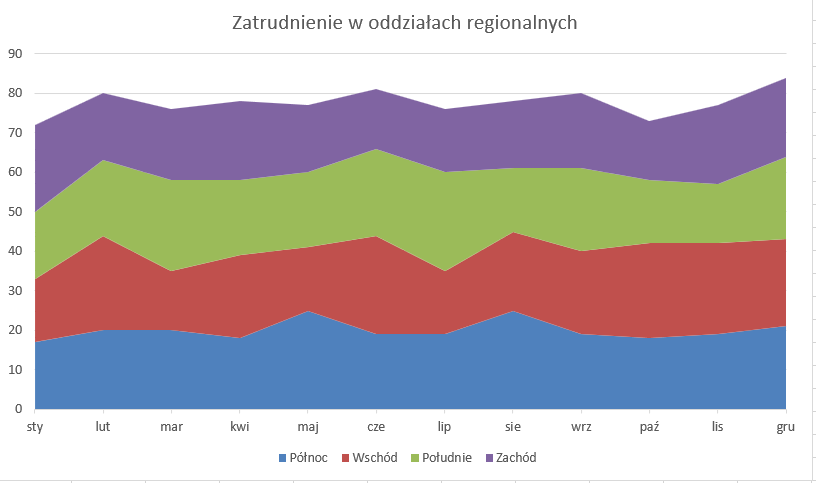 Procentowy – ten podtyp służy do przedstawiania wartości skumulowanych w stosie i skalowanych jako wartości procentowe całkowitej wartości kategorii.
Procentowy – ten podtyp służy do przedstawiania wartości skumulowanych w stosie i skalowanych jako wartości procentowe całkowitej wartości kategorii.
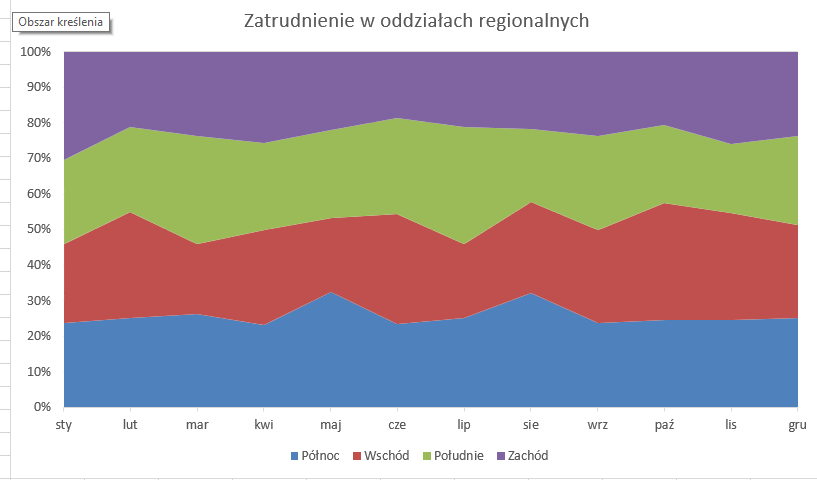
Wykresy 3-d – każdy z tych odmian wykresów w MS Excel posiada również wersję trójwymiarową, jednak nie zwiększa ona czytelności wykresu, a jednie może podnieść walory estetyczne.
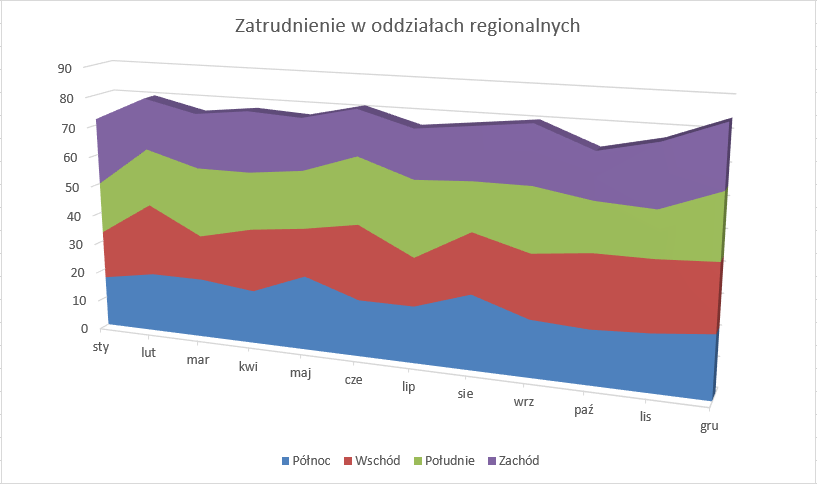
Jaką odmianę wybrać?
Nie zaleca się używania standardowych wykresów warstwowych w celu pokazania wielu serii danych, ponieważ warstwy z niższymi wartościami mogłyby wtedy zostać przykryte przez inne. W przypadku wielu serii danych wybieramy skumulowany wykres warstwowy.
Popularny jest natomiast wykres warstwowy posiadający jedną serię danych, szczególnie przy prezentacji szeregów czasowych. Wynika to z faktu, że łączy w sobie kilka zalet, które czynią go łatwym w użyciu.
Wykres warstwowy z jedną serią
Tworząc wykres warstwowy z jedną serią należy pamiętać, że cień linii nie może wychodzić na pierwszy plan i ma być jedynie dodatkiem ułatwiającym jego czytanie.
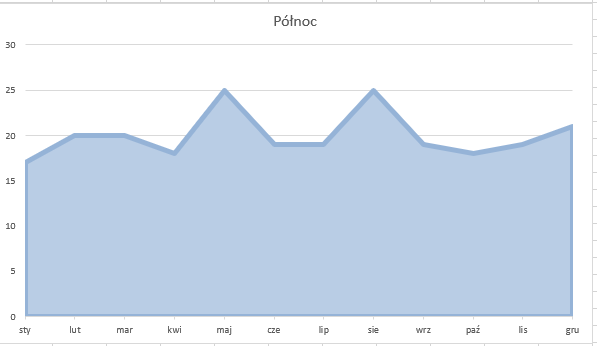
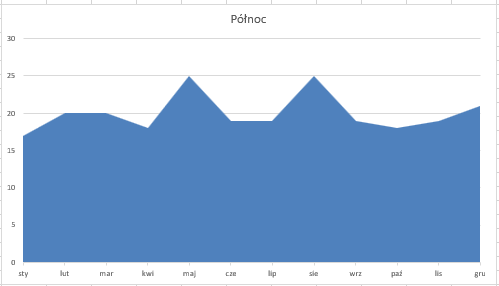
Zalety wykresu warstwowego
- W związku z tym, że czytamy od lewej do prawej, łatwo jest nam śledzić ten wykres zgodnie z zapisem chronologicznym;
- wykres taki przypomina linię horyzontu, a ruch oka w poziomie jest dla nas naturalny. Linia naszych oczu też tworzy przecież jedną poziomą linię;
- wykres warstwowy jest zwykle szerszy niż wyższy. Dzięki temu łatwo go czytać (analogicznie jak w przypadku filmów i plakatów reklamowych), łatwo też umieścić na nim etykiety osi w poziomie w jednym ciągu;
- ocena wykresu warstwowego odbywa się nie tylko na podstawie linii, ale też na podstawie powierzchni, które są pod nimi;
- dla danych, których znak co chwilę się zmienia (z plusa na minus i odwrotnie), możemy zmieniać kolor cienia, powodując, że odbiorca szybciej wychwyci zarówno te miejsca na wykresie, jak i ogólny wzorzec, który one tworzą.
Dla danych zwierających liczby dodatnie i ujemne wykres warstwowy wyróżnia miejsca zmiany znaku.
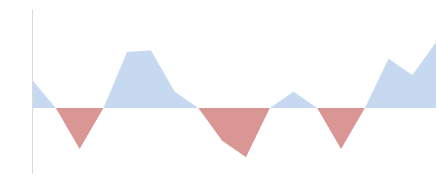
Wykres warstwowy z jedną serią znalazł szerokie zastosowanie w prezentacji informacji pochodzących z rynków finansowych. Oto przykład notowań giełdowych akcji BZWBK pochodzący z serwisu Money.pl. Oprócz ceny waloru widzimy też wolumen obrotu giełdowego, przedstawiony jednak na drugim planie, aby nie zamazał najważniejszego komunikatu pochodzącego z wykresu – ceny akcji.
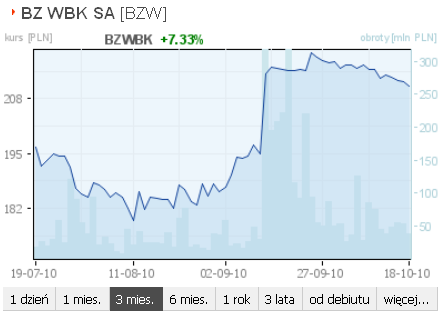
Jak zrobić wykres warstwowy w Excelu?
Zaczynamy od wpisania lub zaimportowania do arkusza kalkulacyjnego niezbędnych danych. Następnie na wstążce Wstawianie klikamy Wstaw wykres liniowy lub warstwowy, wybieramy odpowiednią odmianę wykresu – i prawie gotowe.
Tworzenie wykresu krok po kroku
Gdy chcemy wykorzystać wszystkie dane, wybieramy dowolną komórkę w tabeli z danymi lub całą tabelę. Gdy interesuje nas tylko część danych do prezentacji na wykresie, zaznaczamy obszar arkusza tylko z tymi danymi.
Poniżej zaznaczono dane dla 3 oddziałów i 3 kwartałów.
 Wybieramy odpowiedni wykres ze wstążki Wstawianie > Wstaw wykres liniowy lub warstwowy
Wybieramy odpowiedni wykres ze wstążki Wstawianie > Wstaw wykres liniowy lub warstwowy

Klikamy na 1. z lewej Warstwowy 2D i otrzymujemy taki wykres:
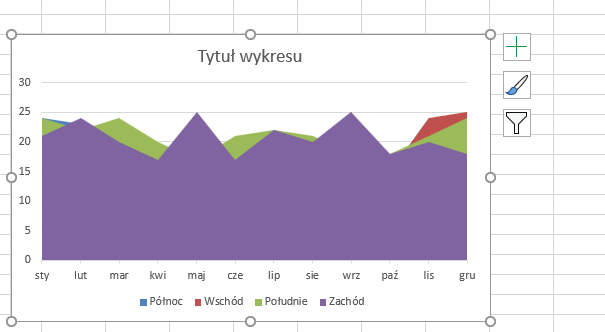
8 uchwytów na ramce otaczającej wykres pozwala na jego zmniejszanie lub powiększanie.
Widoczne po prawej stronie wykresu 3 ikony pozwalają modyfikować nasz wykres:
Zmiana lub dodawanie elementów wykresu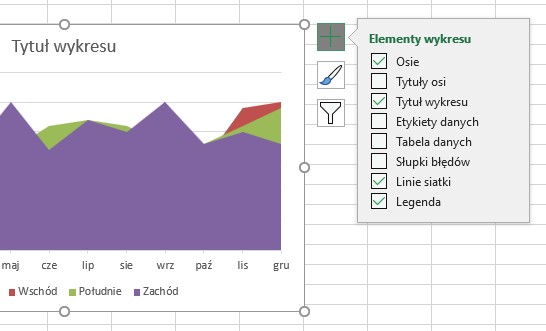
Zmiana stylu i koloru wykresu
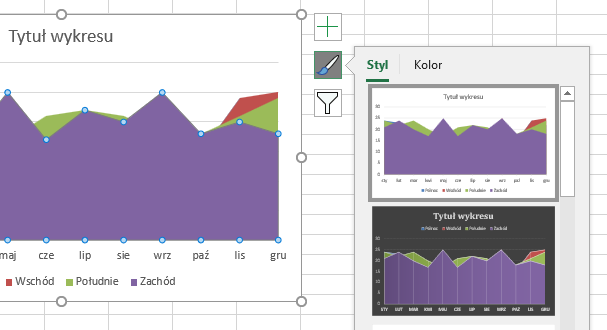
Wybór danych do wykresu
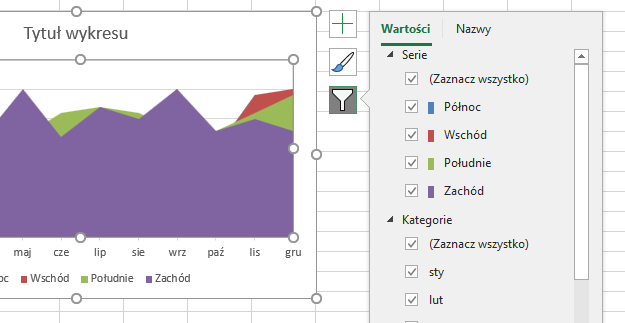
Zmiana typu wykresu
Jak widać na naszym wykresie, wykres ostatniej serii danych w tabeli przesłania wykresy pozostałych serii, które są praktycznie niewidoczne. Należałoby zastanowić się na zmianą typu wykresu.
Zrobimy to w sposób następujący:
Po zaznaczeniu wykresu klikamy Zmień typ wykresu
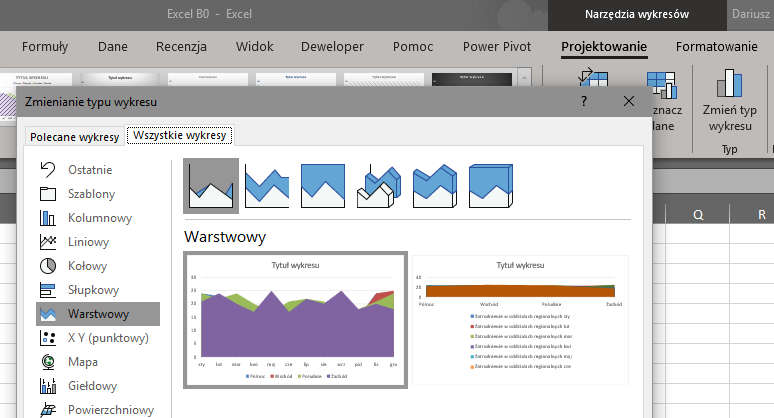
Wybieramy wykres Skumulowany warstwowy. Klikamy OK i nasz wykres wygląda teraz tak:

Dane wszystkich serii są teraz widoczne, natomiast górna linia przedstawia wartości skumulowane tj. ze wszystkich oddziałów.
Modyfikujemy wykres
Każdy wykres możemy zmodyfikować tak, aby spełniał nasze oczekiwania.
Wstawiamy tytuł wykresu
Zaznaczymy pole tekstowe z tymczasowym tytułem wykresu („Tytuł wykresu”). Do pola tekstowego tytułu wykresu wpisujemy tytuł właściwy
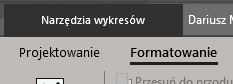
Przejdźmy do kolejnych modyfikacji wykresu. Należy pamiętać, że aby zmodyfikować wykres musi być on zaznaczony (widoczna ramka wokół wykresu z 8 węzłami). W menu pojawiają się wówczas 2 nowe wstążki w grupie Narzędzia wykresów: Formatowanie i Projektowanie.
Zmiana stylu wykresu
Wygląd wykresu możemy zmodyfikować zmieniając jego styl (styl wykresu obejmuje m.in. kolory wypełnień, linii i tła, krój i wielkość liter, położenie etykiet danych).
Po zaznaczeniu wykresu, na wstążce Projektowanie zobaczymy miniatury różnych stylów wykresu. Wybieramy styl, który nam najbardziej odpowiada klikając jego miniaturę.
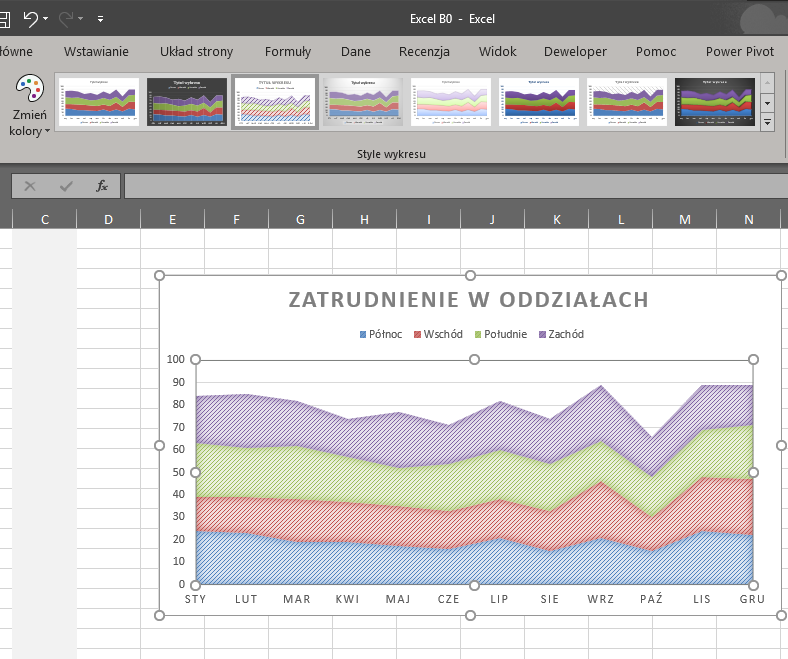
Projektowanie oraz Formatowanie
Zmiany wykresu możemy również dokonać za pomocą narzędzia Szybki układ. Mamy tu do wyboru kilka układów podstawowych elementów tego wykresu np. tytułu, położenia legendy, układu osi itd.

Jeśli chcemy zmienić, dodać lub usunąć pojedyncze elementy wykresu możemy skorzystać z narzędzia Dodaj element wykresu. Mamy możliwość modyfikacji takich elementów jak: tytuły osi, etykiety danych, tabeli danych, linii siatki, słupków błędu czy linii siatki.
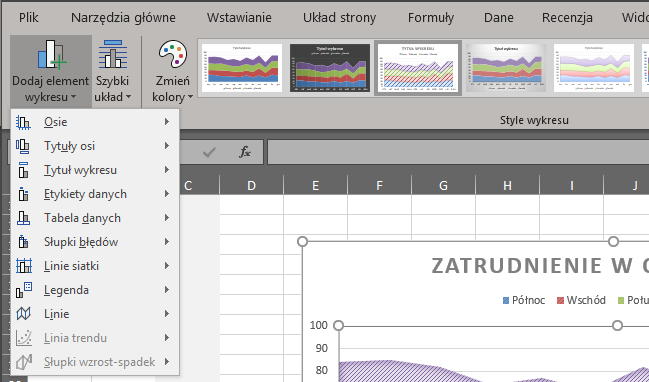
Formatowanie pojedynczej serii
Istnieje możliwość zmiany wypełnienia tylko jednej serii. W tym celu na wykresie należy zaznaczyć 1 warstwę, następnie na wstążce Formatowanie wybrać narzędzie Wypełnienie kształtu, a potem kolor z palety, gradient lub obraz.
Zamiast wybierać kolor, możemy wybrać z biblioteki gotowy styl (tzw. Styl kształtów).
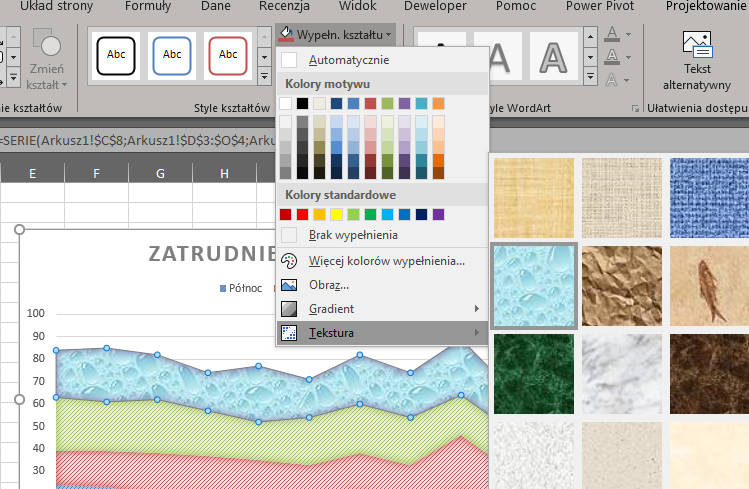
Formatowanie elementów wykresu
Poza opisanymi wcześniej elementami wykresu, możemy kształtować wg własnego uznania wszystkie inne: osie, siatki, etykiety danych, legendę.
Zaczynamy od podwójnego kliknięcia na element, który chcemy formatować np. na oś danych. Element zostanie otoczony prostokątem wyboru, a po prawej stronie ekranu pojawi się okno ze wszystkimi opcjami zmiany jego wyglądu.
Np. w przypadku formatowania osi mamy możliwość wyboru rodzaju wypełnienia i linii, granic, jednostki, a także ustawienie cienia, wygładzenie krawędzi, ustawienie znaczników osi i inne.

Wykres warstwowy z jedną serią
Spróbujmy na wykresie z jedną serią zróżnicować kolory wypełnienia – niebieski kolor dla wartości dodatnich, czerwony dla ujemnych.
Tworzymy wykres z jedną serią danych (w przykładzie poniżej przedstawiający wynik finansowy pewnej firmy). Na początku wygląda tak:
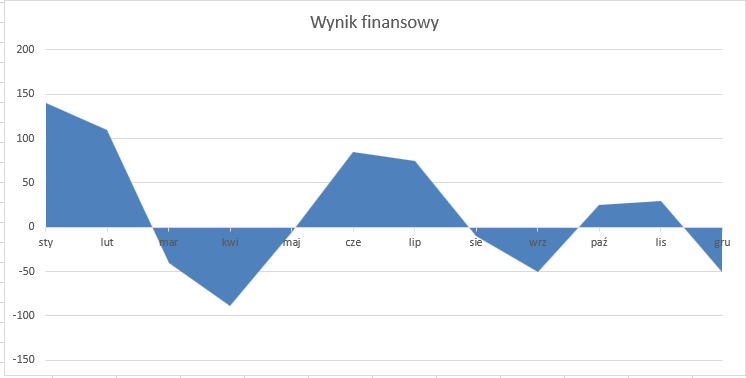
Wypełnienie dla wszystkich wartości jest domyślne – w kolorze niebieskim. Zmienimy je za pomocą gradientu.
Klikamy 2-krotnie wypełnienie na naszym wykresie.
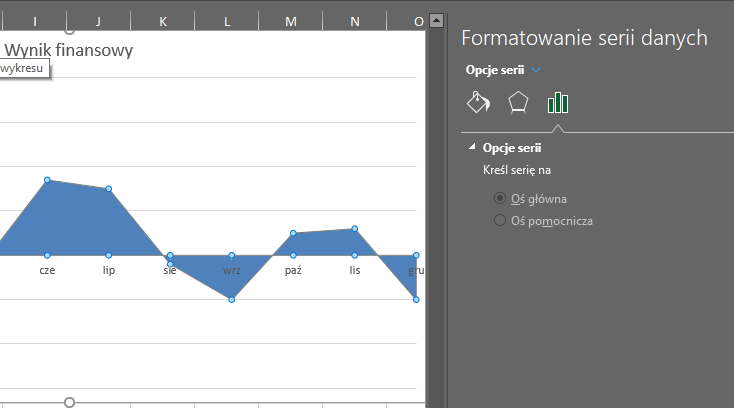 Po prawej stronie wykresu pojawi się okno Formatowanie serii danych.
Po prawej stronie wykresu pojawi się okno Formatowanie serii danych.
Wybieramy Wypełnienie (wiaderko)/Wypełnienie gradientowe

Ustawiamy odpowiednie parametry gradientu
- typ liniowy,
- kąt 90°,
- odpowiednie kolory gradientu,
- położenie
i gotowe!
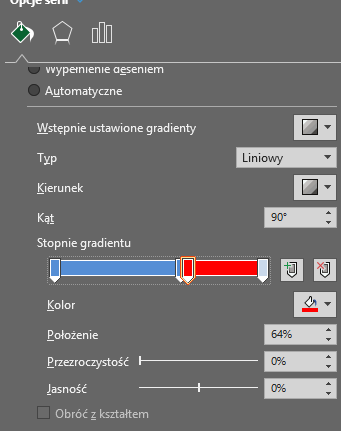
Nasz wykres wygląda teraz tak, jak zaplanowaliśmy.
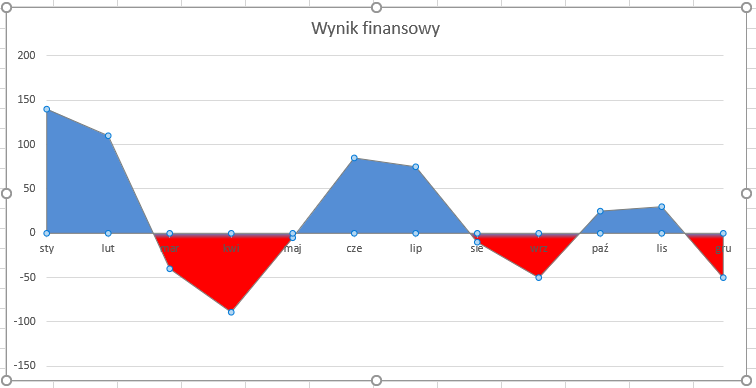
Korzystając z opisanych narzędzi możemy dowolnie kształtować nasz wykres warstwowy.
