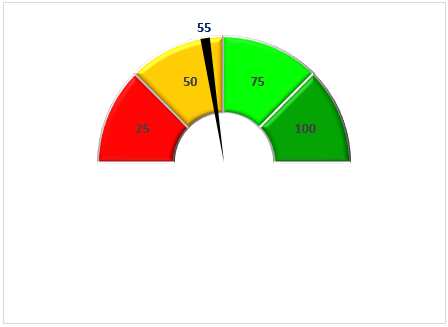4 typy wykresów, których nie znałeś wcześniej
Typowy użytkownik Excela potrafi stworzyć proste wykresy, które oferowane są na karcie Wstawianie. Zastanów się jakiego typu wykresów najczęściej używałeś. Zapewne były to wykresy kolumnowe, liniowe, kołowe bądź słupkowe. Są one dosyć standardowe i często używane, dlatego mogą nie przyciągać uwagi odbiorcy.
Poprzez lekkie modyfikacje danych wejściowych i graficzne można wykonać ciekawe wykresy, czasem posiadające większą funkcjonalność niż wykres standardowy.
Wykres mozaikowy
Jest to dwuwymiarowy wykres złożony z prostokątów, podobny do mapy drzewa. Bywa inaczej nazywany wykresem macierzowym. Jego zaletą jest prezentacja dodatkowych danych liczbowych w trzecim wymiarze. Służy do prezentowania kilkupoziomowych hierarchii i złożonych danych. Cały prostokąt wykresu traktuje się jako populację, którą dzieli się na segmenty prezentujące w różnych wymiarach różne aspekty informacji. Samo wykonanie wykresu mozaikowego nie jest zbyt proste, ale jego wielką zaletą jest wielowymiarowa prezentacja danych.
Załóżmy, że zespół ankieterów badał oceny filmu. Każdy kto wychodził z kina został zapytany o obecny status i ocenę w skali 1-5. Wyniki mają zostać przedstawione na wykresie mozaikowym.
Aby było łatwiej, stwórz sobie w arkuszu tabelę z wynikami. W pierwszej kolumnie podaj status, czyli np. studenci, emeryci, pracujący. Jako nagłówki tabeli zastosuj punkty oceny, czyli 1, 2, 3, 4, 5. Tabelę uzupełnij procentowym rozkładem punktów.
Teraz należy stworzyć pomocniczą tabelę, na której danych będzie opierał się wykres. Zastosuj te same nagłówki, co dla tabeli z danymi wejściowymi. Pod nagłówkami wstaw serię o wartości 0%, a pod nią 3 takie same serie wyników dotyczące konkretnej grupy odbiorców. Operację powtórz pod spodem dla każdej grupy odbiorców. Pomiędzy wynikami każdej grupy powinna znaleźć się seria 0%, na końcu także.
Następnie należy określić procentową ważność każdej z grup odbiorców, np. ważność grupy studentów wynosi 30%, a pracujących 10%. Suma ważności powinna wynosić 100%. Następnie w pomocniczej tabeli w kolumnie przed danymi w wierszach serii 0% wstaw liczbowo wartość serii w sposób skumulowany tak, żeby pierwszą liczbą ważności było 0 a ostatnią 100. Liczby ważności wpisz w jednej komórce powyżej i poniżej, wcześniej już wpisanych wartości. Zostaje teraz do uzupełnienia jedna komórka w kolumnie skumulowanych ważności. Wstaw w nią średnią z liczby znajdującej się nad i pod komórką. Dane pomocnicze dla wykresu zostały ukończone.
Zaznacz tabelę z danymi pomocniczymi i na karcie Wstawianie wybierz wykres skumulowany warstwowy. Na wykresie, który się wyświetlił, kliknij na oś x, następnie Formatuj oś i wybierz opcję Oś daty. Zauważ, że w tym momencie na wykresie już widać kształty mozaiki. Maksimum osi ustaw oczywiście na 100. Dla najlepszej widoczności jednostkę główną należy ustawić na 10. W obszarze Liczby wybierz kategorię Niestandardowe, a typ zmień na 0″%”.
Wykres mozaikowy właśnie został stworzony. Kolory reprezentują ilość przyznanych punktów. Oś x prezentuje ważność grupy odbiorców, natomiast oś y prezentuje procentowy rozkład głosów.
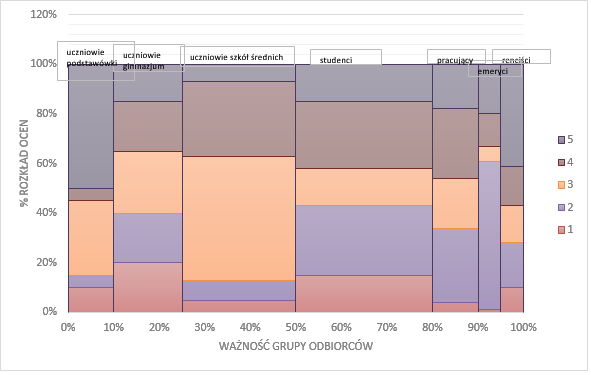
Wykres cieplny
Wykresy tego typu są stosowane do określania tendencji i trendów. Nie prezentują danych liczbowych, a natężenie jakiejś wielkości. Dzięki nim na pierwszy rzut oka można zaobserwować rozkład jakiejś cechy. Załóżmy, że chcesz pokazać na wykresie rozkład ilości zakupów w sklepie RTV-AGD w ciągu roku. W tabeli masz podaną ilość dokonanych zakupów w zależności od dnia i miesiąca.
Jako nagłówki zastosowano numery miesiąca, jako pierwszą kolumnę umieszczono numery dni miesiąca. Taki układ danych możesz przekształcić na wykres cieplny. Jeżeli pierwotny układ Twoich danych jest inny, zawsze możesz utworzyć tabelę przestawną i stworzyć dogodny układ. Teraz zaznacz tylko dane liczbowe pokazujące ilość zakupów w sklepie. Na karcie Narzędzia główne wybierz Niestandardowe formatowanie komórek.
Tysiące filmów szkoleniowych z Excela
Sprawdź za darmo calculatic.pl gdzie znajdziesz wiele więcej przykładowych zadań!


W oknie typ wpisz ;;;. Spowoduje to, że dane nie będą widoczne. Zaakceptuj zmiany i teraz z polecenia Formatowanie warunkowe wybierz Skale kolorów zielony-żółty-czerwony. Na czerwono podświetla się komórki z najmniejszą ilością zakupów, na żółto ze średnią ilością, a na zielono z największą. Jeżeli występują jakieś tendencje w ilości zakupów to wykres cieplny powinien je dobrze uwidocznić. Jest to niestandardowy wykres, nazywany też mapą cieplną, ponieważ został wykonany bez użycia standardowych szablonów wykresów.
Jeśli masz jednak życzenie wykonać ten wykres standardowo to zaznacz wszystkie dane i z karty Wstawianie wybierz wykres powierzchniowy konturowy (dostępny po naciśnięciu Wyświetl wszystkie wykresy). Dzięki temu także uzyskasz mapę cieplną.
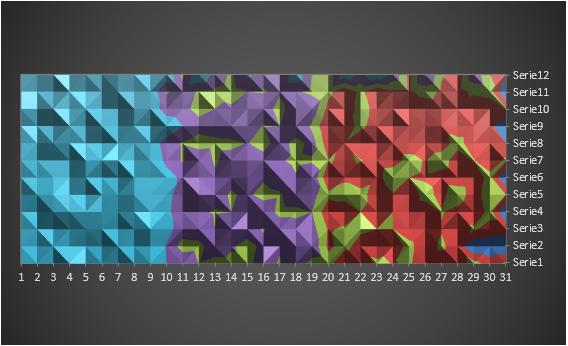
Wykres pociskowy
Ten typ wykresu może być stosowany do prezentacji wyników. Będzie on pokazywał w jakiej skali wyniki zostały zrealizowane i jak daleko pozostało, by osiągnąć zadany target.
Załóżmy, że chcemy zaprezentować wyniki sprzedaży 4 pracowników. W pierwszej kolumnie umieszczasz ich nazwiska. Jako nagłówki kolumn zastosuj odpowiednio:
- Wynik,
- Target,
- Źle,
- Średnio,
- Dobrze.
Wartości w przykładzie będziemy podawać procentowo. W kolumny Wynik i Target wpisz odpowiednie wartości, np. dla Jana Kowalskiego wynik wynosi 85%, a target 95%. W tym samym wierszu należy umieścić wartości stanowiące granicę oceny wyniku, np. dla Jana Kowalskiego wynik zły jest do 24%, wynik średni do 87%, a wynik dobry do 100%. W tym miejscu trzeba zwrócić uwagę na dobry sposób wprowadzenia kryteriów oceny.
Będą one prezentowane potem na wykresie skumulowanym, a więc dla Kowalskiego pod nagłówkiem Zły wpisz np. 24%, pod nagłówkiem Średni wpisz 63% (ich suma daje 87%), a pod nagłówkiem Dobry wpisz wartość, która po zsumowaniu ocen dla 100%. Na podstawie tak przygotowanych danych można przystąpić do robienia wykresu. Zaznacz te dane i na karcie Wstawianie wybierz wykres kolumnowy 100% skumulowany. Na osi x powinny znaleźć się nazwiska pracowników. Wykres jeszcze nie wygląda jak powinien, ale go dostosujemy. Kliknij prawym przyciskiem myszy na wykres i wybierz polecenie Zmień typ wykresu, a następnie wykres kombi. Wynik powinien być prezentowany wykresem kolumnowym grupowanym z użyciem osi pomocniczej.
Target pokaż na wykresie liniowym ze znacznikami. Oceny pokaż na wykresie 100% skumulowanym kolumnowym.
Teraz prawdopodobnie uzyskałeś taki efekt, że pewne serie danych mogą być zasłonięte przez inne. Kliknij na serię danych wyników prawym przyciskiem myszy i wybierz Formatuj serię danych. Ustaw maksymalną szerokość przerwy. Teraz zaznacz wykres liniowy, kliknij prawym przyciskiem myszy i wybierz Formatuj serię danych i w opcjach serii zaznacz Brak linii. W opcjach znaczników wybierz Wbudowany, wybierz kształt i rozmiar znacznika. Warto, żeby był widoczny, gdyż prezentuje on target. Dla wszystkich serii danych możesz zmienić kolory, tak aby wykres był jak najbardziej czytelny. Stworzony wykres pociskowy świetnie prezentuje wyniki wykonane przez pracowników. Widoczne jest, czy mieszczą się one w wynikach dobrych, czy może słabych, czy został osiągnięty cel i jaki osiągnięto rezultat.
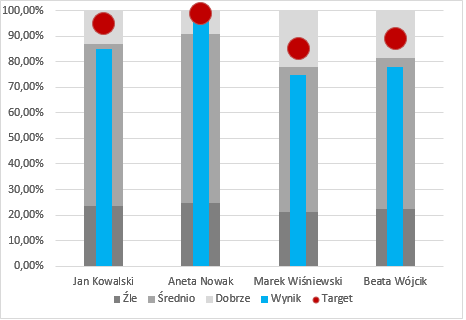
Wykres licznika
Wykres licznika przypomina wizualnie elementy deski rozdzielczej w samochodzie i stąd jego nazwa. Jest to efektowny wykres, aczkolwiek przedstawiający dane w sposób dość ogólny. Jest często stosowany jako element dashboardów menadżerskich, aby ukazać ogólne rozmieszczenie wyników.
Aby wykonać wykres licznikowy sporządź dwie niewielkie tabele.
Pierwsza z nich będzie definiować na ile części będzie dzielić się licznik, druga będzie dotyczyć wskaźnika. W kolumnie tabeli licznika należy zdefiniować co jaką wartość licznik będzie tworzył nowy przedział. W przykładzie tworzymy 4 przedziały: źle, średnio, dobrze, bardzo dobrze, a więc w wierszu pierwszym wpisz 0 (określenie od jakiej wartości licznik się rozpoczyna, następie 25 (dla źle), 25 (dla średnio), 25 (dla dobrze), 25 (dla bardzo dobrze), w ostatnim wierszu wpisz 100 (suma ze wszystkich przedziałów).
Obok tej kolumny wpisz skumulowane wartości odpowiadające temu co wpisano przed chwilą, czyli w wierszy dla startu wpisz także 0, w wierszu dla przedziału „źle” wpisz 25, w wierszu dla przedziału „średnio” wpisz 50, w wierszu dla przedziału „dobrze” wpisz 75 i w wierszu dla przedziału „bardzo dobrze” wpisz 100. Teraz stwórz drugą tabelkę, która będzie posiadać 3 wiersze. Pierwszy wiersz ma odpowiadać wartości pokazywanej na liczniku (wpisz np. 55), drugi wiersz ma odpowiadać grubości wskaźnika (wpisz np. 2), trzeci wiersz określa wartość końcową serii i odpowiada różnicy sumy skumulowanych wartości przedziałów licznika i sumy wartości pokazywanej na liczniku i grubości wskaźnika.
Teraz z karty Wstawianie wybierz wykres pierścieniowy (bez zaznaczania danych). Następnie wybierz Zaznacz dane i Dodaj. Jako wartość serii zaznacz 0, nieskumulowane liczby określające co ile powstaje nowy przedział i wartość końcową. Edytuj Etykiety osi poziomej i zaznacz skumulowane wartości licznika od 0 do 100. Teraz powróć do widoku wykresu. Niestety nie przypomina jeszcze tego co ma powstać. Kliknij na dowolny fragment wykresu, kolejno prawym przyciskiem myszy i Formatuj serię danych. Należy ustawić kąt pierwszego wycinka na 270o.
Dostosuj też rozmiar otworu pierścienia według swoich preferencji. Teraz kliknij na największy przedział wykresu znajdujący się na dole i zaznacz Brak wypełnienia. Dostosuj też kolory widocznych przedziałów do swoich preferencji, usuń legendę. Kliknij następnie na znak plusa przy wykresie, etykiety danych i więcej opcji. Zaznacz tylko nazwy kategorii, pozostałe opcje powinny być odhaczone. Teraz zaznacz obszar wykonanego wykresu i klinik Zaznacz dane i Dodaj. Jako wartości serii zaznacz 3 komórki dotyczące wskaźnika (wartość na liczniku, grubość, wartość końcowa). Zaznacz pierścień nowej serii i kliknij Zmień typ wykresu. W obszarze Kombi wykres serii 2 zmień na kołowy z osią pomocniczą. Niestety teraz wykres serii 2 zasłonił teraz wykres serii 1, czyli licznik. Zaznacz wykres kołowy, kliknij prawym przyciskiem myszy i wybierz Formatuj serię danych. Kąt pierwszego wycinka ustaw również na 270o, a kolory 2 największych wycinków zmień na Brak wypełnienia. Kolor najwęższego wycinka ustaw najlepiej na czarny, ponieważ służy on jako wskaźnik i wtedy będzie najbardziej widoczny.
Wykres jest już prawie gotowy. Pozostało tylko uporządkować etykiety danych. Ponownie kliknij Zaznacz dane, następnie zaznacz Seria 2 i Edytuj etykiety osi poziomej. Jako zakres etykiet osi zaznacz po średnikach wartość grubości wskaźnika, wartość pokazywana na liczniku i wartość końcową. Teraz już prawie ostatnie kroki – wybierz znak plusa obok wykresu, następnie Etykiety danych, Więcej opcji. Powinna być zaznaczona tylko opcja nazwa kategorii. Z wykresu usuń zbędne etykiety danych i gotowe. Za każdym razem, gdy zmienisz wartość uwidocznioną na liczniku w komórce tabeli dotyczącej wskaźnika, przesunie się on pokazując położenie w danym przedziale