Tworzenie tabeli przestawnej
Tabele przestawne są jednym z najciekawszych i najbardziej użytecznych narzędzi Excela, choć dość rzadko używanym, gdyż wielu osobom tworzenie tabeli przestawnej wydaje się dość trudne. Niesłusznie.
SPIS TREŚCI
Tworzenie tabeli przestawnych jest szybkie, proste i co dla wielu użytkowników może być niezwykle istotne – nie wymaga znajomości funkcji matematycznych, czy statystycznych. Dzięki tym cechom, umiejętność tworzenia tabeli przestawnych w Excelu można szybko opanować.
Rezultaty, jakie dają tabele przestawne, można by również uzyskać tworząc mniej lub bardziej złożone formuły z wykorzystaniem takich funkcji Excela, jak suma.jeżeli, licz.jeżeli, suma.warunków, a także kopiowania, filtrowania i usuwania duplikatów. Przy tworzeniu tabeli przestawnych funkcje te nie będą nam potrzebne.
Do czego służą tabele przestawne?
Tabele przestawne służą do analizy dużych zbiorów danych (mających formę tabeli) i przedstawienie ich w postaci wygodnego i czytelnego raportu. Przy użyciu tabel przestawnych można zawężać zakres danych do analizy z bardzo dużego zbioru danych i sprawdzać relacje między poszczególnymi punktami danych.
Dzięki tabeli przestawnej, można także sprawdzić, np. który sprzedawca wygenerował najwięcej przychodów w danym miesiącu lub który produkt jest najmniej dochodowy.
Szczegółowe informacje na temat zastosowania tabel przestawnych znajdziesz w osobnym wpisie.
Dane do stworzenia tabeli przestawnej
Dane, które wykorzystamy do tworzenia tabeli przestawnej, powinny być umieszczone w wierszach i kolumnach tworząc strukturę prostej bazy danych: wiersze są rekordami, a w kolumnach umieszczone są ich pola. W osobnym wpisie opisuję szczegółowe wskazówki na temat danych źródłowych dla tabeli przestawnej. Na tym etapie, wystarczą tylko podstawowe informacje.
Poniższa tabela w Excelu jest przykładem zbioru danych, który z powodzeniem można wykorzystać do utworzenia tabeli przestawnej.
Rysunek 1. Przykładowa tabela z danymi na temat pracowników w pewnej firmie.
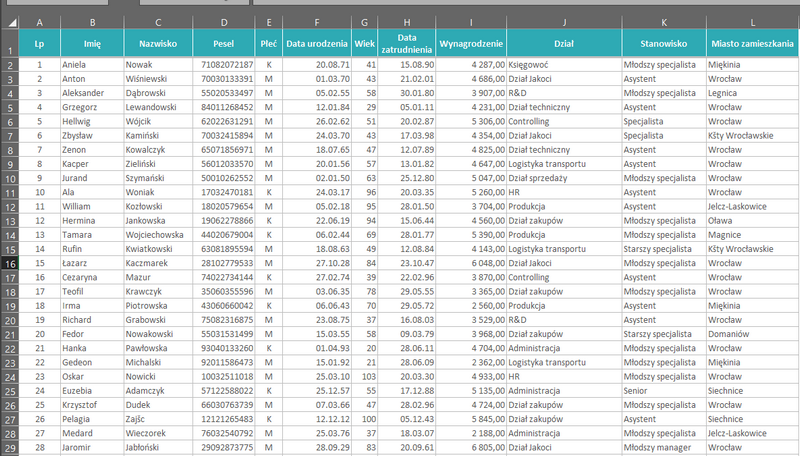
Stosując nazewnictwo z baz danych: rekordami są wiersze arkusza (to od 2 do 16), a polami kolumny od A do H. Nazwami pól są nazwy kolumn tj.: Lp., Imię, Nazwisko itd.
Tabelę z danymi, które wykorzystamy do tworzenia tabeli przestawnej, nazywamy tabelą źródłową.
Wstawianie tabeli przestawnej w Excelu
A teraz przejdźmy od początku przez proces wstawiania tabeli przestawnej, który jest w Excelu bardzo prosty:
-
- Jeśli do utworzenia tabeli przestawnej chcemy wykorzystać całą tabelę, to wystarczy, że zaznaczmy w niej dowolną komórkę. Jeśli interesuje nas tylko ich część – zaznaczamy tę część tabeli.
-
- W menu Excela, przechodzimy do zakładki Wstawianie klikamy Tabela przestawna.
Rysunek 2. Przycisk do tworzenia tabeli przestawnej w menu Excela.
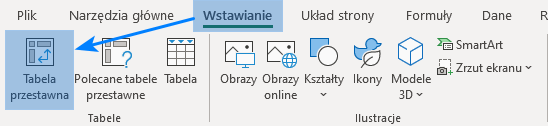
-
- Otwiera się okno, w którym możesz jeszcze zmienić zakres swoich danych źródłowych (górna część okna). Oraz wskazać miejsce, gdzie tabela ma być wstawiona – domyślnie jest wybrany Nowy arkusz – na razie pozostaw tę opcję zaznaczoną. Naciśnij OK.
Rysunek 3. Okno tworzenia tabeli przestawnej.
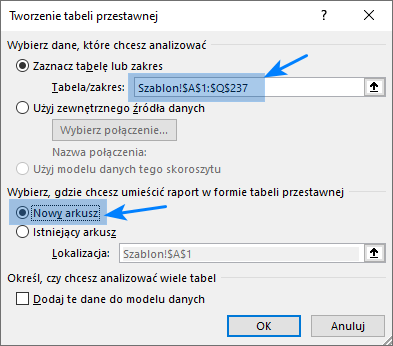
Utworzony zostaje nowy arkusz w tym samym pliku Excela. Wstawiona jest w nim nowa, choć jeszcze pusta, tabela przestawna. Widać po lewej stronie prostokąt, informujący o tym, że jest to tabela przestawna. Jeśli klikniesz myszą wewnątrz tego prostokąta, to po prawej stronie pojawi się panel do sterowania tą tabelą przestawną.
Rysunek 4. Wstawiona tabela przestawna.
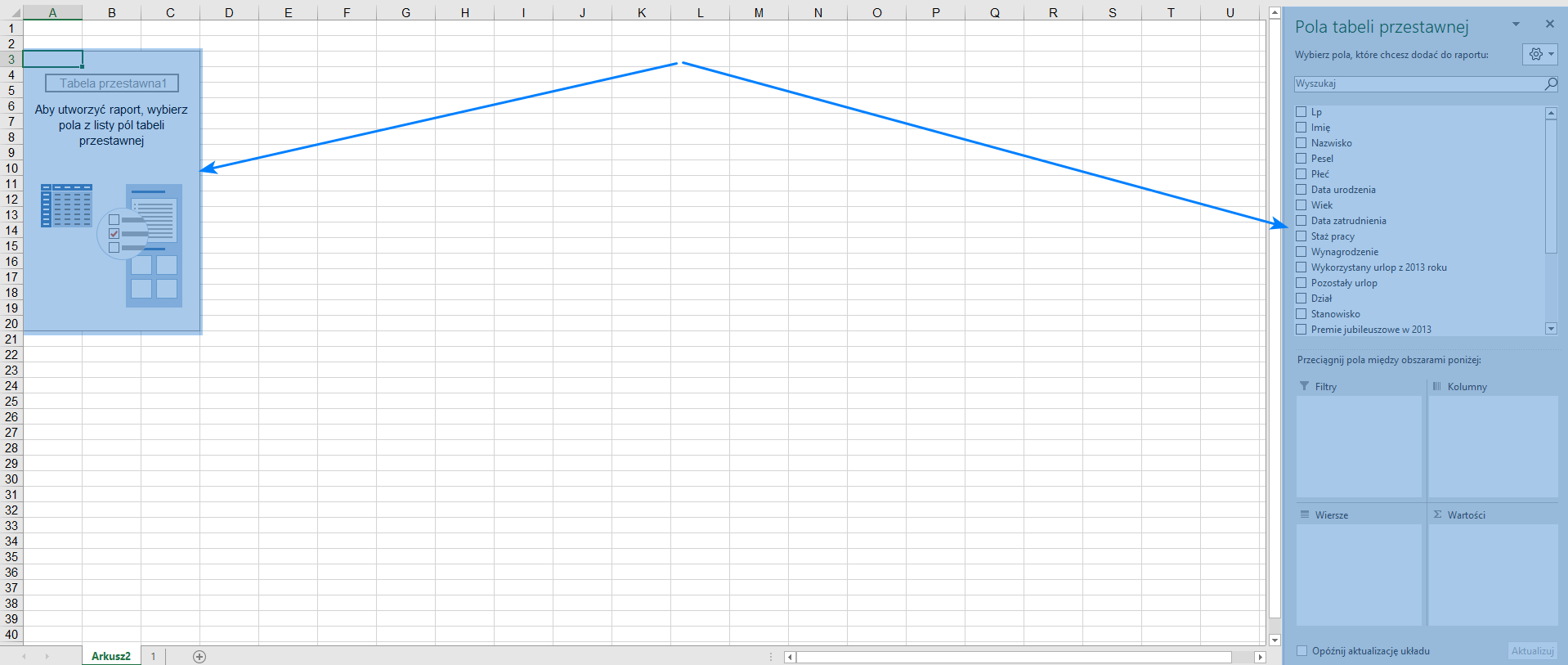
Wstawianie danych do tabeli przestawnej
Po lewej stronie ekranu w oknie roboczym arkusza będzie tworzona tabela przestawna, po prawej widzimy 5 podstawowych okien:
Wiele filmów z tabel przestawnych
Sprawdź za darmo calculatic.pl gdzie znajdziesz wiele więcej przykładowych zadań!


W górnej części – okno zawierające wszystkie nazwy pól naszej tabeli z danymi, czyli nagłówki wszystkich jej kolumn. Poniżej są 4 okienka do uzupełniania tabeli przestawnej danymi:
-
- filtry
- kolumny
- wiersze
- wartości
Rysunek 5. Panel po utworzeniu tabeli przestawnej.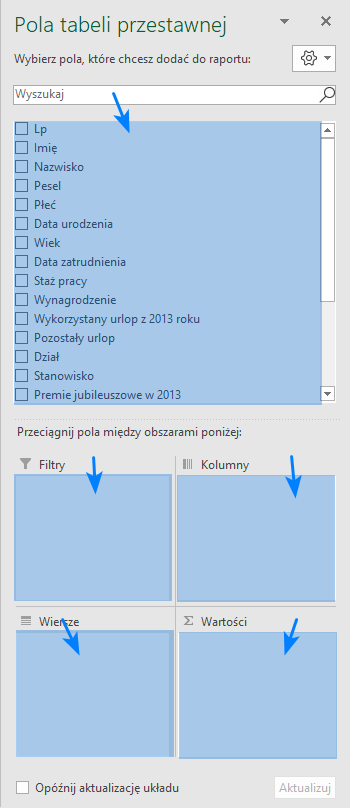
Aby utworzyć podstawową tabelę przestawną, będziemy przesuwać elementy (nazwy pól) z górnego okienka do jednego z czterech poniższych.
Np. jeśli chcemy podsumować wynagrodzenia w poszczególnych działach wystarczy, że z górnego okienka przeciągniemy myszką do okienka Wiersze element Dział, a do okienka Wartości element Wynagrodzenia (lub zaznaczamy pola wyboru przy jego nazwie).
Rysunek 6. Pola przesunięte do odpowiednich okienek tabeli przestawnej.
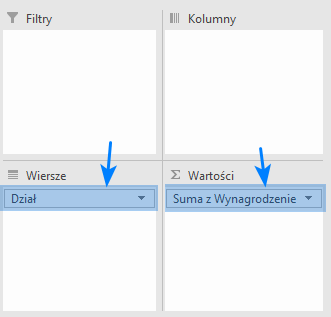
Rysunek 7. Tabela przestawna wypełniona danymi.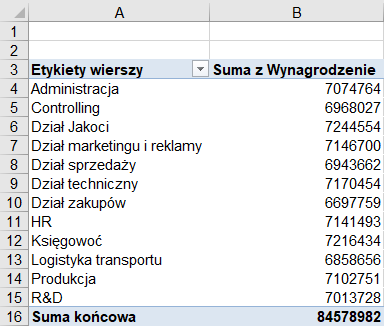
Teraz przejdziemy do tworzenia bardziej szczegółowego raportu – podamy sumy wynagrodzeń w każdym dziale oddzielnie dla kobiet i mężczyzn. W tym celu z górnego okna przeciągniemy pole Płeć do okienka Kolumny.
Rysunek 8. Wstawienie pola do Kolumn w tabeli przestawnej.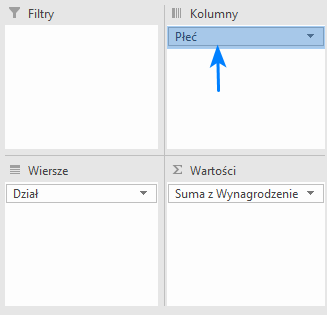
Rysunek 9. Efekt widoczny w tabeli przestawnej, w arkuszu Excela.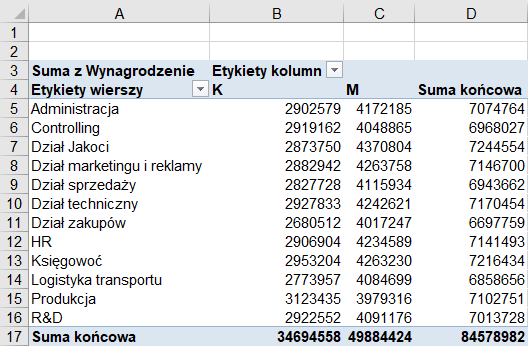
Do okienka Filtry przeciągamy pole Stanowisko.
Rysunek 10. Stanowisko wstawione do okienka Filtry w tabeli przestawnej.
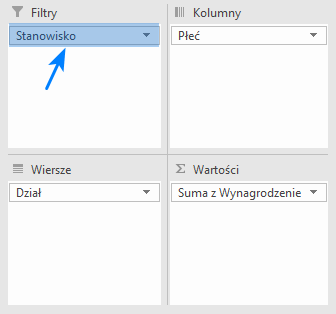
Excel stworzy wtedy listę rozwijaną z filtrami, już w samej tabeli przestawnej (w arkuszu Excela). Wybieramy interesujące nas stanowisko, a w tabelce pojawią się dane dotyczące tylko tego stanowiska.
Rysunek 11. Wykorzystanie filtru w tabeli przestawnej.
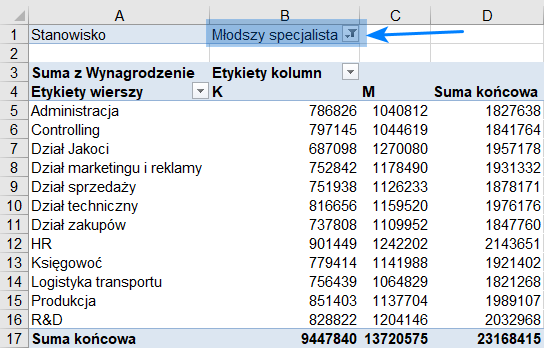
Za pomocą Tabeli przestawnej, wykonując zaledwie kilka ruchów myszą, stworzyliśmy użyteczny raport, który od osób nie znających tego narzędzia wymagałby użycia kilku funkcji matematycznych, filtrów i innych narzędzi Excel, co byłoby dużo bardziej skomplikowane.
