Word znak wodny
Znak wodny to specjalny element graficzny, który można umieścić również na stronie dokumentu Word. Stosuje się go w celu ochrony przed kopiowaniem i nieautoryzowanym rozpowszechnianiem treści. W Microsoft Word znak wodny może być umieszczony na stronie w tle, co oznacza, że będzie on widoczny, ale nie będzie zakłócał czytelności tekstu.
SPIS TREŚCI
- 1 Jak wstawić znak wodny w Wordzie
- 2 Gotowe wzory znaku wodnego w Wordzie
- 3 Jak stworzyć w MS Word własny znak wodny
- 4 Zalety stosowania w Wordzie znaku wodnego
- 5 Obrazkowy znak wodny
- 6 Znak wodny widoczny tylko na niektórych stronach dokumentu Worda
- 7 Precyzyjne rozmieszczenie znaku wodnego na stronie Worda
Jak wstawić znak wodny w Wordzie
Wstawienie znaku wodnego w Wordzie jest stosunkowo proste, wystarczy:
- Przejdź do zakładki Projektowanie.
- Odszukać i nacisnąć przycisk Znak wodny.
- Wybrać jeden z gotowych szablonów, albo stworzyć własny, klikając opcję Niestandardowy znak wodny.
Rysunek 1. Znalezienie znaku wodnego w menu Worda

Znak wodny zostanie umieszczony na stronie w tle i będzie widoczny na każdej stronie dokumentu. Można też zmienić ustawienia tak, aby znak wodny był widoczny tylko na wybranej stronie lub tylko na nieparzystych lub parzystych stronach. Szczegółowe informacje znajdziesz w kolejnych sekcjach tego artykułu.
Rysunek 2. Znak wodny w dokumencie Word
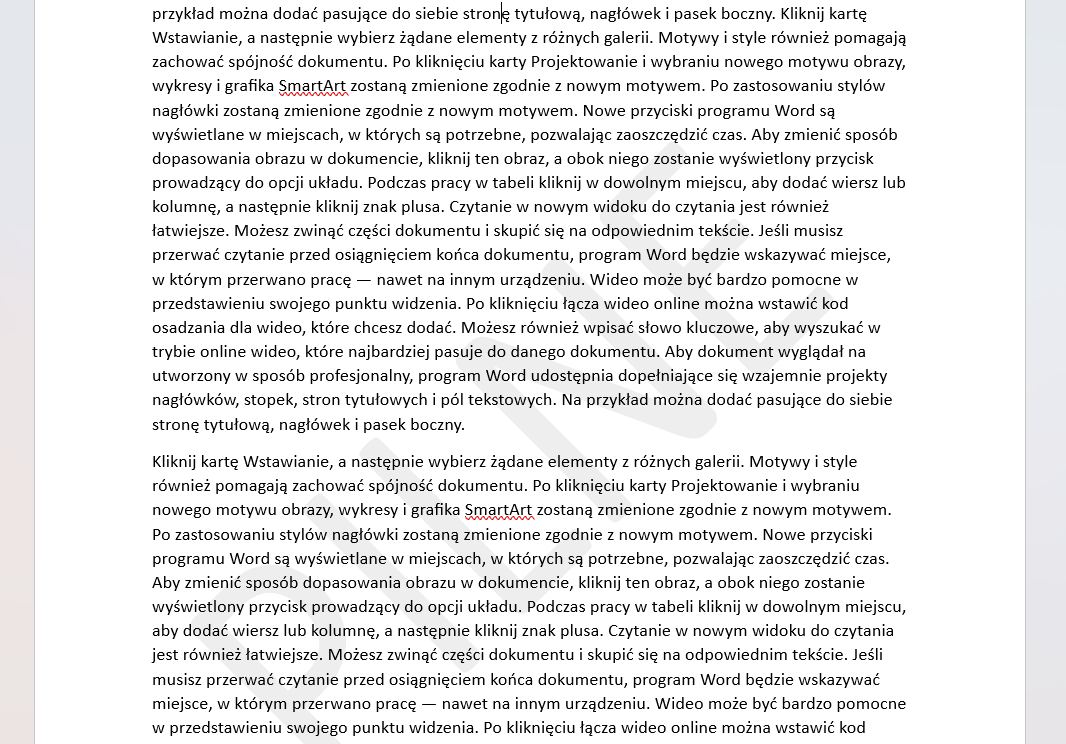
Gotowe wzory znaku wodnego w Wordzie
Dodawanie gotowych wzorów znaku wodnego w dokumencie Microsoft Word jest prostym i szybkim procesem. Aby użyć gotowych wzorów znaku wodnego w dokumencie Microsoft Word, należy postępować zgodnie z poniższymi krokami:
- Otwórz dokument Microsoft Word, do którego chcesz dodać znak wodny.
- Kliknij zakładkę „Projektowanie” na pasku narzędzi i wybierz opcję „Znak wodny”.
- Wybierz jeden z gotowych wzorów ze zbioru Microsoft Word.
Rysunek 3. Gotowe wzory szablony znaku wodnego

Możesz dostosować to, jak wygląda użyty szablon, przechodząc znów w to samo miejsce, czyli do zakładki Projektowanie – Znak wodny i tym razem klikając Niestandardowy znak wodny. W tym momencie w oknie z opcjami pojawi się użyty przed chwilą szablon i możesz zmienić dowolny z jego elementów, zgodnie ze swoimi upodobaniami. Dostępne tam opcje omawiam w jednej z sekcji poniżej.
Jak stworzyć w MS Word własny znak wodny
Aby stworzyć własny znak wodny, postępuj podobnie jak w przypadku gotowych szablonów, czyli:
- Kliknij zakładkę „Projektowanie” na pasku narzędzi i wybierz opcję „Znak wodny”.
- Kliknij przycisk Niestandardowy znak wodny.
Rysunek 4. Opcje edycji znaku wodnego w Wordzie.
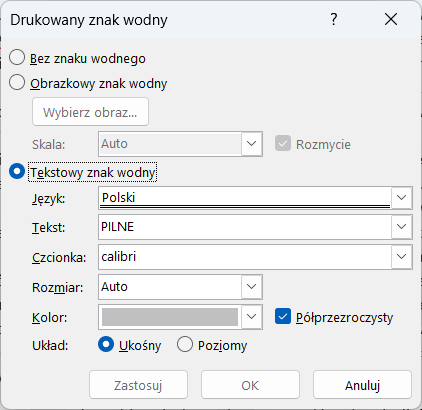
Jeśli nie użyto wcześniej żadnego szablonu znaku wodnego, to w oknie zaznaczona jest opcja Bez znaku wodnego. Kliknij w Tekstowy znak wodny i ustaw odpowiednie parametry:
- Tekst – wpisz tekst, który ma się wyświetlać jako znak wodny.
- Czcionka – wybierz czcionkę, jaką ma ten tekst być sformatowany
- Rozmiar – wybierz konkretny rozmiar, albo opcję AUTO – znak wodny będzie „rozciągany” na cały rozmiar strony – jeśli tekst będzie długi to automatycznie czcionka będzie się zmniejszać.
- Kolor – wybierz kolor czcionki.
- Półprzezroczysty – możesz zaznaczyć tę opcję, aby znak wodny mniej rzucał się w oczy.
- Układ – tekst może być zapisany poziomo albo na ukos.
Zalety stosowania w Wordzie znaku wodnego
Oto kilka zalet używania znaku wodnego w dokumencie Microsoft Word:
- Ochrona przed kopiowaniem: Znak wodny jest jednym ze sposobów ochrony dokumentu przed kopiowaniem i nieautoryzowanym rozpowszechnianiem treści. Dzięki temu, że znak wodny jest umieszczony w tle strony, utrudnia on skopiowanie całego dokumentu lub jego fragmentów, co zwiększa bezpieczeństwo informacji.
- Poprawa profesjonalnego wyglądu: Umieszczenie znaku wodnego na stronie dokumentu może poprawić jego profesjonalny wygląd. Można go dostosować do specyfiki dokumentu, np. wykorzystać logo firmy, co może pomóc w budowaniu wizerunku marki.
- Wyróżnienie oryginału: Znak wodny może być również używany do oznaczenia oryginału dokumentu. Jest to szczególnie przydatne w przypadku dystrybucji wielu kopii dokumentu, ponieważ pozwala łatwo rozróżnić oryginał od kopii.
- Łatwe dodawanie: W Microsoft Word dodanie znaku wodnego jest proste i szybkie, co pozwala na stosowanie go w wielu dokumentach.
- Możliwość personalizacji: Microsoft Word oferuje wiele gotowych wzorów znaków wodnych, ale można też stworzyć własny, dopasowany do indywidualnych potrzeb i preferencji.
Podsumowując, znak wodny jest przydatnym narzędziem, które może zwiększyć bezpieczeństwo dokumentu oraz poprawić jego wygląd i łatwość rozpoznawania.
Obrazkowy znak wodny
Można też wykorzystać własny obrazek lub logo jako znak wodny. Aby dodać obrazkowy znak wodny do dokumentu Microsoft Word, należy postępować zgodnie z poniższymi krokami:
- Otwórz dokument Microsoft Word, do którego chcesz dodać obrazkowy znak wodny.
- Kliknij zakładkę „Projektowanie” na pasku narzędzi i wybierz opcję „Znak wodny”.
- Wybierz opcję „Niestandardowy znak wodny” na dole menu rozwijanego.
- Zaznacz opcję Obrazkowy znak wodny i kliknij Wybierz obraz.
- Wybierz obrazek z plików na swoim komputerze i kliknij przycisk „Otwórz”.
- Ustaw skalę czyli powiększenie obrazka. Ewentualnie użyj opcji Rozmycia.
- Kliknij przycisk „OK”, aby dodać obrazkowy znak wodny do dokumentu.
Rysunek 5. Dodawanie obrazkowego znaku wodnego.
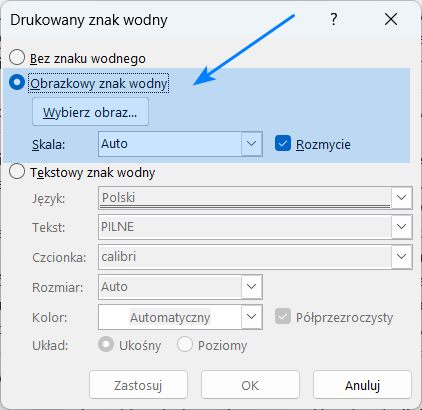
Obrazkowy znak wodny zostanie umieszczony na każdej stronie dokumentu w tle i będzie widoczny na każdej stronie. Ważne jest, aby wybrać odpowiedni rozmiar i przejrzystość obrazka, aby uniknąć zakłócania czytelnego odczytu tekstu na stronie. Można eksperymentować z różnymi ustawieniami, aby znaleźć najlepsze dla swojego dokumentu.
Znak wodny widoczny tylko na niektórych stronach dokumentu Worda
Aby ustawić znak wodny tylko na niektórych stronach, podziel najpierw dokument na sekcje. Więcej o podziale dokumentu na sekcje przeczytasz tutaj. Znak wodny działa podobnie jak nagłówek i stopka dokumentu, czyli może być inny dla każdej sekcji (możesz także usunąć go z wybranych sekcji).
Precyzyjne rozmieszczenie znaku wodnego na stronie Worda
Gdy masz już dodany znak wodny do dokumentu, kliknij dwukrotnie nagłówek lub stopkę strony, gdzie jest on widoczny. Znak wodny znajduje się w tej samej „warstwie” co nagłówek i stopka, dlatego w tym momencie będzie możliwe edytowanie go.
Rysunek 6. Edytowanie znaku wodnego bezpośrednio w dokumencie Worda.
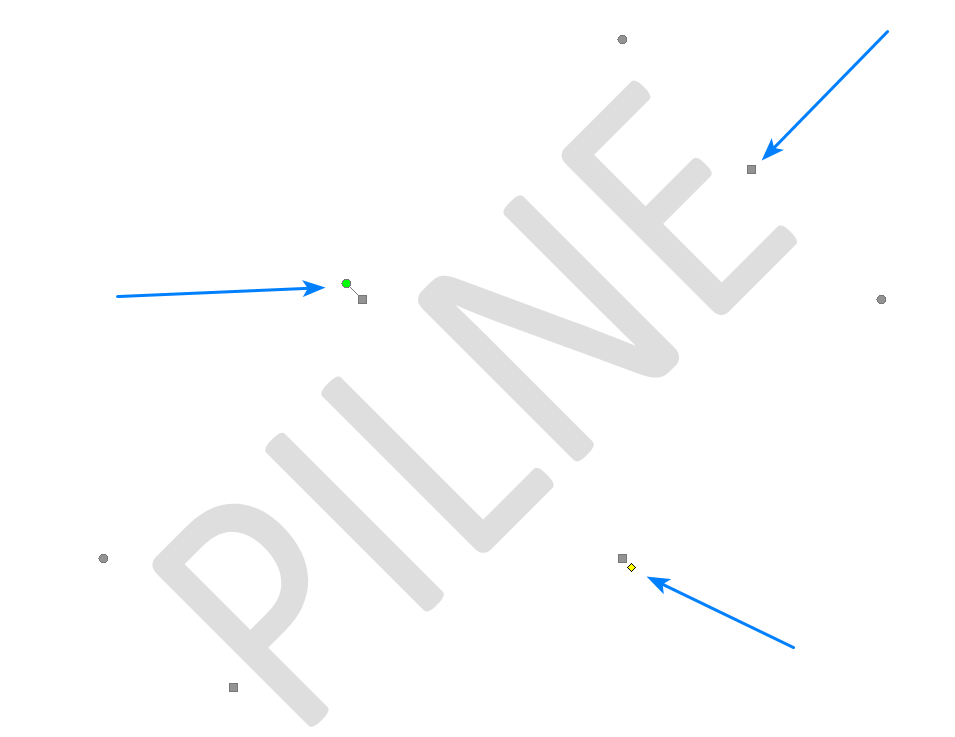
Przesuwanie znaku wodnego
Naciśnij na znak wodny – zostanie on zaznaczony. Teraz po prostu przesuń go jak zwyczajny obiekt.
Obracanie znaku wodnego
Naciśnij na znak wodny – na znakiem widoczne będzie małe zielone kółeczko – chwyć je i obróć znak wodny.
Zmiana rozmiaru znaku wodnego
Naciśnij na znak wodny – za pomocą kwadratowych ikonek po bokach możesz zmniejszać i zwiększać znak.
Kursywa znaku wodnego
Możesz też nadać kursywę znaku wodnemu w Wordzie. Zaznacz go, a pojawi się pod nim mały żółty romb – chwyć go i przesuń aby pochylić tekst.
