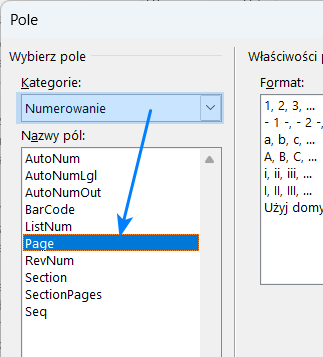Word numerowanie stron
Wielu z nas tworzy w Wordzie czasem jakieś dokumenty, w których przydać się może numerowanie stron. Czasem wystarczy proste numerowanie stron, a czasem wymagamy od Worda nieco więcej, jak np. zróżnicowanego numerowania stron parzystych i nieparzystych. Poniżej znajdziesz wiele podpowiedzi na temat numerowania.
SPIS TREŚCI
- 1 Wstawienie numerowania stron w Wordzie – prosto i szybko
- 2 Miejsca, gdzie można wstawić numerację stron w Wordzie
- 3 Różne style numeracji w Wordzie
- 4 Numer bieżącej strony oraz liczba wszystkich stron
- 5 Schowanie w Wordzie numeru pierwszej strony
- 6 Rozpoczęcie numeracji w Wordzie od wybranego numeru strony
- 7 Inne położenie numeracji stron parzystych i nieparzystych
- 8 Osobne numerowanie stron kolejnych sekcji w MS Word
- 9 Dołącz do numerowania stron w Word numer rozdziału
- 10 Jak działa numerowanie stron w Word?
Wstawienie numerowania stron w Wordzie – prosto i szybko
Jeśli potrzebujesz szybko wstawić standardową numerację stron w programie Word, bez dodatkowych wymagań – po prostu ma być numer strony i tyle – to już wyjaśniam jak to zrobić:
- Otwórz dokument Word.
- Przejdź w górnym menu do zakładki Wstawianie, a następnie poszukaj po prawej stronie przycisku Numer strony.
- Z listy rozwijanej, która się pokaże, wybierz np. Dół strony i pierwszą pozycję z tych, które się pokażą.
- Gotowe – numeracja wszystkich stron tego dokumentu została wstawiona.
Od teraz, nowe strony również dostaną odpowiedni numer. Jeśli usuniesz część stron, to ich numeracja automatycznie się zaktualizuje.
Rysunek 1. Miejsce w menu Worda, gdzie znajduje się przycisk numerowania stron.

Miejsca, gdzie można wstawić numerację stron w Wordzie
Numerację można umieścić w różnych częściach strony. Może to być jej nagłówek (górna część), stopka (dolna część), może być po boku (choć rzadko się to stosuje), ale może być też np. w stopce po lewej stronie, albo w stopce po prawej stronie.
Automatyczne opcje lokalizacji numerowania stron
Najprościej jest przejść do menu Worda – Wstawianie, a następnie Numer strony i wybrać jedną z dostępnych opcji:
- Góra strony
- Dół strony
- Marginesy strony
Rysunek 2. Opcje umiejscawiania numeracji stron.
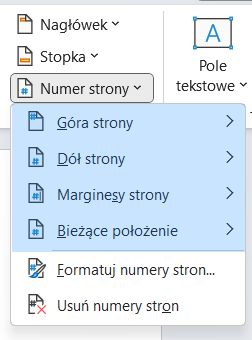
Gdy wybierzesz jedną z powyższych opcji, to należy wskazać wtedy konkretny szablon, czyli np. czy numeracja ma znaleźć się po lewej stronie, na środku, czy po prawej.
Rysunek 3. Przykładowe szablony numeracji stron do wyboru w MS Word
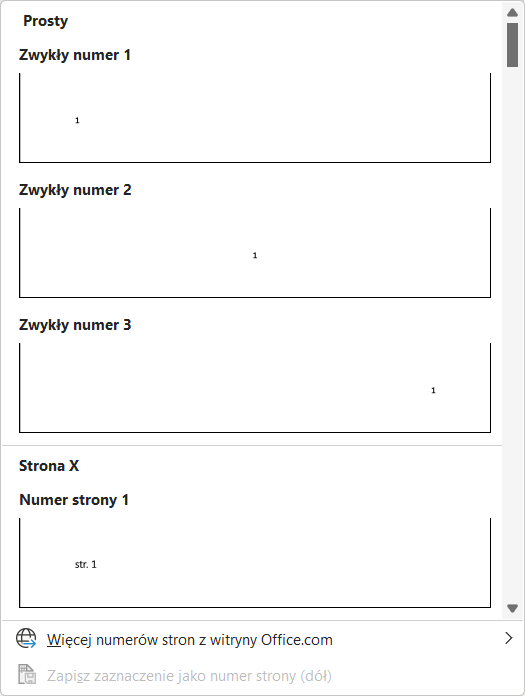
Jednocześnie, każdy szablon oferuje pewien styl numerowania stron, czyli po prostu to, jak numeracja będzie wyglądać. W kolejnej sekcji, rozwijam ten temat.
Ręczne umieszczenie numeracji stron w Wordzie
Można także precyzyjnie umieścić numery stron w tym miejscu, które Ci odpowiada. Najprościej będzie powtórzyć operacje z sekcji powyżej, czyli najpierw wstawić numerację stron w dowolne miejsce (Wstawianie -> Numer strony -> np. Góra strony -> wybór dowolnej opcji), a następnie przeniesienie jej w inne miejsce.
Załóżmy, że już wstawiłeś/aś numerowanie do stopki strony (jej dolnej części). Nie możesz tej numeracji teraz zwyczajnie zaznaczyć (żeby ją przenieść), bo znajduje się w stopce dokumentu. Kliknij więc dwukrotnie na stopce (np. na numerze strony), a wówczas możliwe będzie edytowanie stopki. Możesz teraz po prostu wyciąć numer strony (zaznaczyć go, kliknąć prawym i wybrać Wytnij), a następnie wkleić go w inne miejsce.
Rysunek 4. Otwarcie stopki dokumentu Worda, aby można było wyciąć numerację stron

Pamiętaj, że aby numeracja stron w Wordzie miała sens, to ten wycięty numer musisz wkleić albo w nagłówku, albo w stopce dokumentu. Jeśli wkleisz go w głównej (środkowej) części strony, to nie będzie on pokazywał się na każdej stronie, a tylko na tej jednej.
Jeśli numeracja znajdowała się po lewej stronie, a chcesz ją umieścić po prawej, to wystarczy zmienić wyrównanie tekstu (zobacz na rysunku poniżej).
Rysunek 5. Opcje wyrównania tekstu.

Różne style numeracji w Wordzie
Mam tutaj na myśli to, jak numeracja może wyglądać – rodzaj czcionki, efekty graficzne, kolory.
Gotowe szablony sformatowanej numeracji w MS Word
Gdy wstawiasz numer strony, przechodząc do Wstawianie – Numer strony – np. Dół strony, to wyświetla się lista szablonów nie tylko z różnym położeniem numeracji, ale także z różnym jej stylem / formatowaniem.
Rysunek 6. Lista szablonów numeracji stron.
![]()
Możesz wybrać jeden z tych styli, które powinny być w miarę estetyczne. Jeśli spodoba Ci się jakiś styl, to możesz go używać we wszystkich swoich dokumentach, co nada im spójność, a Tobie ułatwi pracę, bo nie musisz wtedy ręcznie formatować numeracji stron.
Ręczna zmiana wyglądu numeracji stron
Możesz zwyczajnie edytować utworzoną wcześniej numerację (zakładam, że tworzysz numerację w sposób pokazany we wcześniejszych sekcjach, czyli w możliwe prosty).
Aby zmienić wygląd numeracji, musisz najpierw wejść do nagłówka lub stopki (tam gdzie znajduje się numer strony) klikając na nim dwukrotnie. Wtedy po prostu zaznacz numer strony i zmień np. rodzaj czcionki, kolor, dodaj jakiś znak (np. możesz dodać myślniki, zwyczajnie je zapisując i zamiast mieć „3”, otrzymasz „-3-„.
Rysunek 7. Ręcznie zmodyfikowana numeracja stron w dokumencie Word.

Możesz także dodawać grafikę jeśli chcesz. Ogranicza Cię teraz twoja wyobraźnia 🙂
Numer bieżącej strony oraz liczba wszystkich stron
O co w tym chodzi?
Częstym sposobem numerowania w Wordzie jest zaprezentowanie zarówno numeru bieżącej strony jak i całkowitej liczby stron w tym dokumencie. Np. „1 z 25”, albo „1/25”, albo „Strona 1 z 25”. Niezależnie od tego, jaką formę wybierzesz, to kluczowe są tutaj dwa elementy:
- Numer bieżącej strony
- Całkowita liczba stron w dokumencie
Rysunek 8. Numeracja z całkowitą liczbą stron dokumentu Word.

Oba te elementy musza być przez Worda obliczane – nie mogą być przez Ciebie ręcznie zapisane. Dlaczego? Całkowita liczba stron może się zmieniać, gdy dokument zrobi się dłuższy/krótszy, a numer bieżącej strony ma wstawiać się sam bo taka jest podstawowa idea używania automatycznej numeracji – że Word ma to robić za nas.
Jak wstawić całkowitą liczbę stron?
Na szczęście wśród szablonów, o których pisałem już wyżej, znajdują się także takie, które zawierają element całkowitej liczby stron. Wystarczy teraz znaleźć taki szablon, a potem ustawić taki wygląd, jaki nam pasuje:
- Przejdź do Wstawianie – Numer strony – np. Dół strony
- Wybierz teraz z listy taki szablon gdzie widać zarówno numer bieżącej strony, jak i liczbę wszystkich stron.
- Kliknij teraz dwukrotnie na obszarze stopki lub nagłówka (tam gdzie wstawiona jest numeracja).
- Możesz teraz zmienić wygląd numeracji, ale możesz też np. dopisać słowo „Strona” albo znak „/” albo cokolwiek innego. Ważne jest, żeby nie usuwać numery bieżącej strony ani liczby wszystkich stron, bo są one zapisane specjalnym „polem”/”kodem”, dzięki któremu wyliczają się automatycznie.
Rysunek 9. Jeden z przydatnych szablonów.
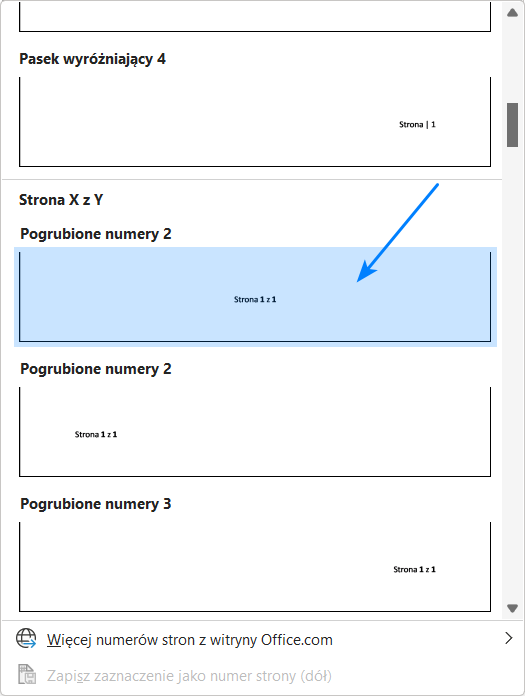
Schowanie w Wordzie numeru pierwszej strony
Czasem nie chcesz pokazywać numeru strony na stronie tytułowej. Aby go schować, kliknij dwukrotnie w nagłówek lub stopkę dowolnej strony. W menu Excel pojawi się zakładka Nagłówek i stopka. Wejdź do niej i odszukaj opcję Inne na pierwszej stronie – włącz ją. Gotowe!
Rysunek 10. Opcja, która chowa w Wordzie numer strony tytułowej.
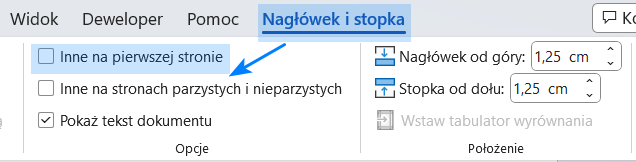
Zwróć uwagę, że przy nagłówku strony tytułowej widnieje teraz napis Nagłówek pierwszej strony i różni się on od stron kolejnych. Wskazuje to na to, że możesz wstawić jakieś treści do nagłówka/ stopki pierwszej strony i nie będą one pojawiać się na stronach kolejnych. To taka dodatkowa informacja, nie związana bezpośrednio z numeracją stron.
Rysunek 11. Napis przy nagłówku pierwszej strony.
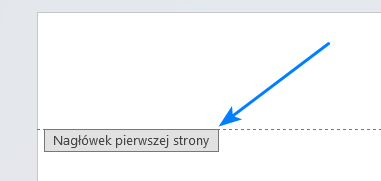
Rozpoczęcie numeracji w Wordzie od wybranego numeru strony
Wyobraźmy sobie, że Twój dokument w Word jest elementem większego dokumentu. I chcesz żeby pierwsza jego strona miała numer 10, druga storna numer 11, itd.
Wystarczy kliknąć dwukrotnie w nagłówek/ stopkę dowolnej strony i przejść do zakładki Nagłówek i Stopka. Odszukaj przycisk Numer strony i wybierz Formatuj numery stron. W oknie zaznacz opcję Rozpocznij od i zapisz numer 10. Gotowe.
Rysunek 12. Wybór numeru, od którego rozpoczyna się numeracja dokumentu w Wordzie.
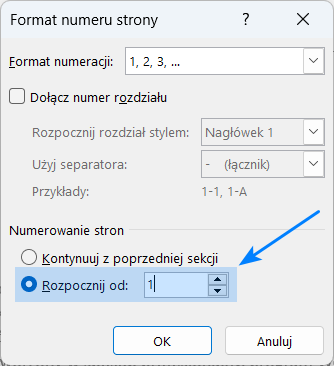
Inne położenie numeracji stron parzystych i nieparzystych
Często twórcy dokumentów drukowanych dwustronnie umieszczają numery stron parzystych i nieparzystych w różnych miejscach. Chodzi o to, że np. numery stron parzystych znajdują się po lewej stronie, a nieparzystych po prawej stronie (zdjęcie poniżej).
Rysunek 13. Przykład różnego układu numerów stron parzystych i nieparzystych.
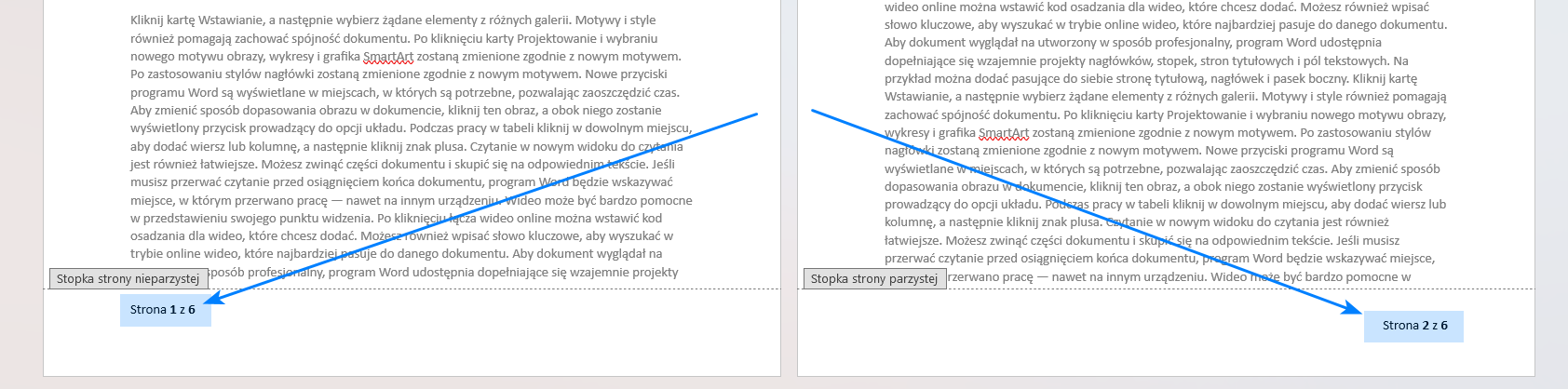
Aby zróżnicować numerowanie stron parzystych i nieparzystych, kliknij dwukrotnie w nagłówek lub stopkę dowolnej strony. W menu Excel pojawi się zakładka Nagłówek i stopka. Wejdź do niej i odszukaj opcję Inne na stronach parzystych i nieparzystych.
W takiej sytuacji numer strony pozostanie widoczny prawdopodobnie na stronach parzystych i trzeba go teraz ręcznie dodać w odpowiednie miejsce na stronie nieparzystej:
- Kliknij dwukrotnie w nagłówek/ stopkę.
- Wejdź w stopkę dowolnej strony nieparzystej (nie ma tam numeru strony).
- Przejdź do zakładki Wstawianie, a następnie Numer strony i wybierz Bieżące położenie.
- Numer strony zostanie wstawiony. Możesz go teraz np. przesunąć do prawej/ lewej krawędzi strony zwykłymi opcjami wyrównania tekstu.
Rysunek 14. Dodanie numerów stron nieparzystych.
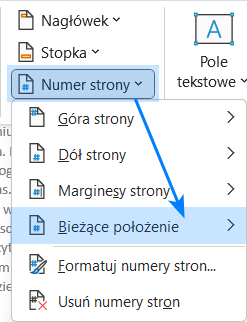
Osobne numerowanie stron kolejnych sekcji w MS Word
Czym są sekcje w Wordzie?
Sekcje te części dokumentu. Domyślnie, takiego podziału nie ma – twórca dokumentu dzieli go na sekcje według własnego uznania. Do czego służy ten podział? Jednym z powodów jest właśnie to, że chcemy ustawić osobne numerowanie stron dla poszczególnych fragmentów dokumentu Worda.
Jak wstawia się sekcje w Wordzie?
Aby wstawić podział na sekcje, przejdź w menu do zakładki Układ, następnie Znaki podziału i Następna strona.
Rysunek 15. Podzielenie dokumentu na sekcje.
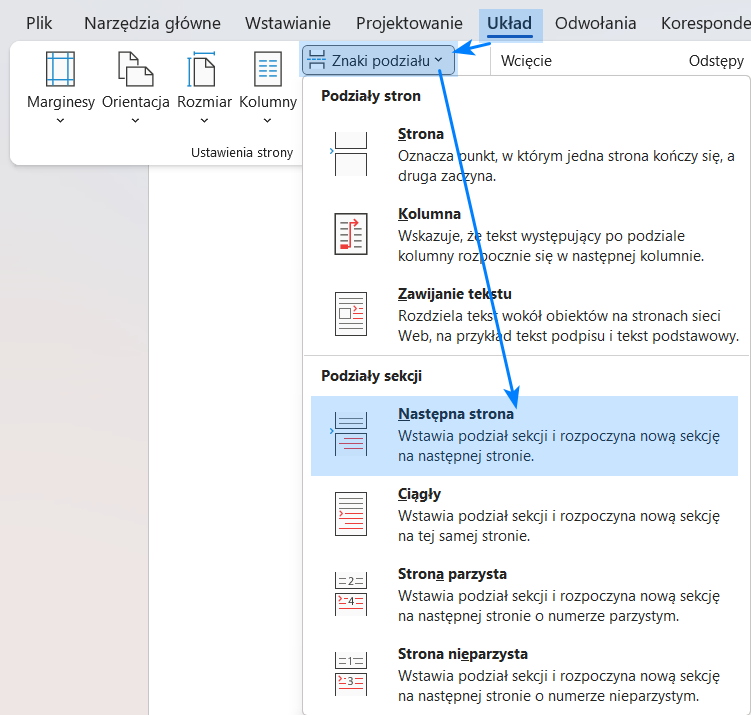
Numeracja sekcji w Wordzie
Przejdźmy teraz do sedna. Po pierwsze, przejdź w dokumencie do sekcji, której numerację chcesz ustawić. Kliknij teraz dwukrotnie na nagłówku lub stopce tej sekcji. Zwróć uwagę na to, że teraz nagłówki i stopki mają zapisaną informację o sekcji, które dotyczą.
Rysunek 16. Numer sekcji w stopce.
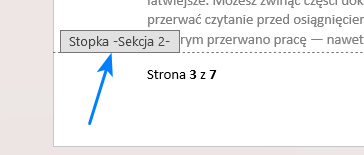
Jeśli chcesz wstawić numerację dla danej sekcji, to wstaw ją w taki sam sposób jak zawsze (czytaj powyższe akapity tego artykułu). Numeracja zostanie wstawiona tylko dla bieżącej sekcji. Dla pozostałych sekcji możesz wstawić osobne numerowanie, w analogiczny sposób.
Aby numerować każdą sekcję z osobna przejdź do nagłówka lub stopki, a następnie w menu do Nagłówek i stopka, potem Numer strony, następnie Formatuj numery stron. W oknie użyj opcji Rozpocznij od.
Rysunek 17. Osobne numerowanie sekcji w Wordzie.
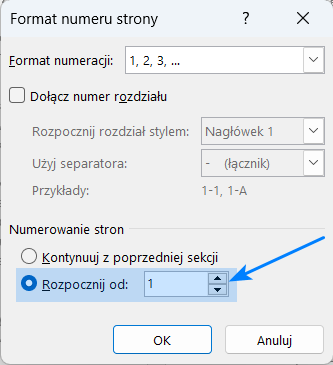
Dołącz do numerowania stron w Word numer rozdziału
Dzięki nazwie rozdziału w stopce dokumentu, łatwiej użytkownikowi odnaleźć się w dużym dokumencie. Możesz dodać tytuł rozdziału do numeru strony, jeśli takie tytuły formatujesz style „Nagłówek 1”, „Nagłówek 2” i podobne.
Przejdź do nagłówka lub stopki, a następnie w menu do Nagłówek i stopka, potem Numer strony, następnie Formatuj numery stron. W oknie zaznacz opcję Rozpocznij rozdział stylem i wybierz styl, którym sformatowane są u Ciebie rozdziały. Gotowe.
Rysunek 18. Numer rozdziału wraz z numerem strony.
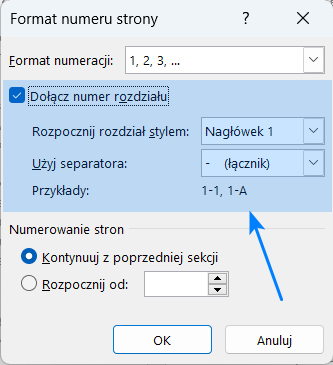
Jak działa numerowanie stron w Word?
Dla bardziej dociekliwych, poniżej wyjaśniam w jaki sposób działa numeracja stron w Wordzie – czyli jakie narzędzie za tym stoi.
Numer strony, który pojawia się w stopce lub nagłówku dokumentu, jest tak na prawdę polem (automatycznym). Jest to jedno z narzędzi w Wordzie – Word ma wiele „pól” i każde z nich ma swoje zadanie w automatyzacji pracy z dokumentem („pola” w Wordzie można porównać do formuł w Excelu).
Rysunek 19. Gdzie znaleźć na wstążce opcje pól.
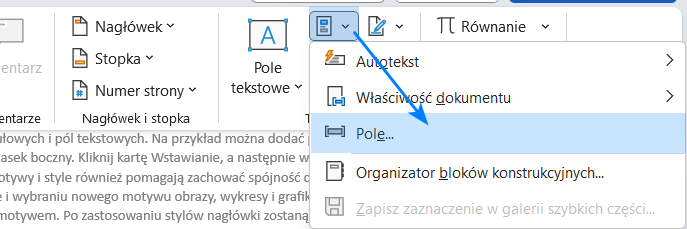
Pole, które odpowiada za numerację kolejnych stron, możesz znaleźć przechodząc na wstążce do zakładki Wstawianie – Szybkie części – Pole. Pojawi się wówczas okno ze wszystkimi dostępnymi polami. Możesz z listy rozwijanej wybrać np. Numerowanie. Na liście poniżej znajdziesz pole Page – to właśnie ono jest wstawiane jako numeracja stron.
Rysunek 20. Pole Page.