Word na PDF
Zamiana dokumentu Word na plik PDF polega na przekształceniu pliku tekstowego utworzonego w programie Microsoft Word do formatu PDF (Portable Document Format). PDF to format, który jest uniwersalny i można go otwierać na różnych urządzeniach i systemach operacyjnych bez konieczności instalowania dodatkowego oprogramowania.
SPIS TREŚCI
- 1 Jak zamienić WORD na PDF
- 2 Zalety zamiany Worda do PDFa
- 3 Zapisanie Worda do PDF ma wpływ na jakość grafiki
- 4 Zmniejszenie rozmiaru pliku PDF po zapisaniu go z Worda
- 5 Zapisanie Worda do PDFa w wersji Word 2007
- 6 Zapisanie każdej strony Worda jako osobny plik PDF
- 7 Zapisanie wielu plików WORD jako PDF jednocześnie
Jak zamienić WORD na PDF
Opcja Zapisz jako PDF
Od wielu lat zamiana dokumentu Word na plik PDF jest bardzo prosta. Działaj następująco:
- Otwórz dokument w programie Microsoft Word.
- Kliknij przycisk „Plik” znajdujący się w lewym górnym rogu ekranu.
- Wybierz opcję „Zapisz jako” z rozwijanego menu. Wtedy trzeba nacisnąć jeszcze przycisk Przeglądaj, aby otworzyło się odpowiednie okno.
- W oknie „Zapisz jako” wybierz miejsce, w którym chcesz zapisać plik PDF i nadaj mu nazwę.
- W polu „Typ” wybierz „PDF” jako format pliku.
- Kliknij przycisk „Zapisz”.
- Dokument zostanie zapisany w formacie PDF w wybranym przez Ciebie miejscu.
Rysunek 1. Znalezienie opcji Zapisz jako.
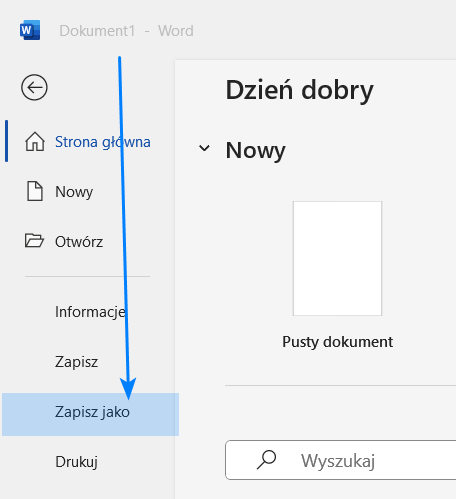
Rysunek 2. Przycisk Przeglądaj.
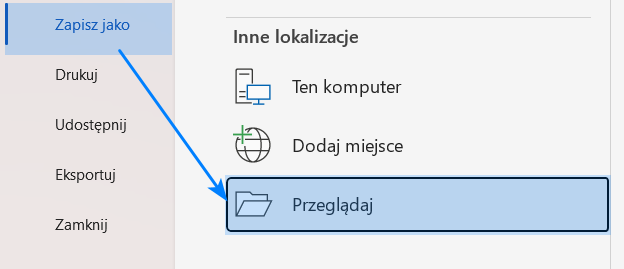
Rysunek 3. Wybór PDF jako typu pliku.
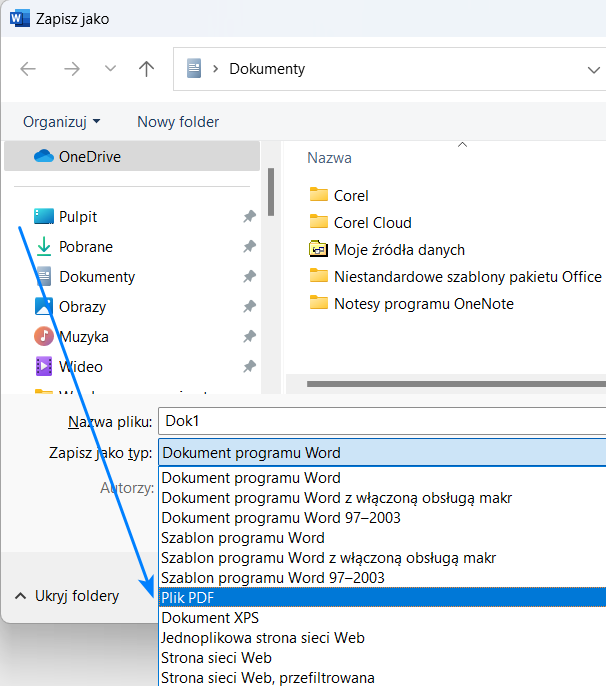
Warto pamiętać, że nie wszystkie funkcje formatowania tekstu z dokumentu Word mogą zostać zachowane podczas konwersji na PDF. Aby upewnić się, że dokument PDF wygląda tak, jak powinien, warto sprawdzić jego wygląd po zapisaniu i w razie potrzeby dostosować formatowanie. Więcej na ten temat przeczytasz w jednej z sekcji poniżej.
Opcja drukowania Worda jako PDF
Możesz również przekonwertować dokument Word na plik PDF za pomocą opcji drukowania. Aby to zrobić, postępuj zgodnie z poniższymi krokami:
- Otwórz dokument Word, który chcesz przekonwertować na plik PDF.
- Kliknij przycisk „Plik” znajdujący się w lewym górnym rogu ekranu, a następnie wybierz opcję „Drukuj” lub użyj skrótu klawiaturowego „CTRL+P„.
- W oknie dialogowym „Drukuj” wybierz drukarkę „Microsoft Print to PDF” – jest to opcja stworzona właśnie po to, żeby przenosić plik Worda do PDF.
- Pojawi się kolejne okno dialogowe, w którym możesz wybrać miejsce, w którym chcesz zapisać plik PDF i nadaj mu nazwę. Wybierz odpowiednie miejsce i wprowadź nazwę, a następnie kliknij przycisk „Zapisz”.
- Po chwili zostanie utworzony plik PDF z Twojego dokumentu Word.
Rysunek 4. Wybór Microsoft Print to PDF jako drukarki.
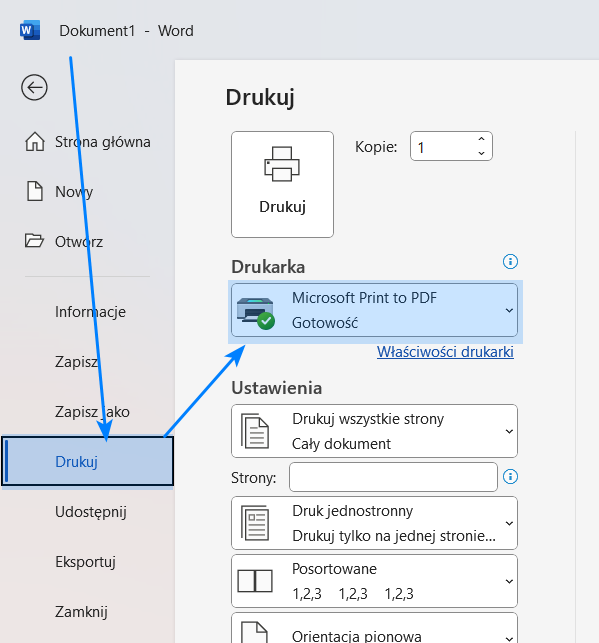
Zalety zamiany Worda do PDFa
Konwersja pliku Word na PDF ma wiele zalet, m.in.:
- dokument PDF zachowuje oryginalne formatowanie tekstu, co oznacza, że wygląd dokumentu nie ulegnie zmianie,
- plik PDF jest łatwy do udostępnienia, ponieważ jest mniejszy niż plik Word i może być otwarty na każdym urządzeniu bez konieczności instalowania specjalnego oprogramowania,
- dokumenty PDF są zabezpieczone przed edycją, co oznacza, że treść dokumentu pozostaje taka sama, nawet jeśli zostanie udostępniona innym osobom.
Zapisanie Worda do PDF ma wpływ na jakość grafiki
Podczas konwersji dokumentu Word na plik PDF, niektóre elementy graficzne mogą ulec zmianie ze względu na różnice w obsłudze formatów obrazów między Wordem a PDF.
Oto kilka przykładów, jak grafika może ulec zmianie podczas konwersji Worda na PDF:
- Rozdzielczość obrazu: W pliku PDF obraz może wyglądać bardziej rozmycie lub być mniej szczegółowy niż w oryginalnym dokumencie Word. Może to wynikać z różnicy w rozdzielczości obrazu między formatami Word a PDF. Jest to dość częsty problem.
- Kolory: Kolory obrazów w pliku PDF mogą wyglądać inaczej niż w dokumencie Word. Może to wynikać z różnicy w sposobie, w jaki Word i PDF obsługują kolory, a także z różnic w ustawieniach kolorów między dokumentami. Jest to rzadki problem.
- Formaty obrazów: W Wordzie możesz używać różnych formatów obrazów, takich jak JPG, PNG lub BMP, podczas gdy w PDF zwykle używa się tylko formatu JPG lub TIFF. Podczas konwersji na PDF, obrazy w innych formatach mogą ulec zmianie.
- Tekst w obrazach: Jeśli w dokumencie Word znajdują się obrazy z tekstem, to po konwersji na PDF, tekst ten może wyglądać mniej czytelnie lub być słabo widoczny. Może to wynikać z konwersji obrazów na plik PDF, który nie obsługuje tekstu jako warstwy.
Warto pamiętać, że niektóre z tych problemów mogą zostać rozwiązane poprzez dostosowanie ustawień PDF lub poprawienie formatu obrazów w dokumencie Word. Przed konwersją dokumentu na PDF, warto dokładnie przejrzeć dokument, aby upewnić się, że wszystkie elementy graficzne wyglądają tak, jak powinny
Zmniejszenie rozmiaru pliku PDF po zapisaniu go z Worda
Podczas konwersji pliku Word na plik PDF, rozmiar pliku może ulec zmianie. W jaki sposób i o ile będzie on większy lub mniejszy, zależy od różnych czynników.
Istnieje kilka sposobów na zmniejszenie rozmiaru pliku PDF podczas konwersji z Worda. Poniżej przedstawiam kilka prostych sposobów, które pomogą Ci zredukować rozmiar pliku:
- Użyj opcji optymalizacji przy zapisie: W programie Word masz możliwość wyboru profilu PDF, który chcesz utworzyć. Wybierając profil „minimalny rozmiar„, zmniejszysz rozmiar pliku PDF bez znaczącej utraty jakości.
- Skompresuj obrazy: Obraz zajmują dużo więcej miejsca niż tekst, więc są oczywistym miejsce, gdzie można szukać oszczędności. Jeśli Twój dokument Word zawiera dużo obrazów, to plik PDF może być znacznie większy niż oryginalny dokument. Możesz skompresować obrazy przed konwersją na PDF, aby zmniejszyć ich rozmiar. W tym celu otwórz dokument w programie Word, wybierz obrazy, a następnie przejdź do zakładki Formatu obrazu i odszukaj przycisk Kompresuj obrazy (może być widoczna sama ikona, bez nazwy przycisku – patrz na screenie poniżej).
- Zastosuj narzędzie do zmniejszania rozmiaru pliku PDF: Istnieją darmowe narzędzia online, które pozwalają na zmniejszenie rozmiaru pliku PDF po konwersji z Worda. Wystarczy przesłać plik PDF i narzędzie samo zredukuje rozmiar pliku.
Rysunek 5. Opcja optymalizacji przy zapisie PDF
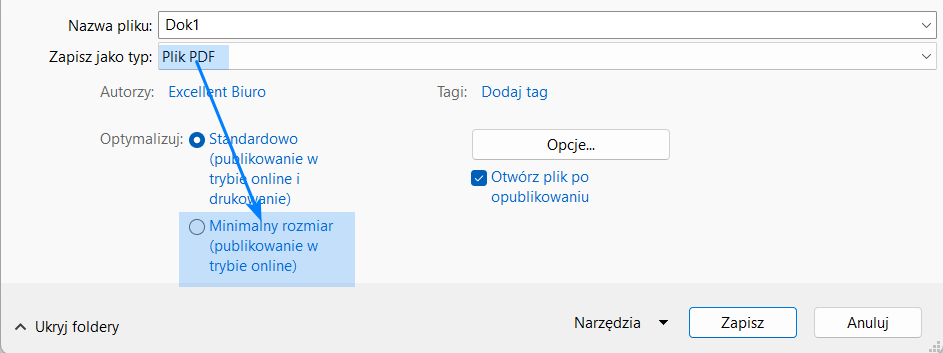
Rysunek 6. Odszukanie opcji kompresji obrazu

Rysunek 7. Okno z opcjami kompresji obrazu
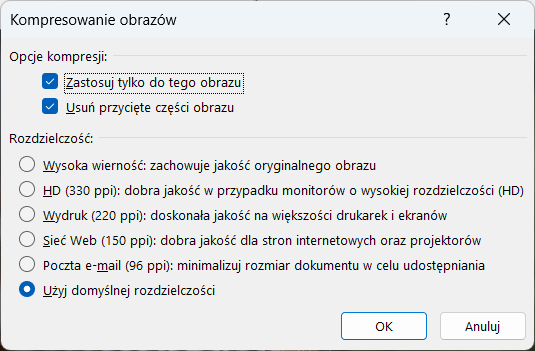
Pamiętaj, że niektóre metody zmniejszenia rozmiaru pliku PDF mogą wpłynąć na jakość dokumentu lub jego zawartość, więc warto zawsze dokładnie przejrzeć plik po konwersji.
Zapisanie Worda do PDFa w wersji Word 2007
Aby zapisać dokument Word 2007 w formacie PDF, musisz skorzystać z dodatku Microsoft Office 2007 „Zapisz jako PDF lub XPS„. Możesz go pobrać ze strony internetowej Microsoft.
Po zainstalowaniu dodatku, wykonaj następujące kroki, aby zapisać dokument Word 2007 jako plik PDF:
- Kliknij przycisk „Microsoft Office” w lewym górnym rogu ekranu.
- Wybierz „Zapisz jako” z menu.
- W polu „Typ” wybierz „PDF lub XPS„.
- Nadaj nazwę plikowi i wybierz miejsce zapisu.
- Kliknij przycisk „Zapisz”.
- Twój dokument Word zostanie teraz zapisany w formacie PDF.
Pamiętaj, że jeśli nie widzisz opcji „PDF lub XPS” na liście typów plików, musisz zainstalować dodatek „Zapisz jako PDF lub XPS”.
Rysunek 8. Zapisanie Worda jako PDF w wersji 2007.

Zapisanie każdej strony Worda jako osobny plik PDF
Niestety nie jest to możliwe za pomocą wbudowanych narzędzi Worda. Sugeruję zapisać cały plik Worda jako plik PDF, a następnie w wyszukiwarce internetowej poszukać narzędzia, które dzieli dokument PDF na osobne strony. Możesz wpisać w wyszukiwarce np. „podziel pdf na strony” albo „split pdf”.
Zapisanie wielu plików WORD jako PDF jednocześnie
Wyobraźmy sobie, że masz wiele plików Worda i każdy z nich chcesz zapisać jako (osobny) PDF. Otwieranie każdego pliku i wybieranie opcji zapisu jako PDF może być mozolne i czasochłonne.
Możesz oczywiście poszukać narzędzi online, gdzie prześlesz pliki Word, a owe narzędzie powinno zwrócić pliki PDF. Jeśli jednak nie chcesz przesyłać swoich plików możesz spróbować poniższego rozwiązania.
- Otwórz dowolny plik Worda (może nawet być pusty).
- Wydrukuj go jako PDF – czyli przejdź do Plik – Drukuj i wybierz z listy drukarek opcję Microsoft print to PDF.
- Po co to robimy? Jeśli zamkniemy teraz Worda, to przy kolejnym drukowaniu jako drukarkę podpowie właśnie Microsoft print to PDF (bo była używana jako ostatnia).
- I co z tego? Teraz zaznacz wiele dokumentów Word, które chcesz zamienić na PDF (najlepiej jeśli są w jednym folderze).
- Naciśnij na nich prawym przyciskiem myszy i odszukaj opcji Drukuj (od jakiegoś czasu trzeba najpierw kliknąć przycisk Pokaż więcej opcji). Naciśnij ją – wówczas Word będzie drukował wszystkie te dokumenty za pomocą ostatnio wybranej drukarki (czyli będzie drukował do PDF).
- Pewnym mankamentem tego rozwiązania jest to, że przy każdym pliku Word zapyta nas o nazwę dla nowego pliku PDF.
Rysunek 9. Przycisk Pokaż więcej opcji.
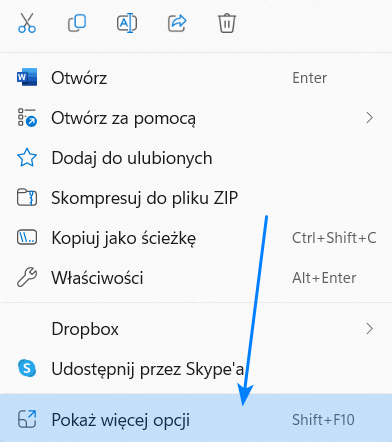
Rysunek 10. Przycisk Drukuj.

