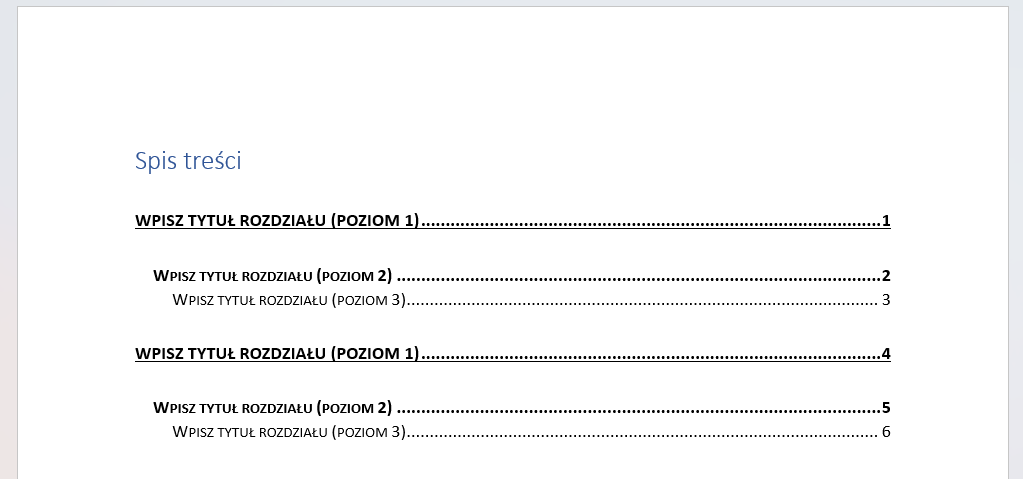Spis treści Word
Tworzenie spisu treści w programie Word potrafi doprowadzić do białej gorączki, jeśli nie wiemy jak stworzyć go automatycznie. Ręczne tworzenie spisu treści kończy się tym, że jeśli dokonamy nawet małych zmian w treści dokumentu Worda, to potem trzeba aktualizować numery stron w spisie treści. Na szczęście istnieje automatyczny spis treści w Wordzie i o nim piszę poniżej.
SPIS TREŚCI
Prosty spis treści w Wordzie
Tutaj pokaże jak stworzyć podstawowy automatyczny spis treści w Wordzie, bez zaawansowanych opcji, aby użyć go szybko i sprawnie.
Rysunek 1. Przykładowy spis treści
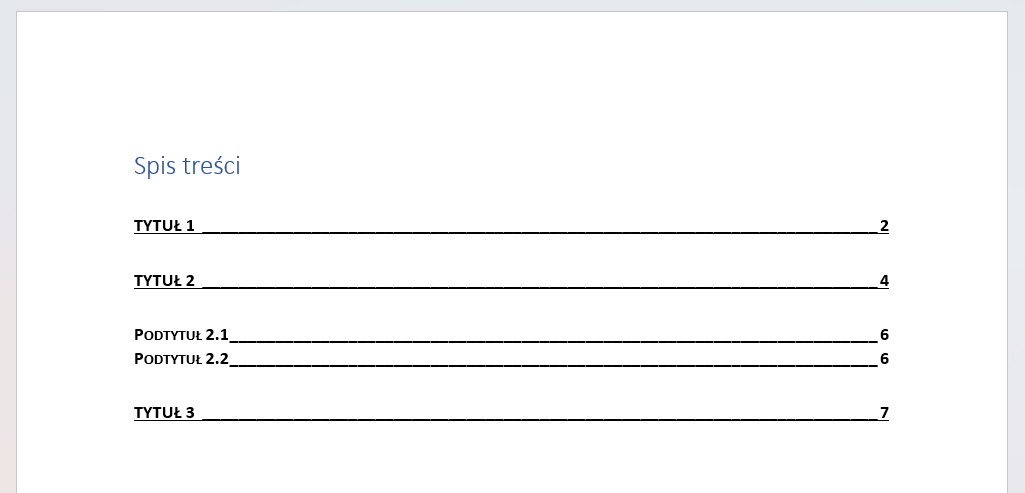
Wstawianie obiektu spisu treści do dokumentu Word
Istnieje w Wordzie specjalne narzędzie o nazwie Spis treści. Żeby go użyć:
- Kliknij w dokumencie w miejscu, w którym ma się spis pojawić (w razie czego będzie go można potem przenieść bez problemu).
- Przejdź w menu Worda do zakładki Odwołania i kliknij przycisk Spis treści.
- Na liście pojawi się m.in. kilka szablonów spisu treści – wybierz jeden z automatycznych spisów.
- Spis treści pojawił się w dokumencie Word.
Rysunek 2. Wybór w Wordzie automatycznego spisu treści.
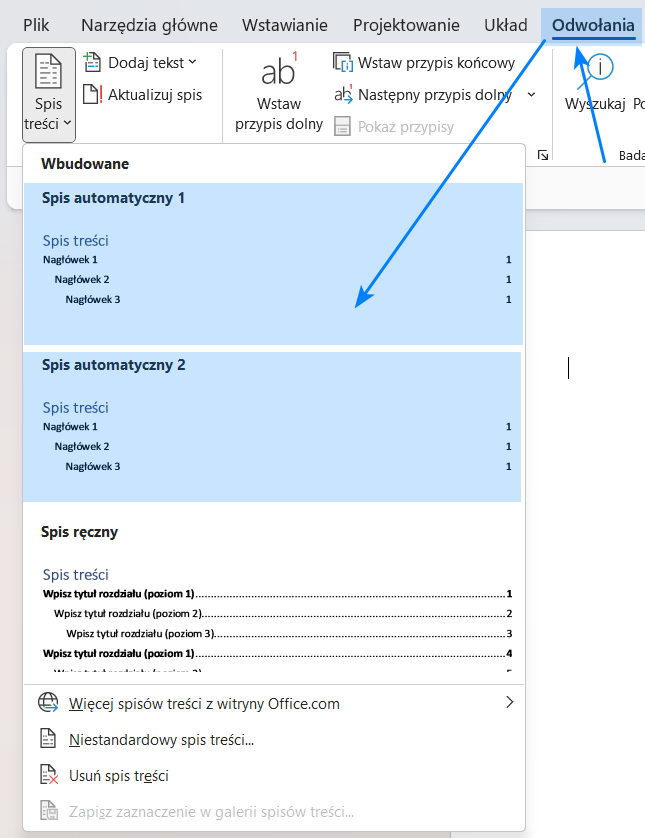
Co takiego będzie widoczne teraz w spisie treści? Te akapity, które mają nadany styl „Nagłówek 1”, „Nagłówek 2”, itd. Kluczowe jest więc, aby używać dla styli typu „Nagłówek …” dla tytułów, które mają pojawić się w spisie treści. Poniżej opisuje pokrótce stosowanie styli, abyś mógł/mogła zastosować je i skutecznie używać spisu treści.
Użycie styli aby spis treści działał prawidłowo
Style znajdziesz na wstążce Worda w zakładce Narzędzia główne. Jeśli nie widać styli „Nagłówek…” bezpośrednio na wstążce, to możesz rozwinąć ich listę (patrz rysunek poniżej).
Rysunek 3. Style w menu Worda.

Jeśli już wiesz gdzie są style to postępuj tak:
- Znajdź w dokumencie tytuły, podtytuły rozdziałów / sekcji, które mają się znaleźć w spisie treści.
- Zaznacz jeden z takich tytułów.
- Kliknij w menu Excela odpowiedni styl (aby nadać ten styl swojemu tytułowi). Jeśli jest to najwyższy poziom tytułu, to użyj stylu „Nagłówek 1”, jeśli jest to drugi poziom, to użyj „Nagłówek 2”, itd.
Możesz teraz dodać spis treści. Jeśli spis treści już się znajduje w dokumencie, to wystarczy go teraz zaktualizować – naciśnij na dowolnym miejscu spisu treści prawym przyciskiem myszy i wybierz Aktualizuj pole – w oknie wybierz Aktualizacja całego spisu.
Rysunek 4. Aktualizowanie spisu treści w Wordzie.
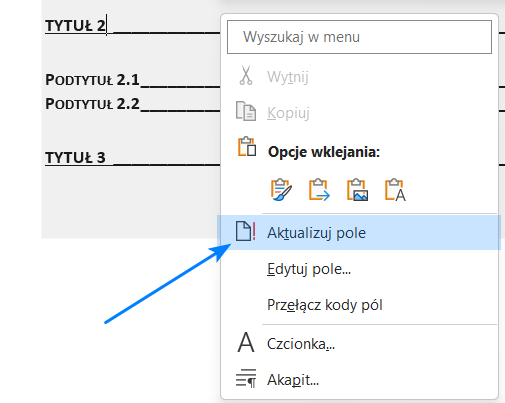
Dopasowanie w Wordzie wyglądu spisu treści
Jeśli już umiesz stworzyć prosty spis treści na bazie szablonu, to możesz spróbować dostosować go do swoich potrzeb. Nie ma takiej opcji jak edytowanie wyglądu spisu treści, ale wystarczy stworzyć go na nowo z odpowiednimi ustawieniami (wymaga to tyle samo pracy, jak wtedy, gdy możliwa by byłą edycja).
Przejdź w Wordzie do zakładki Odwołania, a następnie Spis treści. Kliknij na Niestandardowy spis treści.
Rysunek 5. Opcje dopasowania spisu treści do swoich potrzeb.
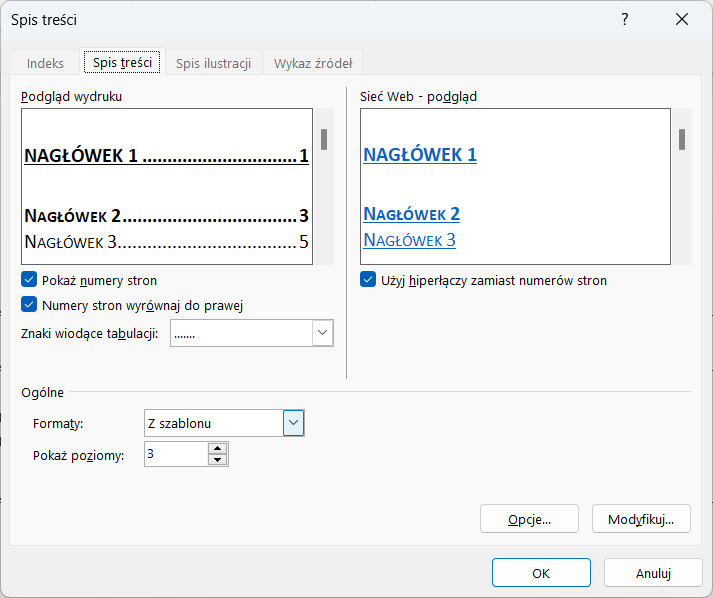
Oto najważniejsze z dostępnych opcji:
- Pokaż numery stron – zazwyczaj chcemy by była włączona
- Numery stron wyrównaj do prawej – często używana, zdecyduj, czy Ci odpowiada.
- Formaty – przygotowane w Wordzie formaty spisu treści, tak aby wyglądał estetycznie i spójnie. Wybierz ten, który Ci się podoba.
- Pokaż poziomy – czyli jak wiele poziomów zagłębienia ma mieć spis treści (w dokumencie Worda muszą być użyte odpowiednie style „Nagłówek…”.
Użycie własnych styli w spisie treści Worda
Jeśli używasz już styli w swoim wordzie, to prawdopodobnie chcesz ich użyć podczas tworzenia spisu treści, mówiąc mu, że „styl taki i taki, to są tytuły rozdziałów, a styl jakiś inny, to tytuły podrozdziałów”. Jest to możliwe – nie jesteśmy przywiązani do styli typu „Nagłówek…”.
Przejdź do tworzenia spisu treści, czyli do zakładki Odwołania, a następnie Spis treści. Kliknij na Niestandardowy spis treści. W oknie kliknij przycisk Opcje. W oknie, które się pojawi, odszukaj swoje style i wpisz liczbę „1” przy stylu najwyższego poziomu, liczbę „2” przy stylu drugiego poziomu, itd. Zamknij okna. Gotowe.
Rysunek 6. Wybór własnych styli dokumentu Word dla spisu treści.
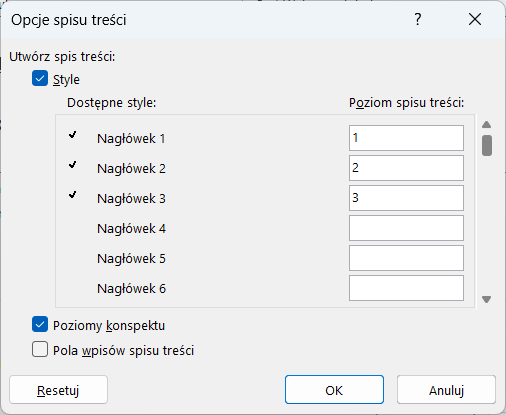
Ręczny spis treści w Wordzie
Możesz też wstawić ręczny spis treści zamiast automatycznego. Czy jest to po prostu ręczne zapisanie tytułów rozdziałów i numerów stron? I tak i nie.
Ręczny spis treści nie wstawia odpowiednich tytułów ani numerów stron, ale za to tworzy estetyczny układ, charakterystyczny dla spisów treści.
Rysunek 7. Dodawanie ręcznego spisu treści do Worda.
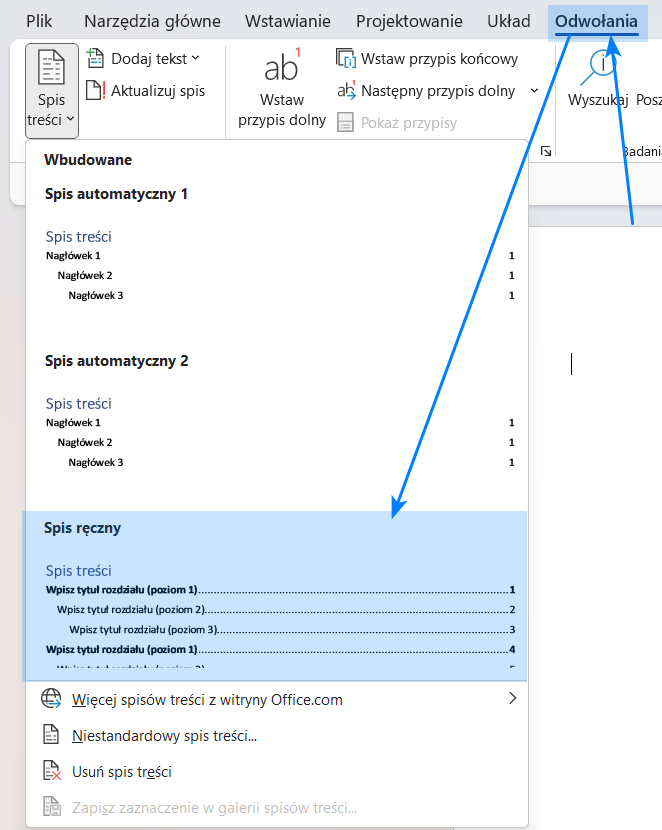
Aby dodać ręczny spis treści, przejdź do Wordzie do zakładki Odwołania, potem Spis treści i wybierz szablon opisany jako Spis ręczny. Zostanie dodany do dokumentu Word. Możesz ręcznie wpisywać odpowiednie tytuły i numery stron. Jeśli chcesz dodać więcej (pod)tytułów, to najłatwiej będzie skopiować jedną z istniejących już w nim pozycji i wkleić na końcu (tyle razy ile potrzebujesz).
Rysunek 8. Przykład ręcznego spisu treści.