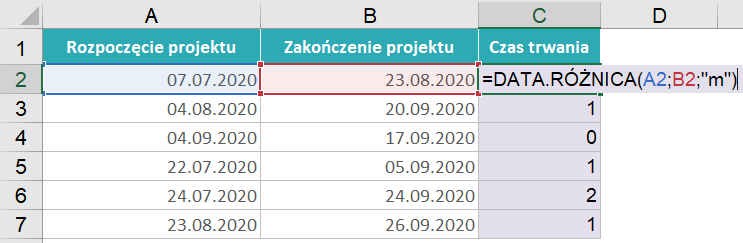Odejmowanie dat w Excelu
Dziś skupimy się na odejmowanie dat w Excelu. Poznając artykuł o Datach w Excelu i zdobywając zawartą w nim wiedze możemy przejść na kolejny etap obsługi programu. Zapewne wiele razy korzystając z programu potrzebowaliście wiedzieć ile czasu trwał zorganizowany przez was event lub spotkanie biznesowe.
SPIS TREŚCI
Jak daty kodowane są w Excelu?
Zanim zaczniemy dokładnie omawiać jak działa odejmowanie dat w Excelu, przypomnę Ci jak one są kodowane (dokładne informacje na ten temat znajdziesz w tym artykule). Otóż, Excel każdą daty zapisuje sobie jako pewną liczbę – bo wygodniej mu się pracuje na liczbach. Każdy kolejny dzień to jest liczba o jeden większa. Przykładowo, 22.05.2020 to liczba 43973, a 23.05.2020 to liczba 43974. Jakie konkretnie liczby reprezentują datę, to nie jest dla nas istotne. Ważne jest, że między jednym dniem, a kolejnym różnica wynosi 1.
Rysunek 1. Przykładowe daty i odpowiadające im liczby.
Proste odejmowanie dat w Excelu?
Zacznę od standardowego odejmowania dat, które w wielu sytuacjach jest wystarczające. W kolejnych sekcjach opisuje bardziej skomplikowane przypadki.
Powiedzmy, że chce odjąć jedną datę od drugiej. Konkretniej mówiąc, chce od daty zakończenia projektu odjąć datę rozpoczęcia projektu. Dlaczego? Żeby wiedzieć jak długo ten projekt trwał/był realizowany. Ten przykład przedstawiony jest na rysunku poniżej. Widać, że odejmuję komórkę z datą rozpoczęcia od komórki z datą zakończenia. Wynikiem jest pewna liczba – jest to liczba dni między tymi dwiema datami. W operacjach matematycznych wykonywanych na datach podstawową jednostką jest dzień, więc wynik który otrzymamy, określa liczbę dni.
Rysunek 2. Proste odejmowanie dat w Excelu.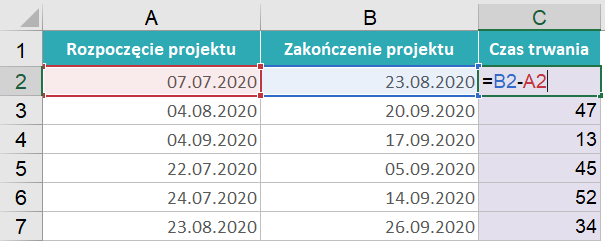
Prawda, że proste?
Odejmowanie pewnej liczby dni od daty
Mówiąc o odejmowaniu dat w Excelu, często mamy na myśli nieco inną sytuację, czyli mamy datę i chcemy od niej odjąć (lub dodać) pewną liczbę dni i obliczyć jaka wtedy była data. Czyli w tym przypadku wynikiem będzie pewna konkretna data.
Odwrócimy powyższy przykład z projektami. Tym razem znamy datę zakończenia projektu oraz to ile dni trwał, ale nie znamy daty rozpoczęcia i ją chcemy obliczyć. W takiej sytuacji, od daty zakończenia odejmujemy liczbę dni (zwyczajna formuła odejmująca jedną komórkę od drugiej) i otrzymujemy datę rozpoczęcia.
Rysunek 3. Proste odejmowanie od daty określonej liczby dni.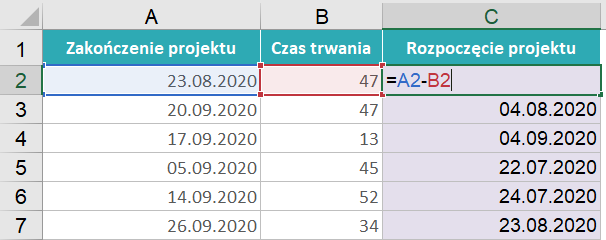
Odejmowanie dat patrząc tylko na dni robocze
Czasami w naszych kalkulacjach istotne są tylko dni robocze. Poniżej opisuje takie sytuacje.
Dni robocze, czyli wolne są tylko weekendy
Zakładamy teraz, że dni robocze, to wszystkie dni od poniedziałku do piątku (nie bierzemy pod rozwagę świąt). Posłużymy się znów przykładem z projektami. Aby odejmować tylko dni robocze, najłatwiej jest użyć dedykowanej do tego w Excelu funkcji: DNI.ROBOCZE. Na rysunku widać, że jej pierwszy argument to data początkowa, a drugi to data końcowa. W rezultacie otrzymamy oczywiście inne wyniki niż w przypadku rysunku 2, bo tu bierzemy pod uwagę tylko dni robocze. Przykładowo, projekt drugi (wiersz nr 3 Excela) projekt trwa 34 dni robocze.
Dużo filmów o datach
Sprawdź za darmo calculatic.pl gdzie znajdziesz wiele więcej przykładowych zadań!


Rysunek 4. Odejmowanie dat, aby obliczyć czas trwania w dniach roboczych.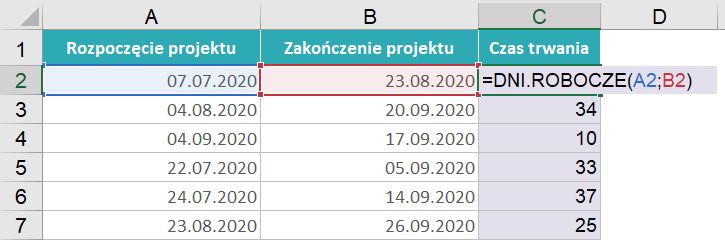
Dni robocze, czyli wolne są weekendy oraz święta
Tym razem, potraktujemy również święta jako dni wolne od pracy. Excel nie ma zakodowanych dat świąt ponieważ są one w każdym państwie inne oraz potrafią się na przestrzeni czasu zmieniać. W związku z tym, musisz przygotować sobie w osobnej kolumnie taką listę świąt (czy też po prostu dni wolnych od pracy – nie koniecznie musi to być święta, ale np. daty gdy nie ma Cię w pracy, albo okres przerwy produkcyjnej w firmie).
W przykładzie poniżej, dodałem kolumnę z dniami wolnymi. Dalej korzystam z funkcji DNI.ROBOCZE, ale tym razem dokładam w niej trzeci argument. W tym argumencie po prostu zaznaczam komórki z datami dni wolnych. Pamiętaj aby ten argument zablokować dolarami. Gdy porównasz wyniki z rysunkiem 4, to zobaczysz, że rezultaty są nieco inne, bo tutaj „odpadają” nam również święta (dodatkowe wolne dni).
Rysunek 5. Odejmowanie dat, uwzględniając święta podane w komórkach Excela.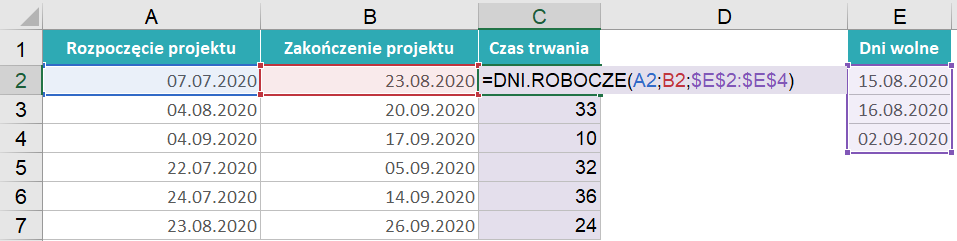
Odejmowanie dni od daty. Dni robocze
Wracamy do sytuacji, gdy znamy datę zakończenia oraz liczbę dni, a szukamy daty rozpoczęcia. Tym razem istotne będą dni robocze, więc użyjemy funkcji DZIEŃ.ROBOCZY. Zwróć uwagę, że jest to inna funkcja niż w sekcji wyżej, gdzie omawialiśmy DNI.ROBOCZE.
DZIEŃ.ROBOCZY, gdy weekendy są wolne
Używamy w tabeli funkcji DZIEŃ.ROBOCZY, gdzie pierwszy argument to data końcowa, a drugi to liczba dni. W rezultacie otrzymujemy datę początkową, ale odejmując liczbę dni bierzemy pod uwagę tylko dni robocze (bez weekendów).
Rysunek 6. DZIEŃ.ROBOCZY odejmuje dni, aby znaleźć datę początkową.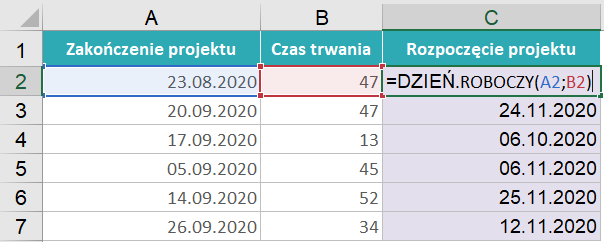
DZIEŃ.ROBOCZY, gdy wolne są też święta
Tym razem DZIEŃ.ROBOCZY, ma również trzeci argument, w którym zaznaczamy wpisane do komórek Excela daty wolnych dni.
Rysunek 7. Odejmowanie dni roboczych, mając na względzie także święta.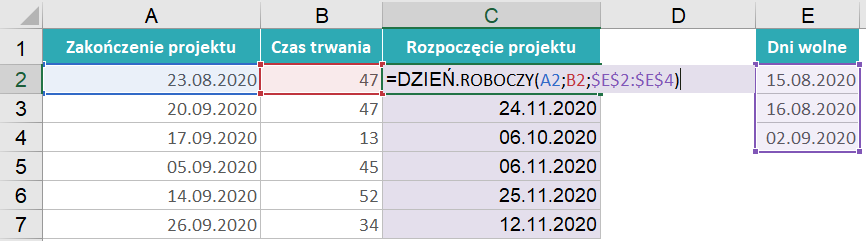
Wynik odejmowania podany w miesiącach
Czasami chcesz odjąć daty od siebie w Excelu, ale wynik ma zostać podany w miesiącach albo w latach. Z racji tego, że domyślną jednostką w obliczeniach dat jest dzień, to domyślnie wynik też zawsze podawany jest w dniach. Na szczęście istnieje funkcja dedykowana do tego typu obliczeń – DATA.RÓŻNICA.
Gdy zaczniesz zapisywać tę funkcję w arkuszu, to Excel nie podpowie Ci jej nazwy – jest ona niejako „schowana”. Musisz samodzielnie zapisać całą jej nazwę. Również nie zobaczysz podpowiedzi dotyczących argumentów pod wypełniania jej.
Rysunek 8. Brak DATA.RÓŻNICA na liście z podpowiedziami.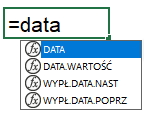
Funkcja składa się z 3 argumentów:
- Data początkowa
- Data końcowa
- Jednostka, w której podany ma być wynik – tutaj należy umieścić wewnątrz cudzysłowu odpowiednią literę: „y” jeśli chcesz otrzymać wynik w latach, „m” jeśli chcesz wynik w miesiącach lub „d” jeśli wynik ma być podany w dniach.
Poniżej przykład z projektami, gdzie obliczony jest czas trwania w miesiącach. Warto pamiętać o tym, że wynik zaokrąglany jest w dół, czyli jeśli różnica wynosi niecałe 2 miesiące, to wynikiem będzie 1.
Rysunek 9. DATA.RÓŻNICA liczy różnicę między datami i podaje ją w miesiącach.