Jak obliczyć wiek w Excelu
Obliczanie wieku nie jest tak proste jak zwykłe obliczenia matematyczne, bo na wiek składają się lata, miesiące oraz dni. W związku z tym, w pierwszej sekcji tego wpisu znajdziesz informacje, które wprowadzą Cię w temat obliczania dat w Excelu.
SPIS TREŚCI
Co trzeba wiedzieć przed obliczeniem wieku
Aby obliczyć wiek, należy posługiwać się w Excelu datami. Poniżej tłumaczę to, jak one w Excelu działają, jak ustawić ich prawidłowy format i do czego przyda nam się funkcja DZIŚ.
Jak działają daty w Excelu
Daty są przez Excela traktowane w specjalny sposób. Data, to nie jest dla niego ciąg zwykłych cyfr, ale każdą datę „tłumaczy” on sobie na liczbę. Dzięki temu, Excel łatwiej potrafi obliczać różne rzeczy związane z datami, w tym także obliczać wiek. Jeśli chcesz dowiedzieć się więcej na temat dat w Excelu, to zapraszam do osobnego wpisu.
To, co warto teraz zrozumieć, to to, że każdy kolejny dzień, to dla Excela liczba o jeden większa. Przykładowo, dzień 01.01.2021 to liczba 44197, natomiast jeden dzień później, czyli 02.01.2021, to liczba o jeden większa, czyli 44198, itd. Skąd takie liczby? Bo liczba 1 to 01.01.1900, liczba 2 to 02.01.1900. Po prostu twórcy Excela zaczęli daty od 01.01.1900. Ten artykuł to nie miejsca na rozwijanie takich szczegółów – istotne jest to, że ilość dni w Excelu (np. 100 dni) jest równoznaczne z liczbą (100 dni to liczba 100) – jeśli więc, w toku naszych obliczeń, stwierdzimy, że czyjś wiek to liczba X, to jest to X dni.
Rysunek 1. Przykładowe daty, oraz odpowiadające im w Excelu liczby.
Temat rozwinę w kolejnych sekcjach.
Zmiana formatu daty na prawidłowy
Aby móc obliczyć wiek w Excelu, musimy mieć do dyspozycji daty – np. datę urodzenia. I ta data musi być zapisana tak, żeby Excel wiedział, że to data – czyli należy zapisać ją w odpowiednim formacie. Jaki to format? To zależy od kilku rzeczy, m.in. od języka Twojego Excela. W Polsce, najczęściej domyślnym formatem dat jest DD.MM.RRRR – i tak wówczas należy datę zapisać w komórce Excela.
Rysunek 2. Przykład daty zapisanej w dobrym i złym formacie. kalendarzy Windowsa (na pasku zadań, po prawej stronie) – i w taki sam sposób wprowadź datę urodzenia do komórki Excela, aby obliczyć wiek osoby.
kalendarzy Windowsa (na pasku zadań, po prawej stronie) – i w taki sam sposób wprowadź datę urodzenia do komórki Excela, aby obliczyć wiek osoby.
Rysunek 3. Zegar i aktualna data na pasku zadań w Windowsie.![]()
Jeśli masz w Excelu wiele dat, ale są zapisane w złym formacie (i Excel z tego powodu nie wie, że to data i nie potrafi obliczyć na jej podstawie wieku osoby), to możesz ten format zmienić. Najlepiej zrobić to za pomocą narzędzia Tekst jako kolumny, które dokładnie opisuję w osobnym artykule.
Rysunek 4. Narzędzie Tekst jako kolumny w górnym menu Excela.
Funkcja DZIŚ w Excelu
Jeśli chcemy w Excelu obliczyć czyjś wiek, to robimy to zazwyczaj na dzień dzisiejszy. Oczywiście, mogę też policzyć „jaki był jej wiek 2 lata temu”, ale myślę, że częściej chodzi o obliczenie aktualnego wieku. Do tego przyda się funkcja DZIŚ.
Jest to funkcja, w której nie podajesz argumentów, tylko zostawiasz puste nawiasy, czyli:
=DZIŚ()
Jest ona na tyle „sprytna”, że sama sobie sprawdza dzisiejszą datę – pobiera ją z Twojego Windowsa. Będziemy jej zaraz używać przy obliczaniu wieku.
Obliczanie w Excelu wieku w dniach
Powinniśmy przygotować sobie datę urodzenia (albo po prostu datę początkową, jeśli liczymy wiek jakiejś rzeczy) i zapisać ją w dowolnej komórce, w odpowiednim formacie. W drugiej komórce, zapisujemy funkcję DZIŚ:
=DZIŚ()
Rysunek 5. Obliczanie dzisiejszej daty za pomocą funkcji DZIŚ.
Idziemy do trzeciej komórki i zapisujemy tam odejmowanie daty początkowej od daty dzisiejszej, czyli taką formułę:
=A2-A1
Rysunek 6. Obliczanie wieku.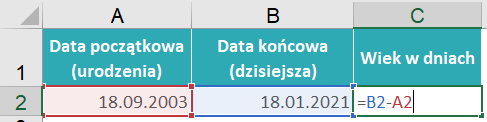
Wynikiem będzie liczba. Przypominam Ci, że w przypadku dat, liczba oznacza ilość dni (czyli np. liczba 1000 oznacza 1000 dni). W taki sposób poznaliśmy wiek osoby (bądź rzeczy) w dniach – tyle dni minęło od daty urodzenia (daty początkowej).
Rysunek 7. Wynik obliczania wieku w Excelu, podanego w dniach.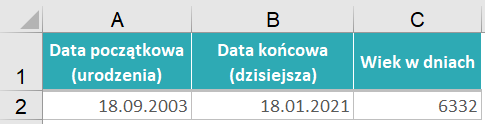
W kolejnej sekcji przeczytasz jak obliczać wiek w latach.
Obliczanie w Excelu wieku w latach
Jeśli obliczenie wieku w dniach Ci nie wystarczy, to możesz obliczyć go w latach. Istnieje funkcja specjalnie do tego przygotowana – CZĘŚĆ.ROKU.
Jest ona bardzo prosta w budowie, bo składa się z 2 argumentów. Pierwszy z nich to data początkowa (urodzenia), a drugi to data końcowa (dzisiejsza). Potrzebuje więc ponownie 3 komórek:
-
- Z datą początkową (urodzenia)
- Datą końcową (dzisiejszą)
- W której zapiszemy formułę:
=CZĘŚĆ.ROKU(A1;A2)
![]() Rysunek 8. Funkcja CZĘŚĆ.ROKU w użyciu.
Rysunek 8. Funkcja CZĘŚĆ.ROKU w użyciu.
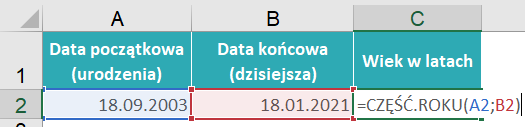 Wynikiem tej funkcji jest ilość lat między dwiema podanymi datami. Jeśli to nie jest okrągła ilość lat (zazwyczaj nie jest), to pokazuje to w formie ułamku, np „2,31”, czyli 2 lata i 31/100 roku. To funkcja pozwala więc precyzyjnie podać ilość lat, zamiast zaokrąglać ją do wartości całkowitej.
Wynikiem tej funkcji jest ilość lat między dwiema podanymi datami. Jeśli to nie jest okrągła ilość lat (zazwyczaj nie jest), to pokazuje to w formie ułamku, np „2,31”, czyli 2 lata i 31/100 roku. To funkcja pozwala więc precyzyjnie podać ilość lat, zamiast zaokrąglać ją do wartości całkowitej.
Rysunek 9. Rezultat użycia funkcji CZĘŚĆ.ROKU.
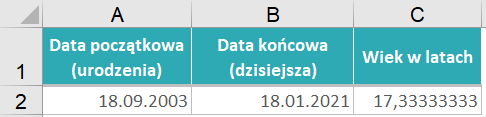
Jeśli, jednak chcesz policzyć wiek w latach, ale zaokrąglając to czytaj kolejną sekcję tego wpisu.
Zaokrąglony wiek w latach w Excelu
Istnieje kolejna funkcja, która nam się przyda, mianowicie DATA.RÓŻNICA. Ta funkcja jest w Excelu schowana, czyli nie znajdziesz jej na liście funkcji, ani nie zobaczysz jej w podpowiedzi, podczas wpisywania jej do komórki. Musisz ręcznie zapisać ją w całości:
=DATA.RÓŻNICA(
Rysunek 10. Użycie funkcji DATA.RÓŻNICA.
Gdy zapiszesz w komórce Excela powyższą formułę, to również nie zobaczysz podpowiedzi na temat jej argumentów, czyli tego, co trzeba wstawić między nawiasami. Należy tam zapisać:
-
- Argument 1 – data początkowa (urodzenia)
- Argument 2 – data końcowa (dzisiejsza)
- Argument 3 – jednostka, w której chcesz liczyć wiek – zapisz „Y” jak „year”
W naszym przykładzie, formuła będzie wyglądać tak:
=DATA.RÓŻNICA(A1;A2;"Y")
Rysunek 11. Wynik funkcji DATA.RÓŻNICA.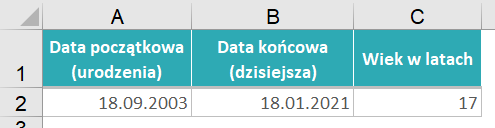
Wynik będzie zaokrąglony w dół, czyli pokazuje ile pełnych lat minęło od jednej daty do drugiej. Jeśli więc minęło np. 4 lata i 350 dni, to wynikiem będzie 4.
Możesz w podobny sposób policzyć w Excelu wiek osoby w miesiącach – zamiast litery „Y” wstaw „M” i gotowe.
