Format daty w Excelu
Ustawienie odpowiedniego formatu daty w Excelu przyprawia wielu użytkowników o niemały ból głowy. Czemu jest to tak problematyczne? Czy istnieje jakieś proste rozwiązanie na te formaty dat? Co zrobić, żeby Excel się nas „posłuchał” i użył takiego formatu jakiego chcemy?
Spróbuję na te pytania odpowiedzieć poniżej.
Dlaczego w Excelu prawidłowy format daty jest ważny?
W Excelu poprawny format daty jest ważny, ponieważ pozwala na poprawne wyświetlanie i obliczanie dat. Excel traktuje daty jako liczby, gdzie 1 to 1 stycznia 1900 roku, a każda kolejna liczba reprezentuje kolejny dzień. Na przykład, 2 to 2 stycznia 1900 roku, 3 to 3 stycznia 1900 roku, i tak dalej. Jeśli więc wprowadzisz datę w innym formacie niż Excel oczekuje, program może błędnie zinterpretować datę lub całkowicie ją zignorować.
Dodatkowo, poprawny format daty jest ważny, ponieważ umożliwia sortowanie i filtrowanie danych według daty. Jeśli dane nie są w odpowiednim formacie, sortowanie lub filtrowanie może dać nieprawidłowe wyniki.
No to jaki jest ten prawidłowy format?
Excel ma różne formaty daty, w zależności od języka i regionu, w którym jest używany.
Format daty dla polskich ustawień
Dla polskich ustawień jest to zazwyczaj DD.MM.RRRR – gdzie D oznacza dzień, M oznacza miesiąc, a R oznacza rok – 15 stycznia 2023 roku będzie zapisany 15.01.2023.
Rysunek 1. Daty zapisane w polskim i angielskim formacie.
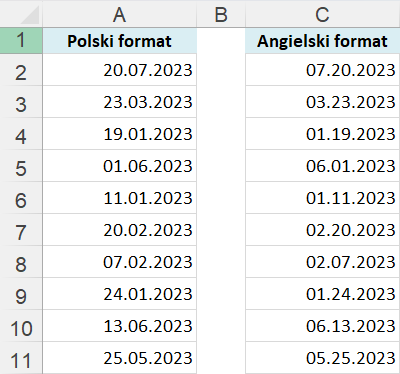
Format daty dla angielskich ustawień
Dla angielskich ustawień prawidłowy format to zazwyczaj MM.DD.RRRR.
Jak sprawdzić jaki format jest na moim komputerze?
Najprościej jest zerknąć na zegar w Windowsie (zazwyczaj widoczny w prawym, dolnym rogu ekranu). Wówczas w taki sam sposób zapisuj daty w Excelu.
Rysunek 2. Zegar Windowsa z widoczną datą – w tym przypadku w formacie DD.MM.RRRR.
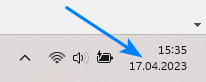
Możesz także użyć skrótu klawiszowego, który wprowadzi do Excela dzisiejszą datę – ta data będzie zapisana na pewno w prawidłowym formacie. Zaznacz dowolną komórkę i naciśnij CTRL + SHIFT + ;. Dowiesz się wówczas jaki format jest prawidłowy w Twoim Excelu.
Chce zmienić w Excelu format daty – jak to zrobić?
Często problemem jest poradzenie sobie z datami, które już zostały do Excela wpisane (albo wyeksportowane przez jakiś inny system). Czyli mam wiele komórek z datami i coś z ich formatem „jest nie tak”. Poniżej pokazuje kilka rozwiązań, zależnie od tego, z jakim przypadkiem mamy do czynienia.
Prosta zmiana formatu dat w Excelu
Załóżmy sytuację, gdy daty zostały do Excela wprowadzone prawidłowo, czyli zgodnie z Excelowym formatem dat. Czyli Excel „widzi, że daty to daty”. Problemem jest to, że wyglądają one inaczej niż my chcemy – np. mają format MM.DD.RRRR, a my chcemy DD.MM.RRRR.
Rysunek 4. Po lewej są daty jakie zastaliśmy, a po prawej w formacie, jaki chcemy otrzymać.
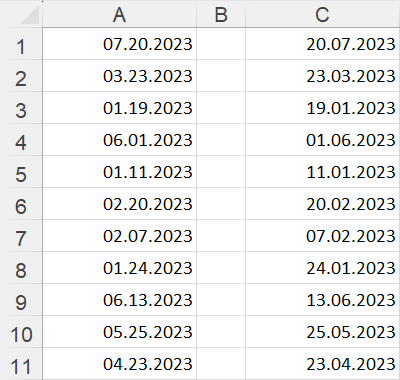
Skoro Excel „widzi, że daty to daty”, to wystarczy:
- Zaznaczyć komórki z datami
- Nacisnąć na jednej z nich prawym przyciskiem myszy i wybrać Formatowanie komórek (skrót CTRL + 1).
- W zakładce Liczby przejść do pozycji Data.
- Wybrać taki format, jaki nam odpowiada.
- Excel wciąć będzie widział, „że daty to daty”, ale w tych konkretnych komórkach będzie je prezentował tak jak my chcemy.
Rysunek 5. Okno, w którym wybierasz format daty w Excelu.
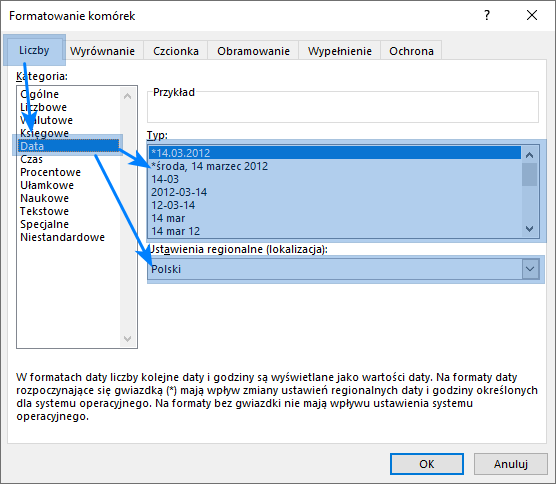
Jeśli w zakładce Liczby i polu Data nie udało się znaleźć takie formatu, jakiego potrzebujemy, to możemy przejść do pola Niestandardowe i tam zapisać odpowiedni kod, używając liter D, M oraz R (w angielskim Excelu to będą D, M oraz Y). Dla wspomnianego wyżej formatu wpiszemy po prostu DD.MM.RRRR.
Rysunek 6. Niestandardowy format daty, wskazywany za pomocą liter D, M, R.
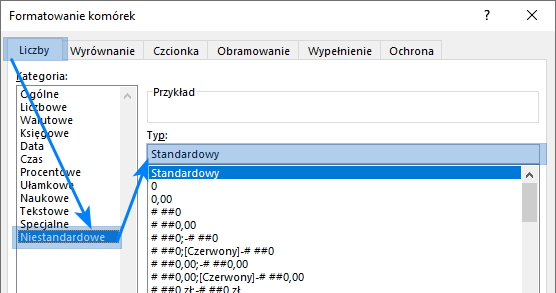
Zmiana ustawień regionalnych w panelu sterowania
W kolejnej sytuacji wyobrażam sobie, że domyślny format dat w Excelu Ci nie odpowiada i nie chcesz za każdym razem wchodzi w opcje komórek i go zmieniać – chcesz zmienić od razu wszędzie.
Jest to możliwe, choć w pewien sposób problematyczne. Możesz wejść do panelu sterowania Windowsa i tam zmienić format daty – jednak pamiętaj, że zmieniony on będzie dla całego Windowsa – czyli dla wszystkich programów. Może to być kłopotliwe, w zależności od tego jakich programów używasz, czy format daty może się w nich zmienić, czy nie. Musisz więc zdecydować, czy chcesz takiej zmiany dokonać.
Aby zmienić te ustawienia regionalne:
- Wejdź do panelu sterowania (możesz w wyszukiwarce Windowsa zapisać „panel sterowania”)
- W prawym górnym rogu okna wybierz Kategoria.
- Naciśnij na Zmień formaty daty, godziny lub liczb.
- W oknie możesz wybrać inny region dla formatów dat.
Rysunek 7. Panel sterowania.
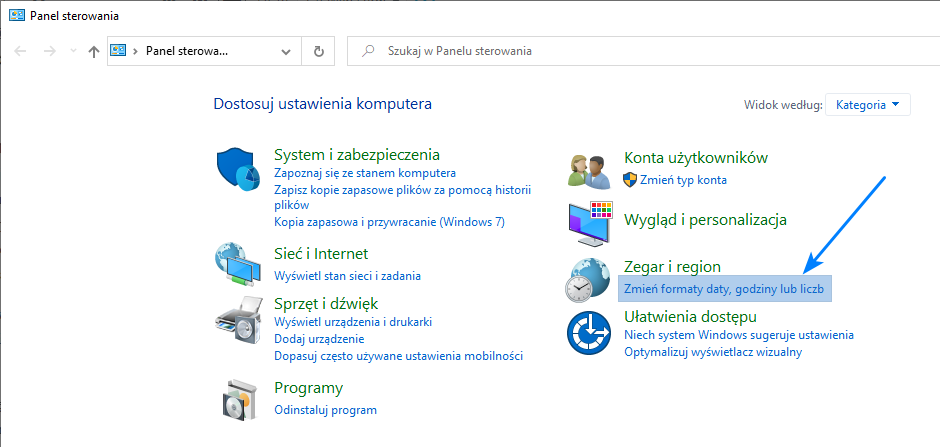
Rysunek 8. Zmiana opcji regionalnych.
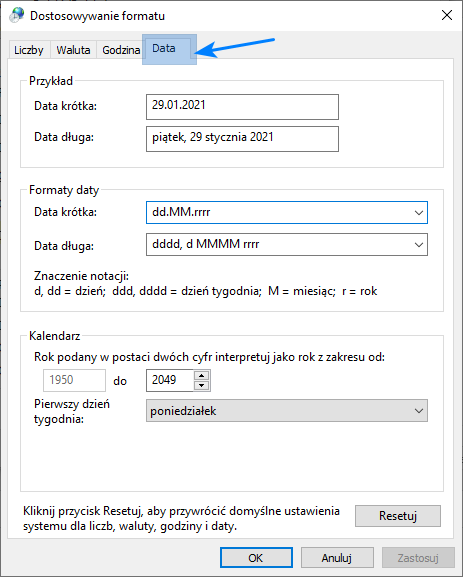
Jak moje daty będą się wyświetlać w Excelach innych osób?
Jeśli Excel „widzi daty jako daty” to u każdego użytkownika będą wyświetlać się w jego domyślnym formacie (no chyba, że w oknie formatowania komórek wskazano konkretny format). Przykładowo, jeśli na polskich ustawień zapiszesz datę 24.04.2020, to jeśli ktoś otworzy plik na angielskich ustawieniach to Excel wciąż będzie tam widział datę, ale pokaże ją w formacie 04.24.2020.
Jest to dobre rozwiązanie, bo każdy widzi daty w formacie, do którego jest przyzwyczajony i jednocześnie Excel wciąż prawidłowo interpretuje je.
Powyższa sytuacja ma miejsce, gdy nie zmieniono formatu dat. Co mam na myśli? Jeśli klikniesz komórki z datami prawym przyciskiem.
Jak sprawdzić w Excelu czy daty to rzeczywiście daty?
Czasami data wygląda prawidłowo, ale Excel nie widzi jej jako daty. Dlaczego tak się dzieje? Najczęściej dlatego, że jakieś inny systemy, które eksportują dane do Excela, robią to w „swoich” formatach. Skutkuje to tym, że data wygląda „niby ok”, ale wcale Excel nie może operować na niej jak na dacie.
Jak to sprawdzić? Wystarczy, że wykonasz proste obliczenia na tej dacie. Jeśli wyświetli się błąd, to znaczy, że Excel widzi tam tekst. Przykładowo, w pustej komórce wskaż datę i dodaj do niej 1. Powinna pojawić się data o jeden dzień późniejsza.
Rysunek 9. Jeśli data jest prawidłowo zapisana, to da się na niej wykonać obliczenia.
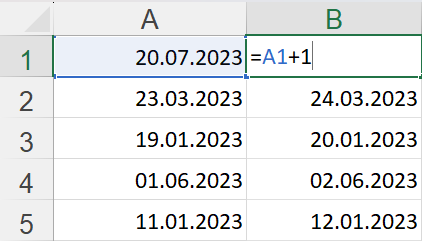
Excel nie widzi dat jako daty – jak zmusić go do tego?
Dochodzimy do kluczowego momentu w tym artykule, czyli jak rozprawić się z datą, której format jest prawidłowy lub nie (bez znaczenia), ale Excel nie widzi jej jako daty. Oto kilka sposobów – sprawdź, który będzie najlepszy dla Ciebie.
Tekst jako kolumny – do zmiany błędnego formatu daty
Jest to zazwyczaj najlepsze rozwiązanie. Oto jego zalety:
- Działa dla dowolnej liczby danych
- Wystarczy nacisnąć kilka przycisków
Oto jego wady:
- Jeśli daty masz w wielu kolumnach, to dla każdej z kolumn musisz wykonać osobno te same operacje.
- Jeśli Twoje dane pojawiają się na nowo (np. codziennie, co tydzień, co miesiąc), to za każdym razem musisz na nowo użyć tego rozwiązania.
Oto w jaki sposób poradzić nadać datą w Excelu prawidłowy format (i sprawić, żeby Excel widział w nich daty):
- Zaznacz kolumnę z datami (bez nagłówka)
- Przejdź w menu Excela do zakładki Dane, a następnie naciśnij Tekst jako kolumny.
- W pierwszym oknie upewnij się, że zaznaczona jest opcja Rozdzielany. Naciśnij Dalej.
- W drugim oknie naciśnij Dalej (nic nie zmieniaj).
- W trzecim oknie zaznacz opcję Data oraz wskaż w jakiej kolejność OBECNIE są umieszczone dzień, miesiąc i rok. Nie w jakiej chcesz je zobaczyć, tylko w jakiej kolejności obecnie są rozmieszczone. Naciśnij Zakończ.
Rysunek 10. Pierwsze okno Tekst jako kolumny

Rysunek 11. Drugie okno Tekst jako kolumny.
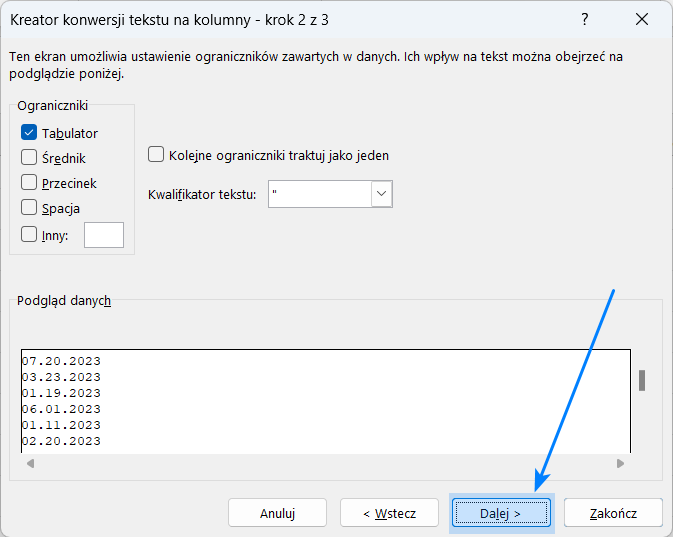
Rysunek 12. Trzecie okno Tekst jako kolumny.
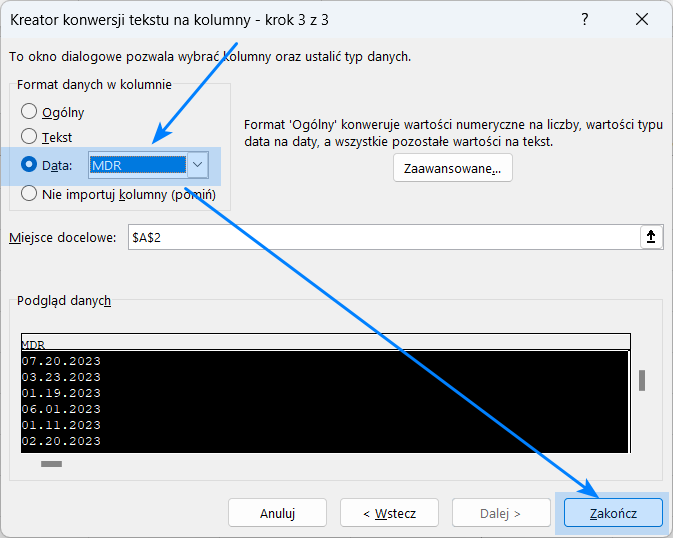
Excel w tym momencie „przerobi” te dane na daty, pod warunkiem, że były zapisane w sposób zbliżony do dat (jeśli np. w komórce było napisane „dwudziesty drugi – marca 2022 rok”, to tego Excel nie będzie w stanie zamienić, bo są tam teksty).
Excelowa funkcja DATA.WARTOŚĆ
W tej sytuacji, daty zapisane są w odpowiednim formacie (odpowiednie znaki i kolejność elementów daty), ale przez to, że zostały „wyplute” przez inny system, Excel traktuje je jako teksty. To rozwiązanie nie działa, jeśli np. Twój Excel oczekuje w dacie kropek, a tam są średniki (w takiej sytuacji trzeba użyć Tekst jako kolumny, opisanego powyżej).
W pustej kolumnie wstaw funkcję DATA.WARTOŚĆ. Jako jej argument wskaż komórkę z pierwszą datą.
=DATA.WARTOŚĆ(A1)
I tyle. Przeciągnij formułę do końca kolumny z datami. Możesz teraz skopiować i wkleić specjalnie tę nową kolumnę jako wartości w miejsce starej.
Rysunek 13. Zmiana formatu daty z użyciem funkcji DATA.WARTOŚĆ.

